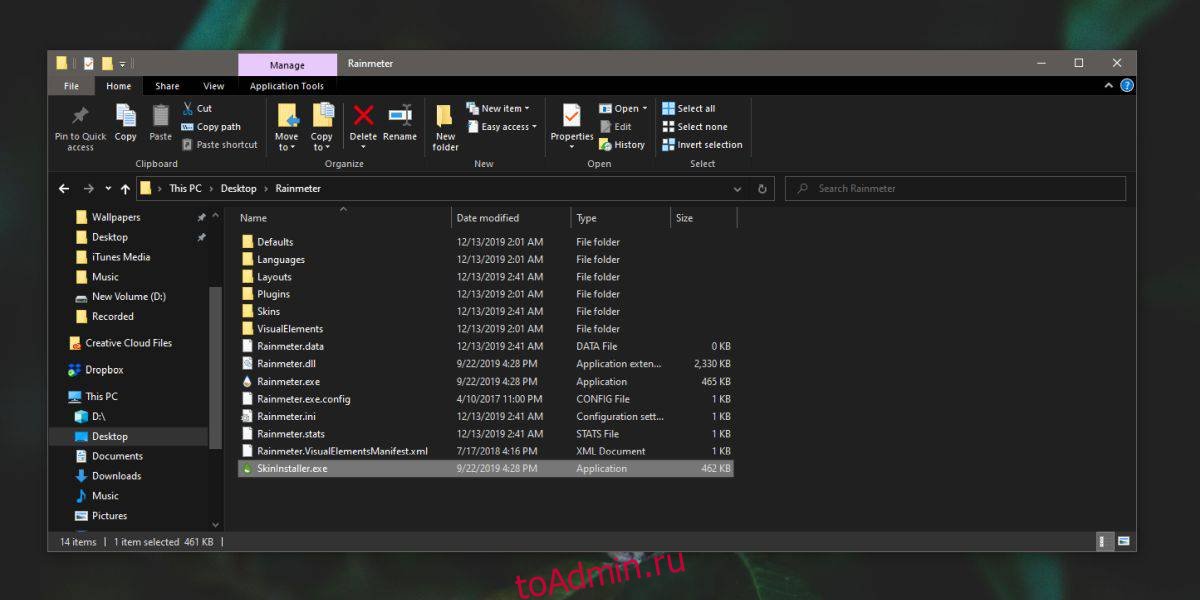Переносные приложения по самому своему определению не устанавливаются. Они могут работать как отдельные файлы, хотя это не обязательно означает, что вы можете запускать их без прав администратора. Переносные приложения могут не нуждаться в установке, но они все равно создают несколько дополнительных файлов в вашей системе, когда вы их запускаете. В некоторых случаях они могут создать более одной папки, хотя, как пользователь, вы обычно можете выбрать, где создается папка. Если вы подозреваете, что портативное приложение, которое вы запускали в своей системе, оставило остаточные файлы, вот как вы можете их удалить.
Оглавление
Удалите портативное приложение
Ключ к удалению портативного приложения прост; выйти из приложения, удалить EXE. Этого достаточно. Даже если остаточные файлы останутся, они не смогут работать без EXE, который был закодирован для их запуска / чтения. Теперь в вашей системе остались только ненужные файлы, от которых вам нужно избавиться.
Проверить папку приложения
Когда вы запускаете портативное приложение, оно находится в папке, как и любой другой файл в вашей системе. Это может быть папка рабочего стола, папка «Загрузки» или любая другая папка, например, та, в которую вы извлекли или переместили приложение. Это первое место для проверки остаточных файлов. Если вы видите какие-либо файлы или папки, связанные с удаленным переносным приложением, удалите их все.
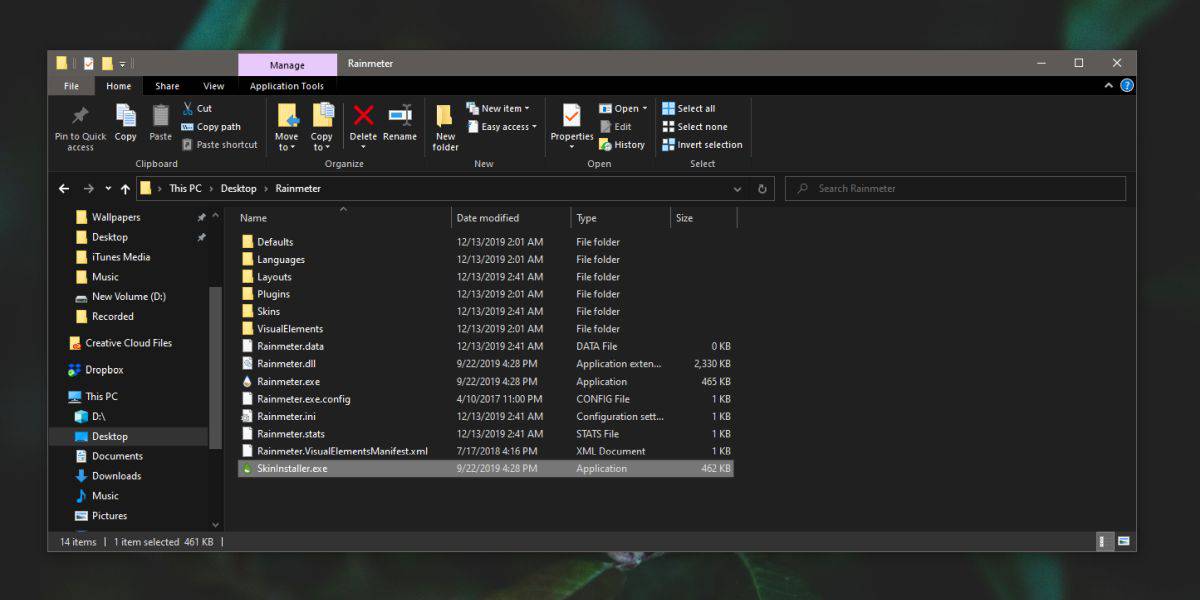
Папка автозагрузки
В портативных приложениях предполагается, что некоторые функции, такие как запуск при запуске или сохранение пользовательских настроек, будут недоступны. Это не относится к делу. Многие портативные приложения могут запускаться при запуске, но когда вы их удаляете, записи в их папках автозагрузки остаются. К счастью, поскольку это портативные приложения, запись в папке автозагрузки предназначена только для одного пользователя, а не для всех пользователей.
Чтобы проверить и удалить такую запись, откройте окно запуска с помощью сочетания клавиш Win + R и введите следующее.
shell:startup
В открывшейся папке автозагрузки найдите все файлы ярлыков для удаленного переносного приложения.
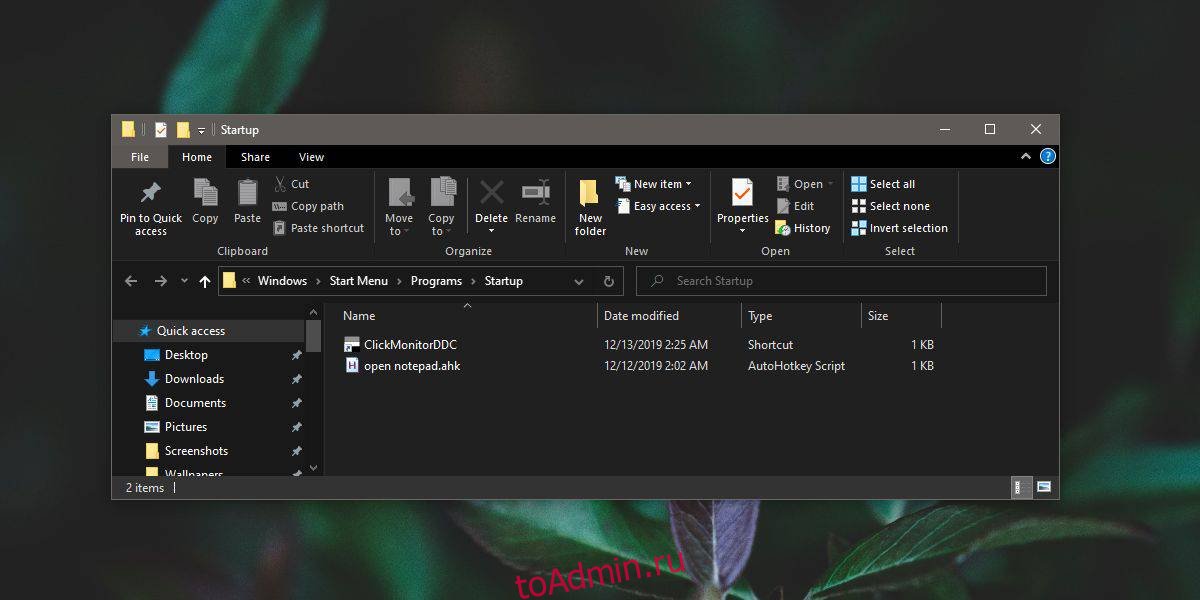
Проверить AppData
Наконец, более сложные портативные приложения, такие как портативные браузеры, будут создавать папки внутри папки AppData. Опять же, когда вы впервые запустите портативное приложение, оно покажет или спросит, где можно создать папку для запуска и хранения важных файлов. Если это не так и вы подозреваете, что для приложения еще остались файлы, откройте окно запуска с помощью сочетания клавиш Win + R. Введите следующее и коснитесь клавиши Enter.
%appdata%
Вы увидите три папки в папке AppData. Просмотрите их все и проверьте, остались ли какие-либо остаточные файлы для портативного приложения.
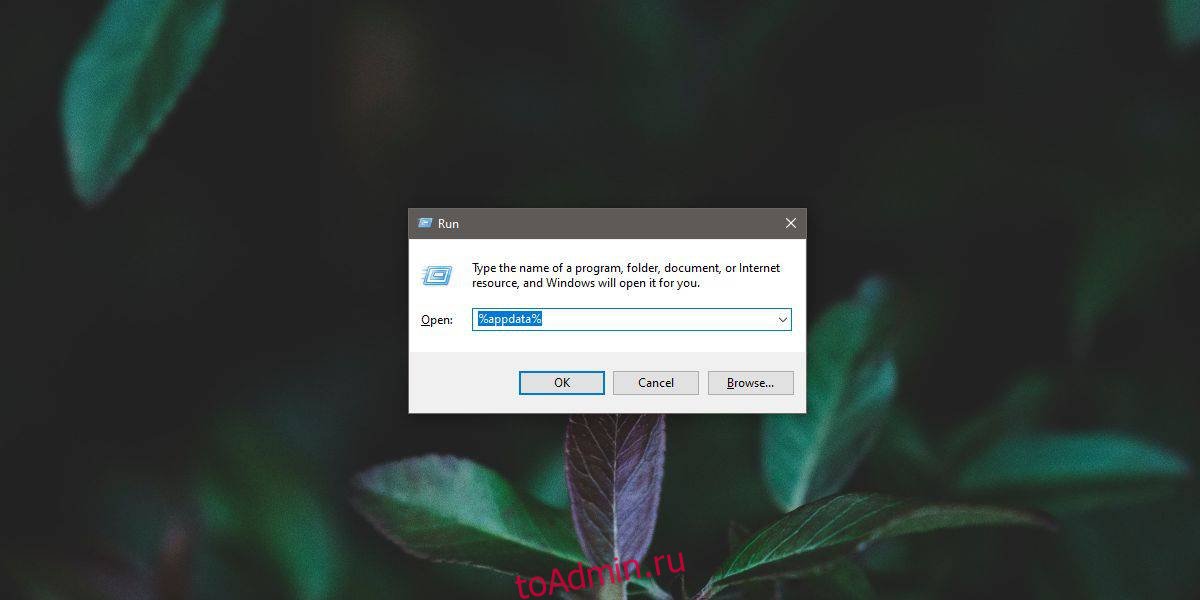
Записи в реестре
Переносное приложение крайне редко вносит дополнения или изменения в реестр Windows. Приложения, которые должны это сделать, предложат вам, и вам нужно будет авторизовать редактирование с правами администратора. К сожалению, когда вы удаляете портативное приложение, правки реестра все равно остаются. Если вы подозреваете, что приложение внесло изменения в реестр, вы можете запустить два инструмента, которые помогут вам выяснить, где находятся эти записи, и удалить их. Первый инструмент Автозапуск. Второй инструмент Вредоносное ПО.
Само собой разумеется, что отслеживать записи реестра непросто. Вы можете использовать Google, если конкретное приложение изменяет реестр, и это может помочь вам сузить область поиска и удаления ключа или значения.