Оглавление
Быстрые ссылки
Ключевые выводы
-
Правильная настройка с использованием правильных кабелей и портов имеет решающее значение для эффективного подключения нескольких дисплеев к вашему ноутбуку.
-
Используйте интеллектуальное управление столом, подключив внешние аксессуары и кронштейн для монитора, чтобы улучшить компоновку рабочей станции.
-
Оптимальное количество мониторов зависит от вашего использования; в основном достаточно одного дополнительного монитора, но некоторым может потребоваться несколько экранов для определенных задач.
МАКИЯЖ ВИДЕО ДНЯ
Вы слишком часто переключаетесь между окнами или забиваете несколько окон на дисплее ноутбука? Пришло время приобрести второй монитор.
Использование нескольких мониторов может значительно повысить производительность, поскольку у вас будет гораздо больше места на экране для работы. Но если вы подумываете об использовании второго монитора с ноутбуком, необходимо учитывать несколько дополнительных соображений.
1. Создание установки
Первое, что вам нужно сделать, — это фактическая настройка, включая параметры вывода дисплея, поскольку от этого будут зависеть дисплеи, которые вы можете купить.
Если у вас старый ноутбук, у вас могут быть доступны как HDMI, так и Mini DisplayPort. Это означает, что вы можете подключить два дисплея, не беспокоясь о разветвителях или адаптерах. На новых ноутбуках вы, скорее всего, увидите только один порт HDMI или порт USB-C с возможностями DisplayPort.
 Пик Медиа Австралия/Шаттерсток
Пик Медиа Австралия/Шаттерсток
Посмотрите руководство вашего ноутбука, чтобы проверить характеристики его порта. Например, вам понадобится DisplayPort или HDMI 1.3 (или выше), если вы хотите использовать монитор с разрешением 1080p и частотой 144 Гц. Знание возможностей вашего ноутбука может сэкономить вам дорогую покупку, которую вы, возможно, не сможете использовать в полной мере.
Далее идут кабели. Купите высококачественные кабели HDMI, совместимые с разрешением ваших мониторов. Хотя стандартный кабель HDMI может работать практически со всеми мониторами, важно проверить скорость, чтобы обеспечить высокое качество изображения. Хотя большинство кабелей HDMI одинаковы, некоторые разновидности кабелей HDMI могут вас застать врасплох. Это относится и к кабелям USB Type-C. Не все кабели USB Type-C имеют одинаковую конструкцию, и приобретение неправильного кабеля может стать проблемой.
Фактическая часть подключения проста, и мы уже рассмотрели, как подключить несколько дисплеев к вашему ноутбуку.
Просто помните, что нет смысла приобретать первоклассный игровой монитор только для того, чтобы позже обнаружить, что у вашего ноутбука нет возможностей вывода изображения на дисплей, чтобы использовать высокую частоту обновления и любые другие навороты, которые могут быть на вашем дисплее. .
2 Управление вашим столом
Подключение внешнего дисплея к монитору почти наверняка будет означать, что вам придется положить его в подходящее место на столе, чтобы вы могли использовать дисплей своего ноутбука в качестве дополнительного экрана. На этом этапе, если вы все еще хотите использовать клавиатуру своего ноутбука, все может оказаться немного сложнее.
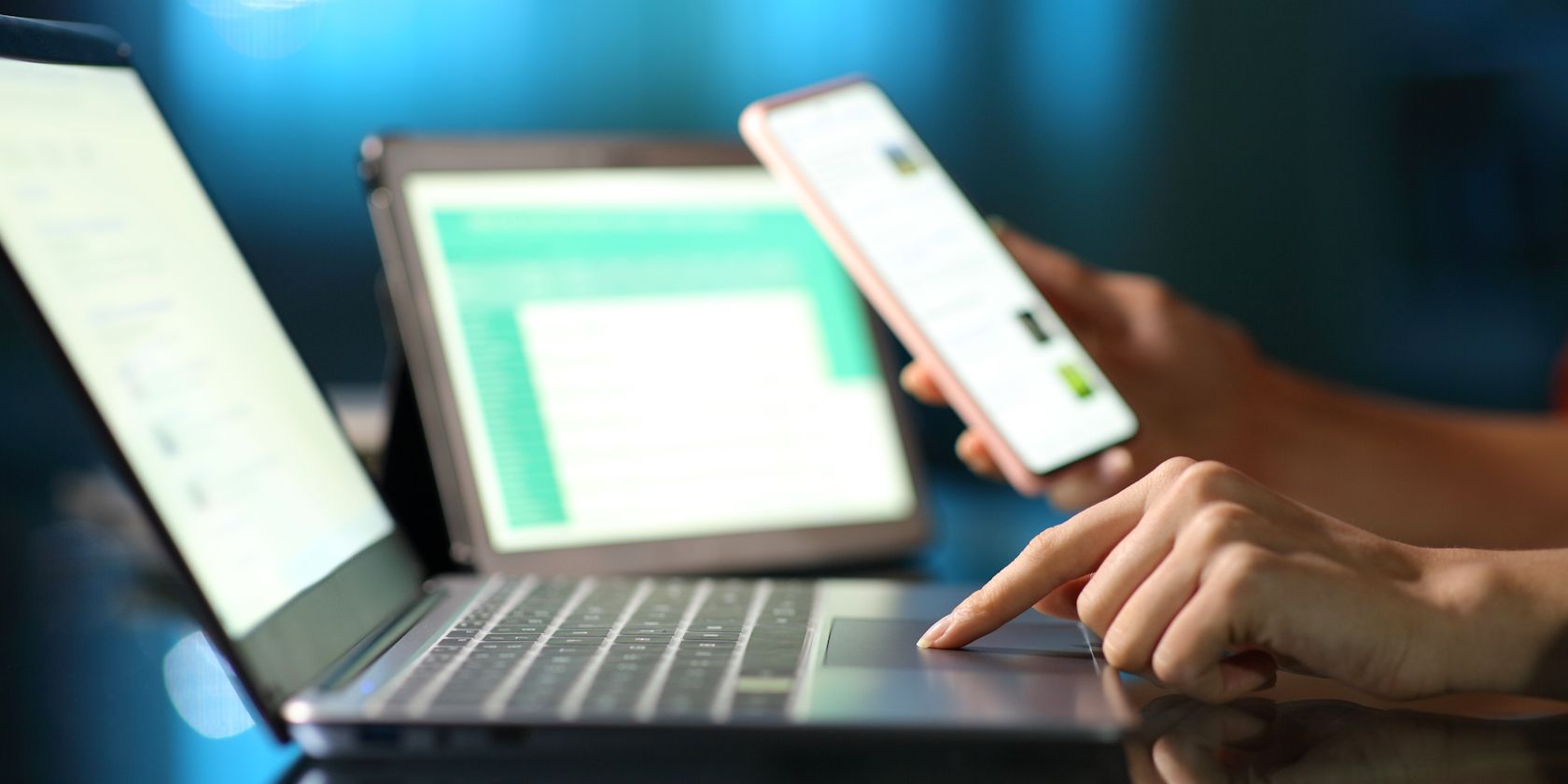 Антонио Гиллем/Шаттерсток
Антонио Гиллем/Шаттерсток
Имейте в виду, что как только вы решите добавить к своему ноутбуку внешний дисплей, вы перейдете к столу типа рабочей станции. Хотя вы можете добиться этого, поместив монитор рядом с ноутбуком и подключив необходимые кабели, это не даст лучшего результата.
Я рекомендую внешнюю клавиатуру, мышь и подставку, чтобы держать ноутбук включенным. Это придаст вам ощущение настольного компьютера и позволит разместить вещи в наиболее эргономичном положении.
На этом этапе вы начнете замечать еще одну проблему: беспорядочный беспорядок кабелей на вашем столе. Опять же, вы можете просто спрятать их и забыть о них, но правильное управление этими кабелями будет невероятно полезно при внесении изменений, переключении элементов или даже когда вам нужно отключить ноутбук, чтобы использовать его вдали от стола.
Если у вас маленький стол или вы обнаружите, что подставка для монитора занимает слишком много места, я рекомендую приобрести кронштейн для монитора. Это значительно улучшит внешний вид вашей установки, а также даст вам больше гибкости с точки зрения позиционирования дисплея.
3. Выбор оптимального количества мониторов
Сколько мониторов вам потребуется, зависит от того, что вы будете делать на своем ноутбуке большую часть времени. Большинству людей будет достаточно всего одного дополнительного монитора. Поэтому, если вы хотите создать рабочую станцию с тремя экранами и изогнутым дисплеем, сэкономьте деньги и вместо этого приобретите хороший широкоэкранный монитор с высокой частотой обновления, низким временем отклика и хорошей точностью цветопередачи.
 ДК Студия/Шаттсток
ДК Студия/Шаттсток
Фактически, исследования также подтвердили этот факт. Например, компания Microsoft Опыт использования большого дисплея Использование установки с двумя экранами может повысить производительность от девяти до 50 процентов.
Тем не менее, есть случаи, когда добавление трех или даже более мониторов будет полезным. Если вы торгуете, работаете с электронными таблицами, создаете многоэкранную установку для игр, основанных на симуляции, или иным образом нуждаетесь в пространстве на экране, не бойтесь использовать несколько мониторов.
Это увеличит стоимость и сложность установки. Чтобы держать это под контролем, купите один хороший основной монитор и сэкономьте на остальных.
4 проблемы с производительностью
Поскольку мы говорим о ноутбуках, производительность под большим вопросом. В отличие от настольных компьютеров, где вы можете просто подключить монитор непосредственно к графическому процессору, вывод дисплея вашего ноутбука может быть сопоставлен или не сопоставлен дискретному графическому процессору, и это может быть проблемой.
Если выход дисплея вашего ноутбука подключается к встроенному графическому процессору, это означает, что внешний дисплей также будет питаться от встроенного графического процессора. Поэтому, когда вы запускаете ресурсоемкие программы или игры, требующие выделенного графического процессора, связь между ними может вызвать проблемы с производительностью при использовании внешнего монитора.
 НАТАЛЬЯ61/Шаттерсток
НАТАЛЬЯ61/Шаттерсток
Эти проблемы могут быть или не быть достаточно существенными, чтобы быть заметными. В любом случае, лучше убедиться, что ваша видеокарта способна работать с двумя мониторами. Большинство современных ноутбуков с выделенными графическими процессорами оснащены выходами дисплея, которые подключаются напрямую к выделенному графическому процессору, так что вы, скорее всего, будете там.
Тем не менее, как Nvidia, так и AMD предлагают утилиты панели управления, которые позволяют вам изменять эти настройки, то есть вы можете изменить, какой графический процессор использует ваш ноутбук для запуска внешнего монитора. Если вы имеете в виду производительность, лучше использовать выделенный графический процессор, в противном случае встроенный графический процессор справится со всем остальным. Однако имейте в виду, что в зависимости от аппаратного обеспечения вашего ноутбука эти опции могут быть у вас, а могут и не быть. В качестве альтернативы, переключатель MUX может помочь повысить производительность, отправляя графические данные напрямую на дисплей без необходимости их предварительного прохождения через ЦП.
5. Стыковаться или не состыковываться
Если ваш ноутбук имеет порт Thunderbolt 4, док-станции могут выглядеть многообещающе. Вы можете подключить все свои дисплеи, периферийные устройства, сетевые кабели и многое другое, а также заряжать свой ноутбук с помощью одного кабеля USB-C.

Однако здесь очень важно получить правильную док-станцию. Вам необходимо убедиться, что порты дисплея док-станции поддерживают ваши мониторы, чтобы вы могли получить необходимое разрешение и частоту обновления. И последнее, но не менее важное: убедитесь, что док-станция поддерживает подачу питания USB-C; в противном случае вам понадобится другой кабель для зарядки ноутбука, если ваш ноутбук поддерживает зарядку USB-C.
Использование нескольких мониторов может значительно повысить производительность и помочь вам сделать больше с меньшими усилиями. Выбор монитора и его настройка могут быть хлопотными, но в конечном итоге оно того стоит.

