Большинство изображений мы храним в цифровом виде на мобильных устройствах, SD-картах и ПК, и к ним легко получить доступ в Интернете. Но что, если вы хотите, чтобы в рамку была физическая копия старой школы? В этом руководстве показано, как печатать фотографии в Windows 10.
Поскольку программное обеспечение принтера может быть разным для каждого производителя, это руководство охватывает встроенные инструменты, предлагаемые в Windows 10. Первый метод не требует дополнительного программного обеспечения, помимо драйвера вашего принтера. Второй метод использует приложение Microsoft Photos, для которого также требуется драйвер принтера. В этом руководстве даже показано, как печатать из трех популярных браузеров.
Перед печатью убедитесь, что у вас установлена последняя версия драйвера принтера, желательно с помощью программы обновления программного обеспечения, прилагаемой к принтеру. Например, Epson устанавливает Epson Software Updater, который проверяет наличие обновлений продукта и предлагает другое «полезное» программное обеспечение. Вы также можете скачать новые драйверы с сайта производителя.
Помните, никогда не загружайте и не устанавливайте сторонние программы обновления драйверов!
Оглавление
Используйте метод правой кнопки мыши
Используйте проводник в Windows 10, чтобы найти фотографию, которую хотите напечатать, а затем щелкните файл правой кнопкой мыши. Выберите опцию «Печать», указанную во всплывающем меню.

На экране появится окно «Печать изображений». Сначала проверьте место назначения, указанное в разделе «Принтер». После этого выберите размер, качество, тип бумаги, желаемый макет и количество копий. При необходимости установите флажок «Уместить изображение в рамку».

Для дополнительной настройки щелкните ссылку «Параметры» в правом нижнем углу, а затем «Свойства принтера» во всплывающем окне. Появится другое всплывающее окно с настройками, специфичными для вашего принтера. Пример ниже основан на принтере Epson XP-7100.
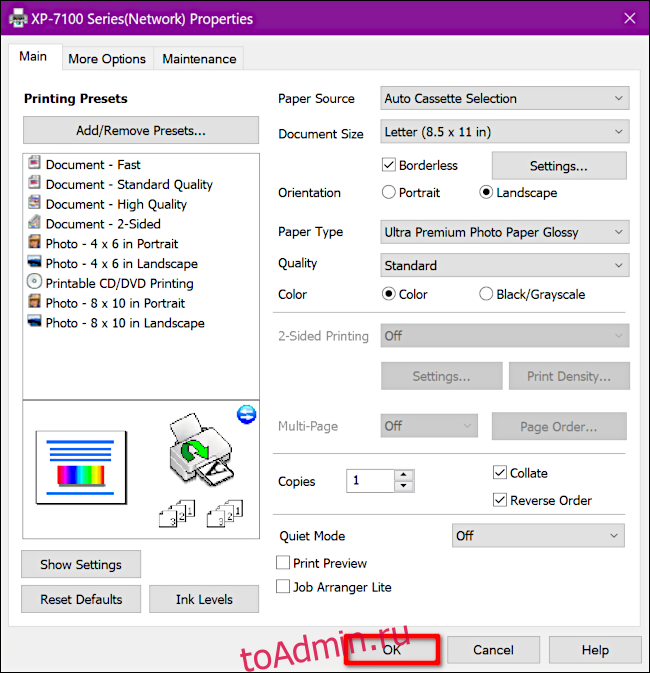
По завершении нажмите кнопку «ОК», и вы вернетесь на панель «Печать изображений». Нажмите кнопку «Печать», чтобы завершить процесс печати.
Используйте приложение «Фото»
Это приложение уже установлено на вашем ПК с Windows 10, поэтому ничего нового скачивать и устанавливать не нужно. Обычно он устанавливается в качестве средства просмотра фотографий по умолчанию.
Найдите фотографию, которую хотите напечатать, и либо дважды щелкните файл, либо воспользуйтесь методом щелчка правой кнопкой мыши. Если вы щелкнете правой кнопкой мыши, а приложение «Фотографии» является вашей программой просмотра по умолчанию, нажмите «Открыть» во всплывающем меню. В противном случае выделите «Открыть с помощью», расположенное ниже по меню, чтобы развернуть другое меню развертывания, а затем выберите параметр «Фотографии».
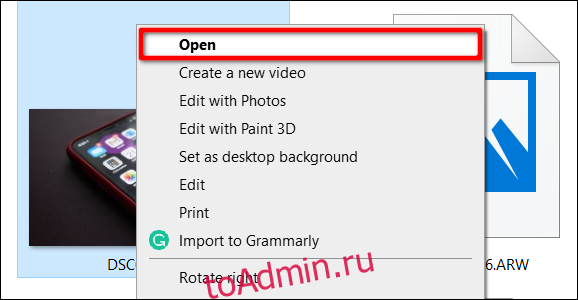
Щелкните значок принтера в правом верхнем углу или нажмите Ctrl + P на клавиатуре.
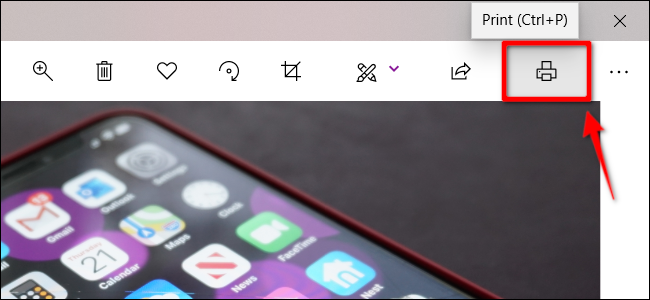
Во всплывающем окне настройки вашего принтера находятся в меню слева. Убедитесь, что ваш принтер является адресатом по умолчанию. При необходимости отрегулируйте ориентацию, количество копий, размер бумаги, тип бумаги, размер фотографии и поля страницы. У вас также есть возможность заполнить страницу или уменьшить фотографию по размеру.
Чтобы просмотреть дополнительные параметры, прокрутите меню вниз и щелкните ссылку «Дополнительные настройки». Здесь вы можете установить параметры сортировки, качество вывода и цветовой режим. Вы также можете установить привязку документа по левому, правому или верхнему краю. Вы также найдете вариант печати без полей (включен или выключен).
Для завершения нажмите кнопку «ОК».

Вернувшись в главное окно, нажмите кнопку «Печать», чтобы завершить процесс печати.
Использование браузера. Часть 1: Chrome
Если фотографии, которые вы хотите напечатать, находятся в Интернете, вы можете либо распечатать прямо с веб-сайта, либо загрузить файл на свой компьютер с Windows. В следующих примерах мы печатаем фотографию, хранящуюся в Интернете в Google Фото.
Сначала щелкните фотографию правой кнопкой мыши и выберите параметр «Открыть изображение в новой вкладке» во всплывающем меню.
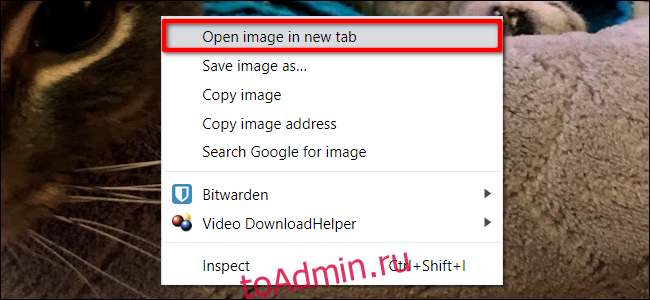
На новой вкладке нажмите кнопку с тремя точками в правом верхнем углу и выберите «Печать» в раскрывающемся меню.

Кроме того, вы можете загрузить и распечатать фотографию с помощью приложения «Фотографии», инструмента печати Windows или специального программного обеспечения вашего принтера. В этом случае щелкните изображение правой кнопкой мыши и выберите параметр «Сохранить изображение как» во всплывающем меню.
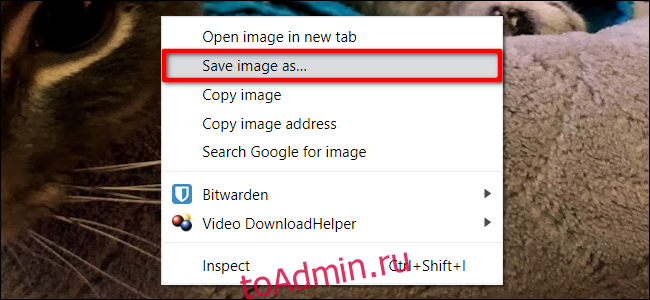
Выберите место назначения на вашем ПК. После загрузки найдите и дважды щелкните или щелкните правой кнопкой мыши файл. Если вы щелкните правой кнопкой мыши, выберите «Открыть», чтобы запустить приложение «Фотографии» (если установлено по умолчанию), или выберите «Печать».
Использование браузера, часть 2: Firefox
Щелкните изображение правой кнопкой мыши и выберите параметр «Просмотреть изображение» во всплывающем меню.
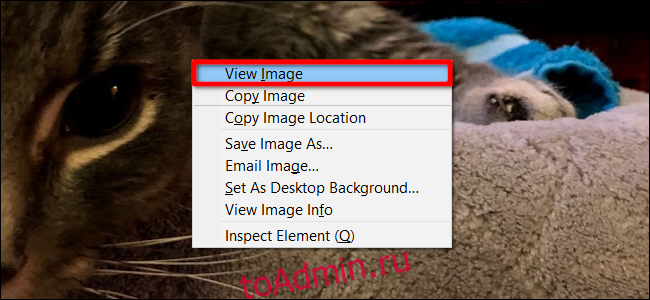
Когда изображение увеличено, нажмите кнопку меню в стиле гамбургера в верхнем правом углу и выберите «Печать» в раскрывающемся меню.

Кроме того, вы можете загрузить и распечатать изображение с помощью приложения «Фотографии», инструмента печати Windows или специального программного обеспечения вашего принтера. В этом случае щелкните изображение правой кнопкой мыши и выберите во всплывающем меню параметр «Сохранить изображение как».

Выберите место назначения на вашем ПК. После загрузки найдите и дважды щелкните или щелкните правой кнопкой мыши файл. Если вы щелкните правой кнопкой мыши, выберите «Открыть», чтобы запустить приложение «Фотографии» (если установлено по умолчанию), или выберите «Печать».
Использование браузера, часть 3: Microsoft Edge
Выделив или увеличив изображение, щелкните горизонтальный трехточечный значок, расположенный в правом верхнем углу рядом с адресной строкой. В раскрывающемся меню выберите «Печать».
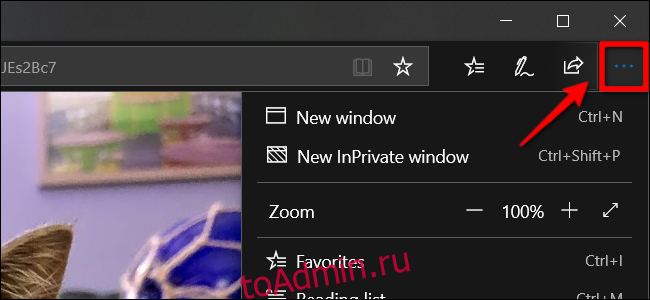
Кроме того, вы можете загрузить изображение и распечатать его с помощью приложения «Фотографии», инструмента печати Windows или специального программного обеспечения вашего принтера. В этом случае щелкните изображение правой кнопкой мыши и выберите во всплывающем меню параметр «Сохранить изображение как».
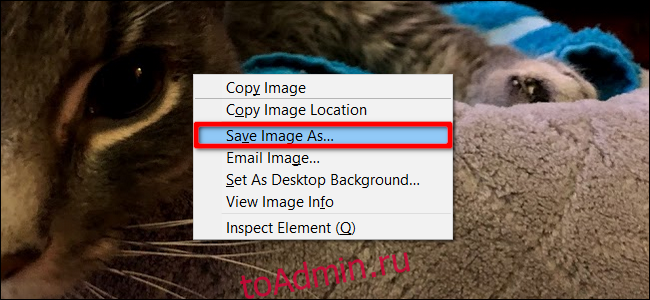
Выберите место назначения на вашем ПК. После загрузки найдите и дважды щелкните или щелкните правой кнопкой мыши файл. Если вы щелкните правой кнопкой мыши, выберите «Открыть», чтобы запустить приложение «Фотографии» (если установлено по умолчанию), или выберите «Печать».
