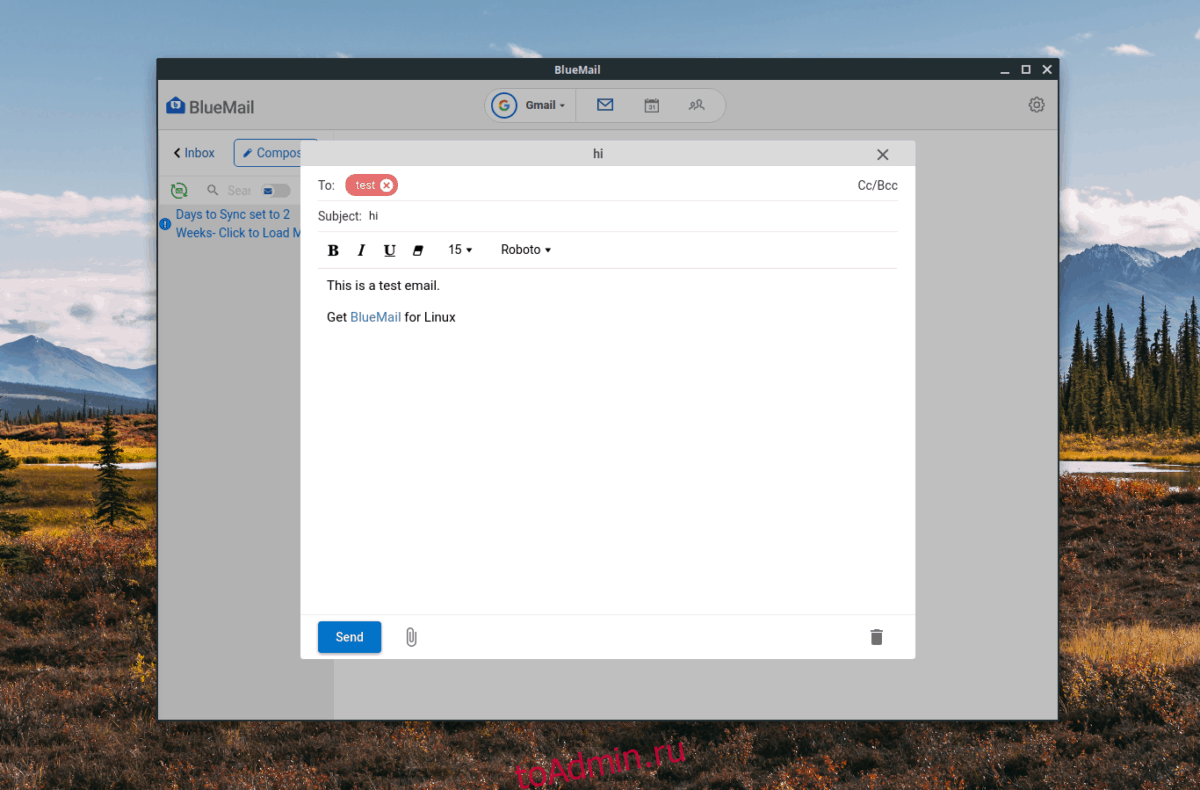Bluemail — это бесплатное универсальное почтовое приложение для Windows, Linux и Android. Это позволяет пользователям управлять несколькими учетными записями электронной почты в одном приложении от множества поставщиков почты. Это отличное почтовое приложение, и в этом руководстве мы покажем вам, как начать с ним работать в Linux.
Оглавление
Установите Bluemail в Linux
Bluemail — это приложение, которое не предустановлено ни в одной современной операционной системе Linux. В результате, прежде чем мы сможем показать вам, как настроить учетные записи электронной почты в приложении, мы должны продемонстрировать, как установить его в Linux.
Приложение Bluemail можно установить в Linux тремя разными способами: через Arch Linux AUR, из магазина приложений Snap или через Wine. Чтобы приложение работало в вашей системе, откройте окно терминала, нажав Ctrl + Alt + T или Ctrl + Shift + T на клавиатуре, и следуйте инструкциям командной строки ниже.
Arch Linux AUR
Приложение Bluemail доступно для установки через Arch Linux AUR. Итак, если вы используете Arch, вам будет легко заставить его работать. Первым шагом в установке AUR для Bluemail является установка пакетов «Base-devel» и «Git». С помощью команды Pacman установите их.
sudo pacman -S git base-devel
После установки «Git» и «Base-devel» используйте команду git clone, чтобы загрузить последнюю версию помощника Trizen AUR.
git clone https://aur.archlinux.org/trizen.git
Перейдите в папку «trizen» и установите его с помощью makepkg.
cd trizen
makepkg -sri
После того, как помощник Trizen AUR настроен на вашем ПК с Linux, вы можете легко использовать его для установки программы Bluemail в вашей системе Arch.
trizen -S bluemail
Приложение Snap
Разработчики приложения Bluemail разместили свое программное обеспечение в магазине приложений Snap и считают, что это лучший способ для пользователей запустить приложение в своей системе Linux. В настоящее время магазин Snap — единственное место, где вы можете официально установить его. В другом месте официально не поддерживается.
Поскольку Bluemail доступен как Snap, его установка очень проста. Однако перед установкой чего-либо у вас должна быть включена среда выполнения Snapd. Чтобы заставить Snapd работать, следуйте этому руководству здесь.
Когда у вас есть среда выполнения Snapd, работающая в вашей системе Linux, вы можете легко установить приложение Bluemail из магазина Snap с помощью следующей команды snap install.
sudo snap install bluemail
Версия для Windows через Wine
Версия Bluemail для Snap великолепна, и приятно видеть, что у приложения есть собственная версия для Linux. Однако некоторые пользователи Linux не могут запускать пакеты Snap, поскольку их дистрибутив не поддерживает Snapd. В этом случае единственный способ использовать Bluemail — это через Wine.
Чтобы заставить Bluemail работать в Wine, начните с этого руководства, чтобы установить и настроить среду выполнения Wine на вашем ПК с Linux. Затем, когда вы закончите установку Wine, используйте окно терминала, чтобы загрузить последнюю версию Bluemail для Windows.
wget https://download.bluemail.me/BlueMail-Desktop-Installer.exe
Когда установщик Windows завершит загрузку, запустите его внутри Wine с помощью команды wine в терминале.
wine BlueMail-Desktop-Installer.exe
Используйте установщик Windows Bluemail, чтобы настроить приложение. После завершения установки вы сможете получить доступ к Bluemail через Wine в меню вашего приложения.
Настроить Bluemail
Настроить Bluemail в Linux очень просто благодаря пользовательскому интерфейсу приложения. Для начала запустите приложение на рабочем столе Linux. Вы можете запустить его, найдя «Bluemail» в меню приложения. Или нажав Alt + F2, открыв панель быстрого запуска и введя команду ниже.
bluemail
Когда приложение Bluemail открыто на вашем компьютере с Linux, можно начинать настройку. Следуйте пошаговым инструкциям ниже.
Шаг 1: Когда откроется Bluemail, вы увидите сообщение на экране. Это сообщение приветствует вас в приложении и предлагает вам «добавить свою учетную запись». Для этого нажмите синюю кнопку.

Шаг 2: В разделе «Добавить учетную запись» Bluemail вы увидите поле с надписью «Адрес электронной почты», за которым следуют несколько различных типов «@».

Введите свой адрес электронной почты в поле и выберите адрес «@», соответствующий вашей учетной записи. Затем нажмите кнопку «Отправить».
Шаг 3: После «отправки» вашего адреса электронной почты появится экран входа в систему, соответствующий вашей учетной записи электронной почты. Введите данные для входа и нажмите кнопку входа, чтобы продолжить.

Шаг 4: Как только ваша учетная запись войдет в Bluemail, вы увидите окно «Вы почти закончили». В этом окне вы увидите имя своей учетной записи, за которым следует описание (обычно это Gmail или любой другой провайдер, который вы выберете).
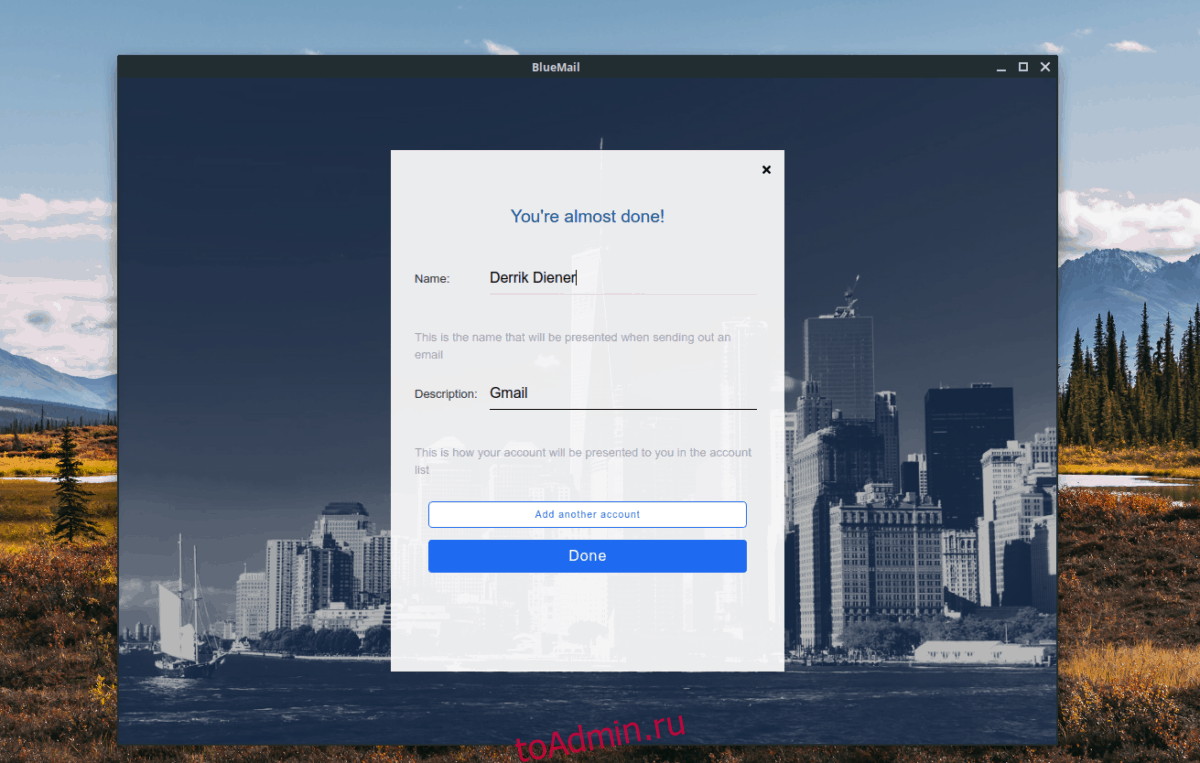
На этом этапе выберите «Готово», чтобы продолжить работу только с этой учетной записью электронной почты. Или, если у вас есть еще одна учетная запись электронной почты, которую нужно добавить, нажмите кнопку «Добавить другую учетную запись».