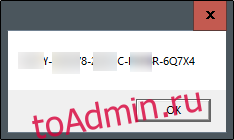Если вы ищете ключ продукта Windows 10, вы можете найти его, введя быструю команду в командной строке. Вот как это плюс небольшой хитрый трюк для поиска ключа продукта с помощью метода реестра Windows.
Найдите ключ продукта Windows 10 с помощью командной строки
Чтобы найти ключ продукта Windows 10 с помощью командной строки, вам нужно открыть приложение командной строки с правами администратора. Для этого введите «cmd» в строку поиска Windows.
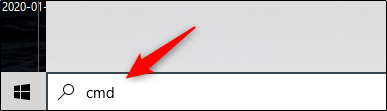
Командная строка появится в результатах поиска. Щелкните его правой кнопкой мыши и в появившемся окне выберите «Запуск от имени администратора». При появлении запроса введите пароль учетной записи Windows.
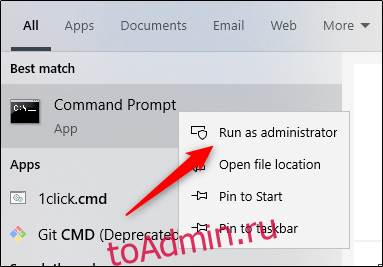
После открытия скопируйте и вставьте следующую команду, а затем нажмите клавишу Enter:
wmic path softwarelicensingservice get OA3xOriginalProductKey
После этого появится 25-значный ключ продукта.
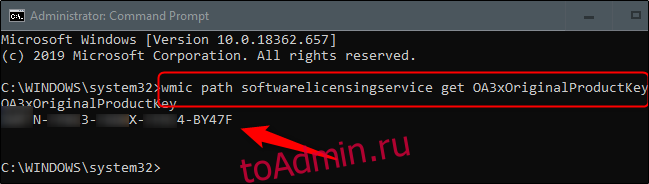
Примечание. Этот метод отображает ключ продукта Windows, хранящийся в прошивке BIOS или UEFI вашего компьютера. Другими словами, он показывает оригинальный ключ Windows, с которым был установлен ваш компьютер. Если с тех пор вы установили Windows с другим ключом (или приобрели цифровую лицензию), он будет отличаться от текущего ключа, используемого на вашем ПК. Если вы хотите, чтобы текущий ключ использовался на вашем ПК, ProduKey NirSoft — хороший графический инструмент для его поиска.
Это все, что нужно сделать. Это быстрый способ, но вряд ли вы легко запомните этот код. Если вам нужен более быстрый способ доступа к ключу продукта в будущем, вы можете вместо этого использовать метод реестра Windows.
Найдите ключ продукта Windows 10 с помощью метода реестра Windows
Обновление: этот метод широко распространен в Интернете, но, похоже, он не возвращает реально используемый ключ в последней версии Windows 10. (Например, этот сценарий в галерее Microsoft TechNet работает по-другому, но также получает вывод из «DigitalProductId» в реестре.) С июля 2020 года мы рекомендуем вам пропустить этот раздел и использовать вместо него вышеуказанный метод.
Совет по реестру Windows изначально был опубликован пользователем (чья учетная запись больше не активна) в Форум Microsoft.
Сначала откройте Блокнот, щелкнув правой кнопкой мыши в любом месте рабочего стола, наведя курсор на «Создать» и выбрав «Текстовый документ» в меню.
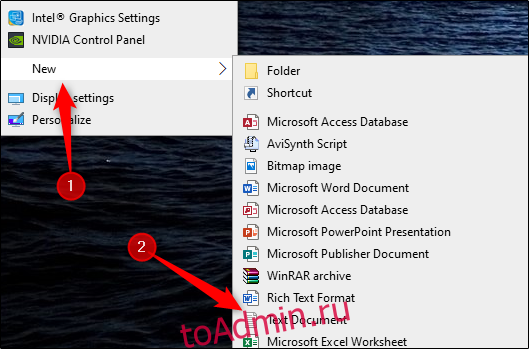
Скопируйте и вставьте этот код в Блокнот:
Set WshShell = CreateObject("WScript.Shell")
MsgBox ConvertToKey(WshShell.RegRead("HKLMSOFTWAREMicrosoftWindows NTCurrentVersionDigitalProductId"))
Function ConvertToKey(Key)
Const KeyOffset = 52
i = 28
Chars = "BCDFGHJKMPQRTVWXY2346789"
Do
Cur = 0
x = 14
Do
Cur = Cur * 256
Cur = Key(x + KeyOffset) + Cur
Key(x + KeyOffset) = (Cur 24) And 255
Cur = Cur Mod 24
x = x -1
Loop While x >= 0
i = i -1
KeyOutput = Mid(Chars, Cur + 1, 1) & KeyOutput
If (((29 - i) Mod 6) = 0) And (i -1) Then
i = i -1
KeyOutput = "-" & KeyOutput
End If
Loop While i >= 0
ConvertToKey = KeyOutput
End Function
Затем щелкните вкладку «Файл» и выберите «Сохранить как».

В проводнике выберите в раскрывающемся списке «Тип файла» значение «Все файлы» и дайте файлу имя. Вы можете использовать любое имя, но это должен быть файл .vbs. Вы можете назвать это примерно так: productkey.vbs

После того, как вы ввели имя файла, сохраните файл.

Теперь вы можете просмотреть свой ключ продукта Windows 10 в любое время, открыв новый файл.