Контекстное меню в Windows 10 — это элемент пользовательского интерфейса, к которому любое приложение может добавлять параметры. Windows 10 также имеет свои параметры в контекстном меню, поэтому, в зависимости от того, сколько приложений вы установили, контекстное меню может быть довольно загруженным. Это также может замедлить работу. Пользователи могут приписать это слишком большому количеству приложений, работающих через контекстное меню, но это не так. Меню замедляется, потому что приложение в нем работает неправильно. Вот как исправить медленное контекстное меню в Windows 10.
Исправить медленное контекстное меню
Чтобы исправить медленное контекстное меню, вам нужно использовать бесплатную утилиту ShellExView. Это бесплатное приложение, и оно потрясающее. Исправление займет немного времени, но оно того стоит. Вперед и скачать ShellExView.
После того, как вы скачали приложение, запустите его. Первое, что нужно сделать, это перейти в «Параметры» в строке меню и включить кнопку «Скрыть все расширения Microsoft». Это скроет элементы, которые Windows 10 добавляет в контекстное меню, и предотвратит их случайное отключение.
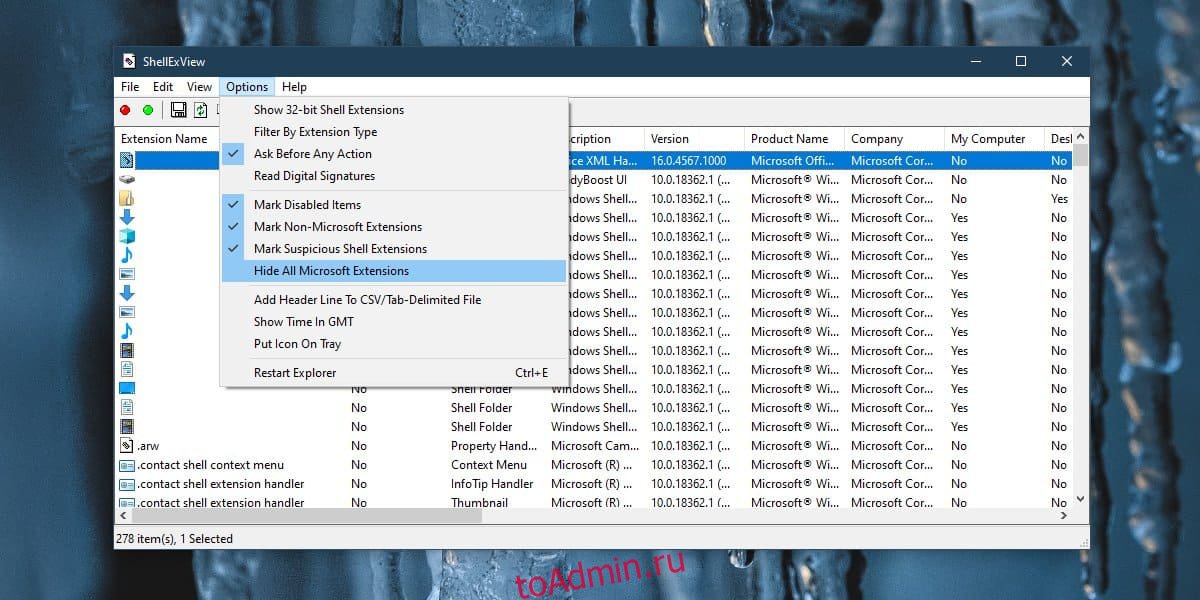
После этого у вас остается все, что было добавлено сторонним приложением. ShellExView отображает множество вещей, поэтому дальше вам нужно отсортировать элементы из контекстного меню вверх. Для этого щелкните заголовок столбца Тип. Все пункты контекстного меню будут отсортированы вверх.
Теперь пришло время для небольшого проб и ошибок. Выберите приложение, которое добавляет элемент в контекстное меню, и нажмите красную кнопку в левом верхнем углу под строкой меню. Это отключит элемент. Далее вам необходимо перезапустить проводник. ShellExView имеет встроенную возможность перезапуска проводника, но для этого лучше всего использовать собственный метод Windows 10. У ShellExView, похоже, проблемы с этим.
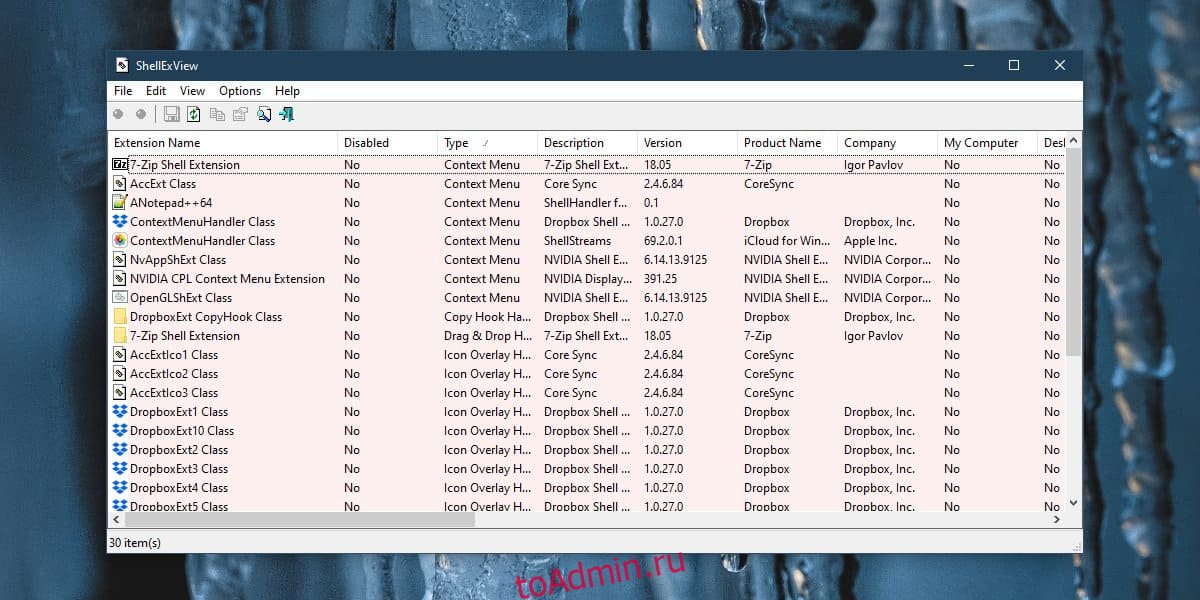
После перезапуска проводника щелкните элемент правой кнопкой мыши и посмотрите, всплывает ли контекстное меню быстрее. Если нет, то есть все еще медленно, отключите другое приложение и перезапустите проводник. Продолжайте делать это, пока контекстное меню не станет быстрее. Как только вы обнаружите, какое приложение вызывает замедление работы контекстного меню, вы можете включить все остальные.
Если окажется, что главное приложение — это то, что замедляет работу контекстного меню, вам придется либо жить без него, либо вам придется привыкать к медленному контекстному меню. Однако сделать больше нечего, вы всегда можете проверить, установлена ли у вас последняя версия приложения. Если нет, обновите его, и это может решить проблему. Это может даже помочь удалить и переустановить приложение.
