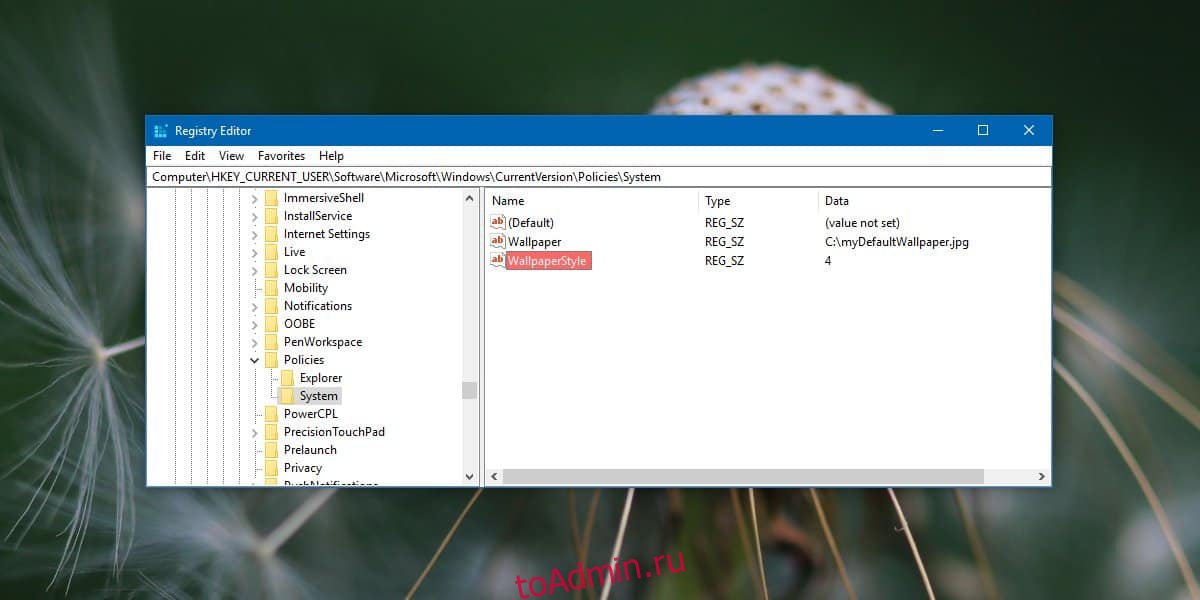Если вы используете предоставленный компанией ноутбук или настольную систему, скорее всего, вы не сможете внести в нее определенные изменения. Обычно эти изменения вносятся для ограничения сетевой активности и доступа к нескольким важным файлам, например к файлу hosts, но некоторые идут дальше и не позволяют пользователям настраивать внешний вид своего рабочего стола. Если у вас Windows 10 Домашняя и вы хотите заблокировать фон рабочего стола, вы можете сделать это, отредактировав реестр. Вот что вам нужно сделать.
Заблокировать фон рабочего стола
Прежде чем начать, выберите изображение, которое хотите использовать в качестве обоев. Вы можете сохранить его где угодно, но рекомендуется сохранить его в корень диска C, потому что вам потребуются права администратора, чтобы добавить или удалить изображение из этого места. Вам не нужно изменять его размер в соответствии с размером экрана, но примените его и убедитесь, что он хорошо выглядит на вашем рабочем столе.
Для редактирования реестра необходимы права администратора. В поиске Windows введите «regedit» или откройте окно запуска с помощью сочетания клавиш Win + R и введите «regedit». Нажмите Enter, и откроется редактор реестра.
В редакторе реестра перейдите по следующему адресу.
HKEY_CURRENT_USERSoftwareMicrosoftWindowsCurrentVersionPolicies
Щелкните правой кнопкой мыши раздел «Политики» и выберите «Создать»> «Ключ». Назовите ключ System. Затем щелкните правой кнопкой мыши системный ключ и выберите «Создать»> «Строка». Назовите строковое значение Wallpaper. Дважды щелкните его и введите полный путь к обоям, которые вы хотите установить по умолчанию.
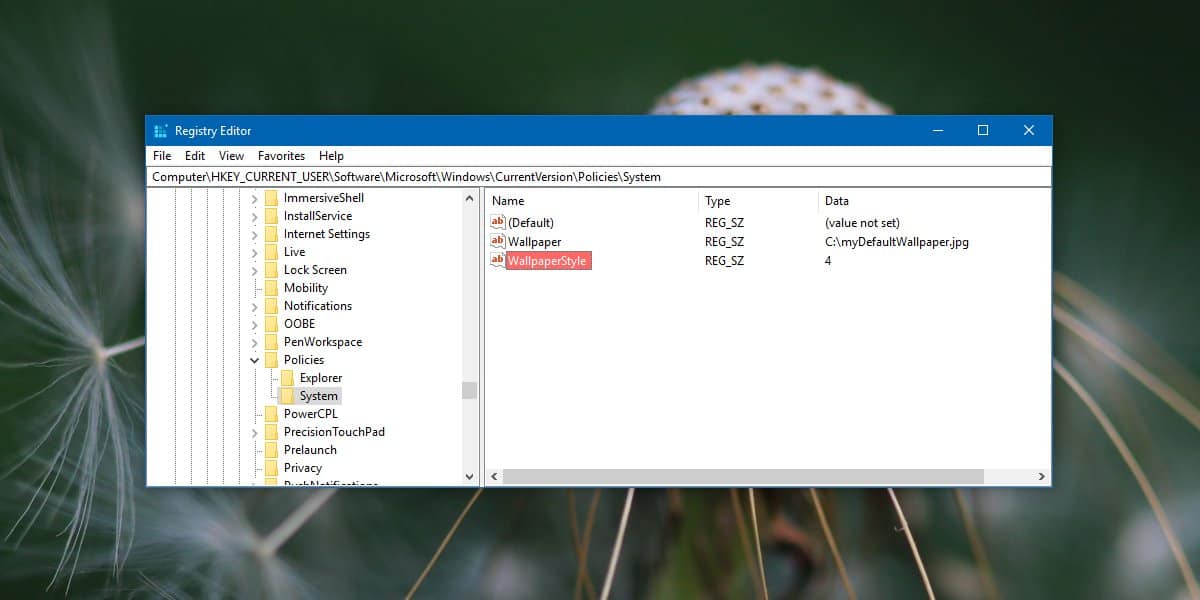
Затем снова щелкните правой кнопкой мыши системный ключ и выберите New> String и назовите его WallpaperStyle. Вам необходимо установить значение этого строкового значения в зависимости от того, как вы хотите применить обои.
По центру: 0
Плиточный: 1
В растянутом состоянии: 2
Подходит: 3
Заливка: 4
После того, как вы установите для него значение, вам необходимо перезапустить проводник. Чтобы перезапустить проводник, откройте диспетчер задач и перейдите на вкладку «Процессы». Найдите проводник Windows, выберите его и нажмите кнопку «Перезагрузить» в правом нижнем углу.
После перезапуска проводника в качестве фона рабочего стола будет выбран тот, который вы выбрали по умолчанию. Что еще более важно, когда вы перейдете на вкладку «Фон» в группе настроек «Персонализация» в приложении «Настройки», вы увидите сообщение «Некоторые настройки скрыты или управляются вашей организацией». Все элементы управления будут выделены серым цветом, и никто не сможет их изменить, даже учетная запись администратора.
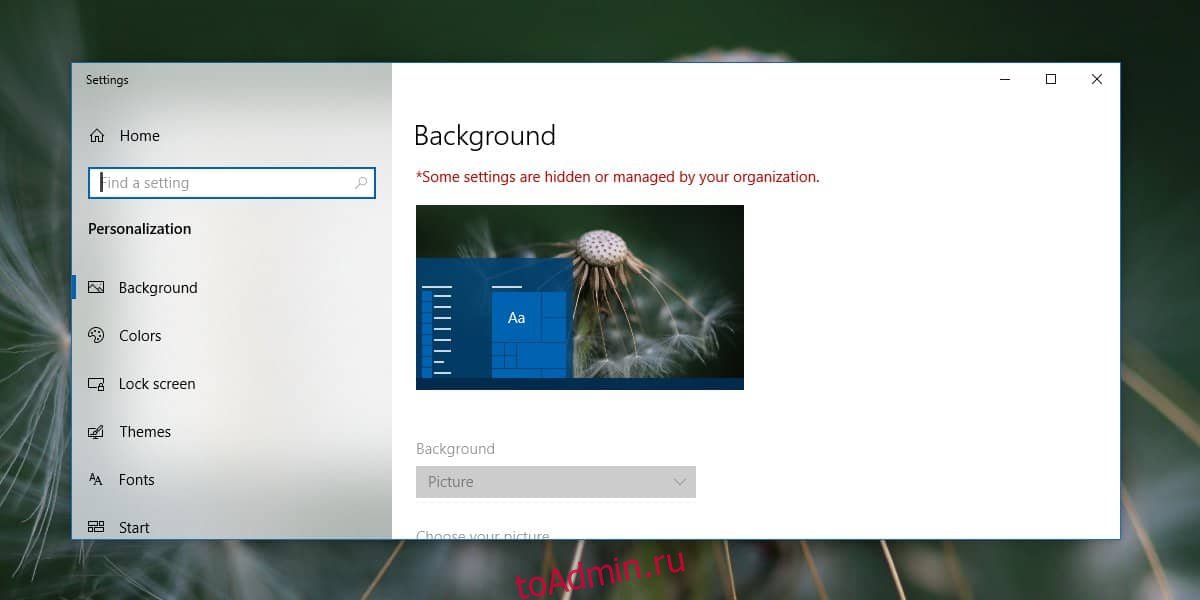
Чтобы изменить фон на другое изображение, но при этом сохранить ограничение, вы можете заменить изображение, указанное в реестре, другим, но с тем же именем. Кроме того, вы можете дать образу другое имя и изменить его в реестре.
Чтобы избавиться от этого ограничения, просто удалите созданный вами системный ключ.