
PUBG не нуждается в представлении, это известная онлайн-игра, в которую играют игроки всех возрастов по всему миру. Он доступен на нескольких платформах для загрузки и воспроизведения, таких как Windows, мобильные устройства, Steam и другие. Эта боевая игра требует навыков выживания и, следовательно, требует, чтобы игроки оставались в живых, используя оружие и всевозможные другие доступные средства. Эта захватывающая игра была на высоте по сравнению с другими играми того же жанра. Кроме того, если вы фанатик PUBG, вы, возможно, хорошо знаете о проблеме с задержкой PUBG, с которой игроки сталкиваются на своих устройствах. Мы предлагаем вам полезное руководство, которое научит вас, как исправить отставание PUBG. Итак, давайте подробно обсудим проблему и начнем с методов устранения проблемы с зависанием PUBG на ПК.

Оглавление
Как исправить отставание PUBG в Windows 10
Прежде чем перейти к методам решения проблемы зависания PUBG, важно знать причины, лежащие в основе этой проблемы. К наиболее вероятным причинам относятся:
- Слабое интернет-соединение
- Проблема перегрева
- Устаревшие драйверы
- Вмешательство брандмауэра Windows
- Проблема с настройками графики
- Сохраненный кеш на устройстве
- Фоновые приложения
- Низкий объем оперативной памяти
- Решение проблемы с задержкой Steam
- PUBG не в приоритете
- Несовместимость игры с Windows
Теперь, когда возможные причины обсуждены, пришло время рассмотреть возможные методы, чтобы остановить отставание PUBG на вашем устройстве, поэтому давайте начнем с него без дальнейших церемоний.
Способ 1: устранение неполадок сетевого подключения
Прежде всего, прежде чем начинать использовать какой-либо другой метод, важно проверить основное требование, необходимое для запуска игры, а именно подключение к Интернету. Слабое подключение к сети или его отсутствие замедляют игру. Поэтому для начала убедитесь, что у вас есть сильная связь.
Способ 2: закрыть фоновые процессы
Если вы часто сталкиваетесь с зависанием ПК в PUBG, то одной из наиболее распространенных причин этого могут быть приложения в системе, которые используют большую часть пропускной способности. Эти программы работают в надежной сети и мешают работе других приложений. Следовательно, важно сначала закрыть эти фоновые программы, а затем попытаться запустить игру. И не только на ПК, но и для устранения лагов PUBG для мобильных устройств вы должны закрыть все приложения, работающие в фоновом режиме, и позволить только процессу игры. Прочтите наше руководство о том, как завершать задачи в Windows 10.
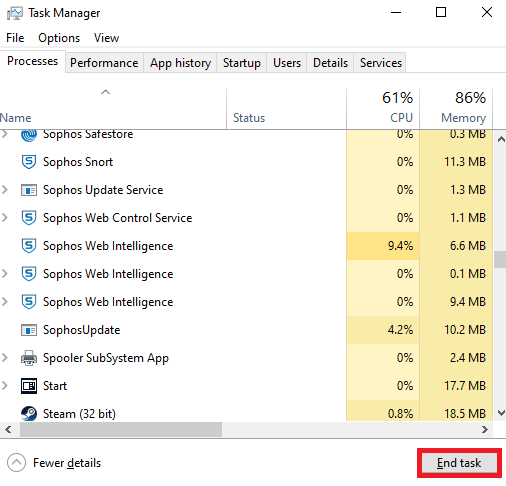
Способ 3: уменьшить перегрев ПК
Задержка PUBG также является распространенной проблемой, с которой сталкиваются устройства, которые перегреваются во время игры. Чтобы ваш компьютер не перегревался, убедитесь, что система охлаждения вашей системы работает нормально.
1. Проверьте, правильно ли работают вентиляторы процессора.

2. Обеспечьте приток воздуха в систему.
3. Закройте программы, которые потребляют больше ресурсов процессора.
Способ 4: обновить драйверы устройств
Обновление драйвера — одно из исправлений, которое оказалось весьма эффективным, когда дело доходит до зависания PUBG на ПК. Устаревшие драйверы мешают играм, работающим на вашем ПК, и часто могут замедлять их работу. Поэтому очень важно регулярно обновлять эти драйверы, чтобы играть без сбоев. Прочтите наше руководство по 4 способам обновления графических драйверов в Windows 10.
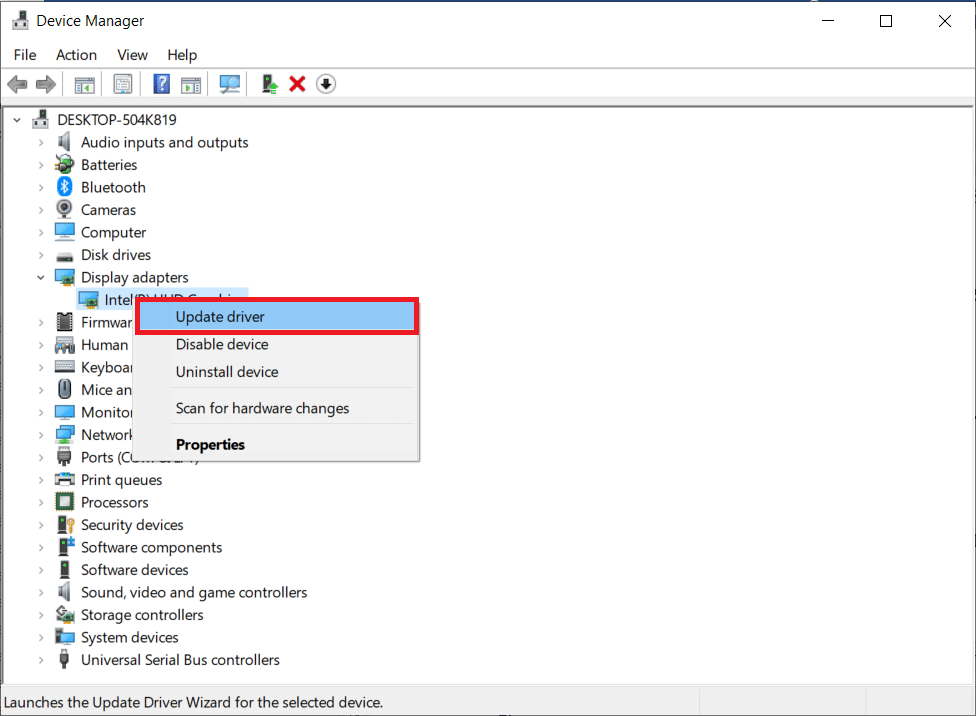
Способ 5: установить сходство PUBG
Иногда отставание PUBG в Windows может быть связано с большим использованием памяти. Вы можете изменить сходство игрового процесса PUBG, как показано ниже;
1. Нажмите одновременно клавиши Ctrl + Shift + Esc, чтобы открыть диспетчер задач.
2. Теперь перейдите на вкладку «Сведения» и отслеживайте сведения об использовании приложения.
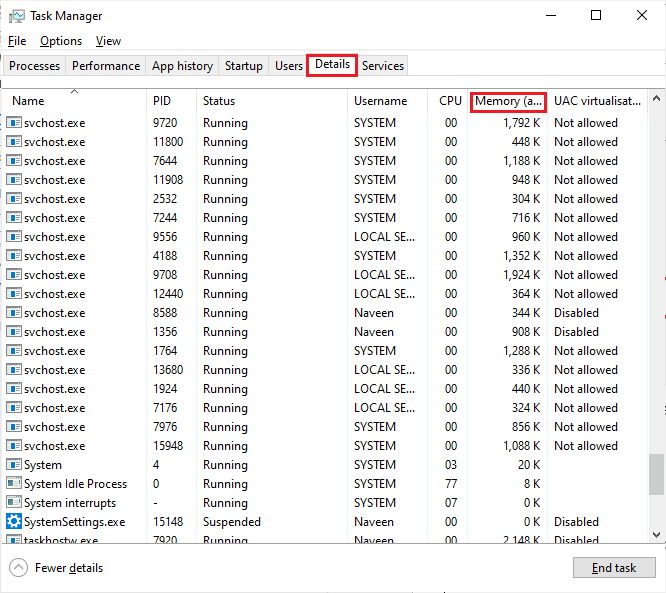
3. Теперь запустите клиент Steam и нажмите кнопку «Играть», соответствующую игре PUBG на вкладке «БИБЛИОТЕКА».
4. Затем переключитесь в окно диспетчера задач и щелкните правой кнопкой мыши TslGame.exe, затем выберите параметр Set Affinity, как показано на рисунке.
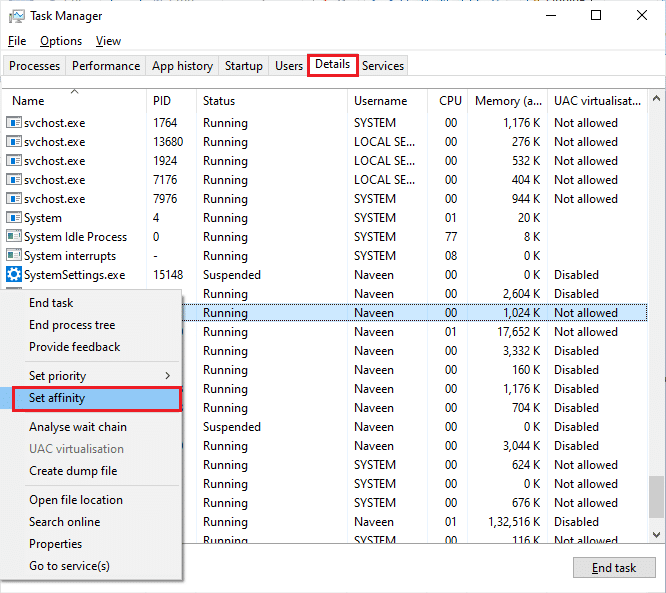
5. Затем снимите флажок «Все процессоры», а затем установите флажок «ЦП 0», как показано на рисунке. Затем нажмите ОК.
Примечание. Обязательно выполните этот процесс до запуска игры.
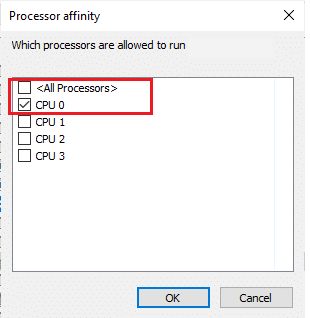
6. Теперь проверьте, не сталкиваетесь ли вы с проблемой отставания PUBG.
6А. Если ваша игра запускается гладко, повторите шаги 4 и 5, но на шаге 5 снова установите флажок Все процессоры.
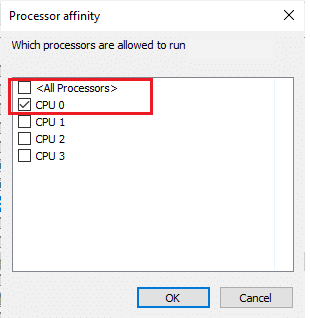
Способ 6: изменить приоритет игрового процесса
Приоритизация PUBG помогает ему использовать достаточно сети и места в системе среди всех других приложений. Этот метод оказался полезным для решения всех проблем с задержкой, с которыми сталкиваются игроки при использовании PUBG в Windows. Итак, выполните это в своей системе, используя шаги, указанные ниже:
1. Нажмите клавишу Windows, введите «Диспетчер задач» и нажмите «Открыть».
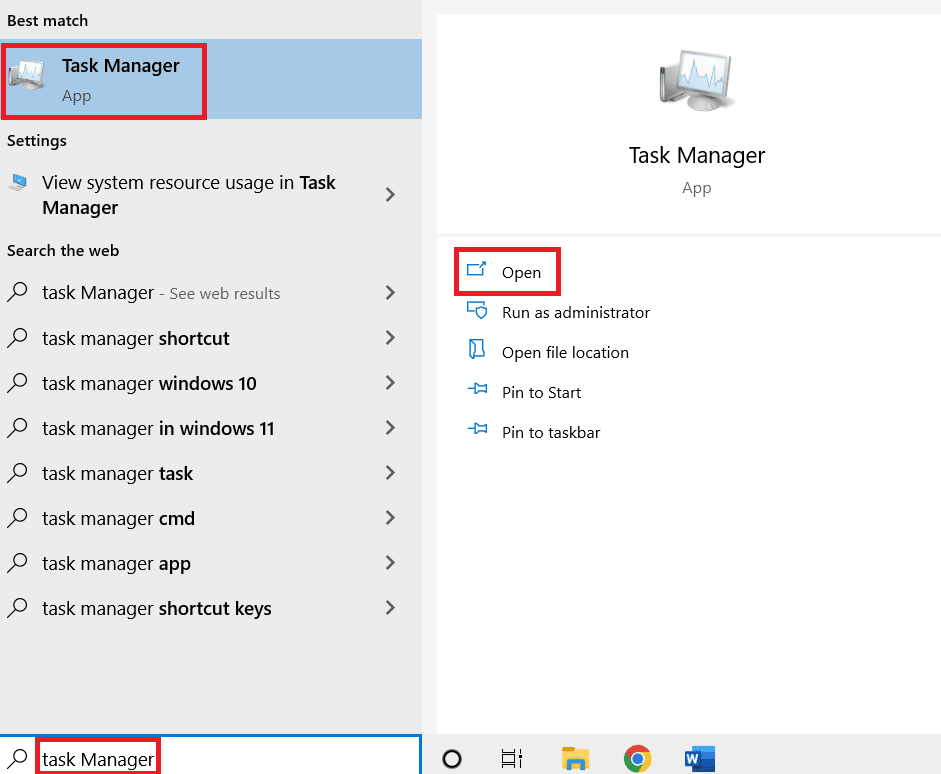
2. Нажмите на вкладку Подробности.
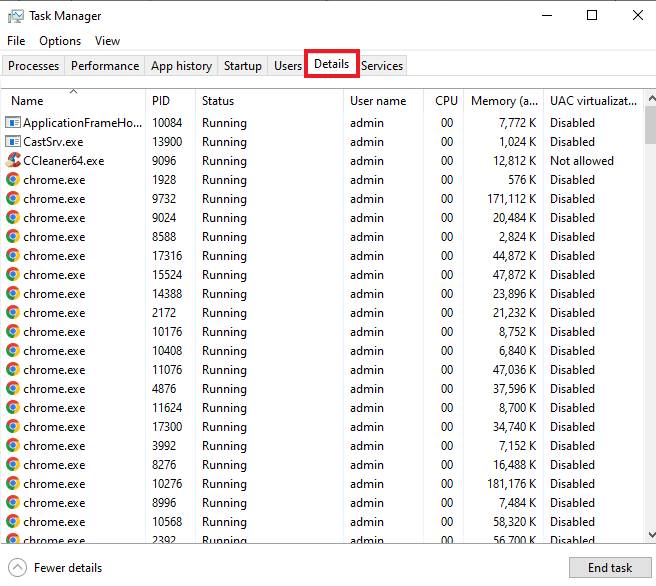
3. Прокрутите вниз и щелкните правой кнопкой мыши PUBG.
4. Нажмите «Установить приоритет» в меню.
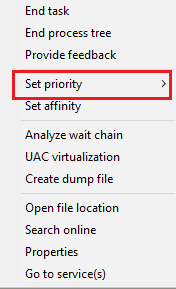
5. Выберите Высокий.
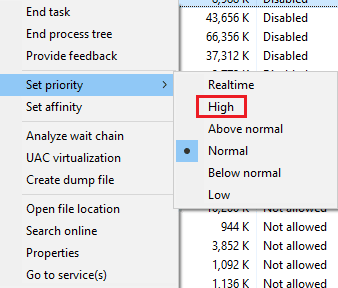
6. Щелкните Изменить приоритет для подтверждения.
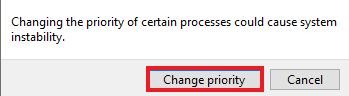
Способ 7: отключить брандмауэр Защитника Windows (не рекомендуется)
Брандмауэр Windows также может мешать работе игры на ПК. Таким образом, отключение брандмауэра — лучший вариант для пользователей ПК, чтобы избавиться от ошибки медленной работы игры. Прочтите наше руководство о том, как отключить брандмауэр Windows 10.
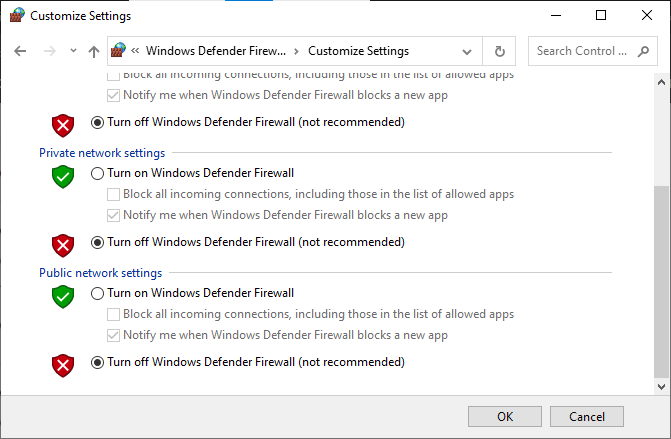
Способ 8: изменить настройки совместимости
Запуск игры в режиме совместимости удобен, когда вы используете игру в более старых версиях Windows, таких как Windows 7 или 8. Включение режима совместимости для более старых версий помогает игре плавно работать в системе. Вы также можете попробовать сделать то же самое с PUBG в Windows, следуя инструкциям ниже:
1. Щелкните правой кнопкой мыши ярлык PUBG на рабочем столе.
2. Затем выберите параметр «Свойства».
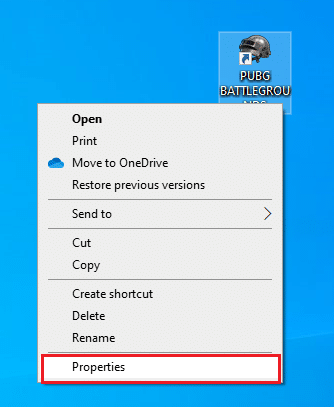
3. На вкладке «Совместимость» установите флажок «Запустить эту программу в режиме совместимости для».
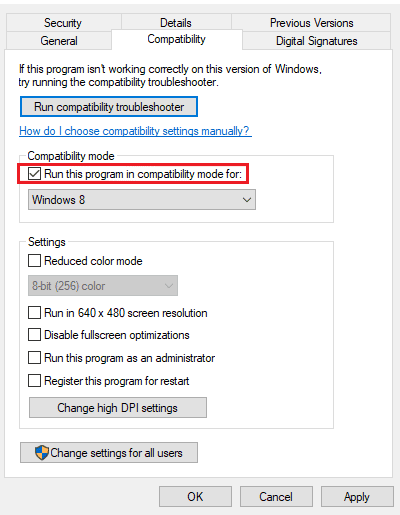
4. Выберите совместимую Windows для вашей системы.
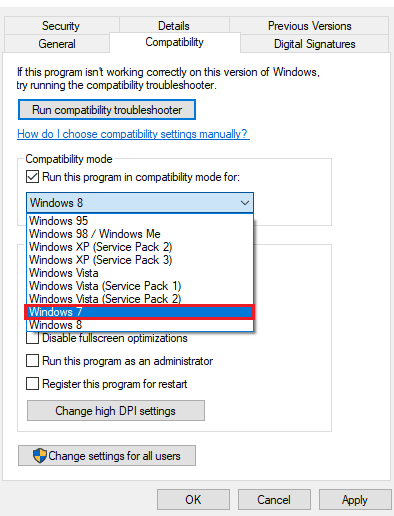
5. Если вы не уверены, нажмите «Запустить средство устранения неполадок совместимости».
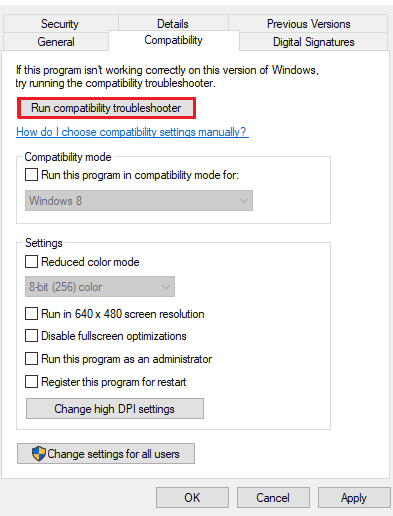
6. Затем установите флажок «Запустить эту программу от имени администратора» и нажмите «ОК».
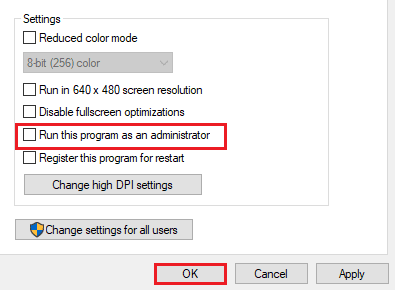
Способ 9: изменить разрешение игры
Настройки разрешения игры также играют большую роль в определении того, будет ли она гладко работать на вашем устройстве или нет. Следовательно, установите низкое разрешение, чтобы игра не тормозила и не зависала. Выполните следующие действия, чтобы изменить разрешение игры и устранить проблему зависания PUBG на ПК.
1. На рабочем столе щелкните правой кнопкой мыши пустую область и выберите Параметры экрана, показанные ниже.
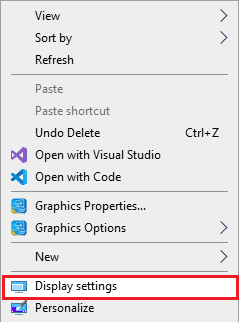
2. Нажмите «Дополнительные параметры дисплея» в меню «Дисплей», как показано на рисунке.
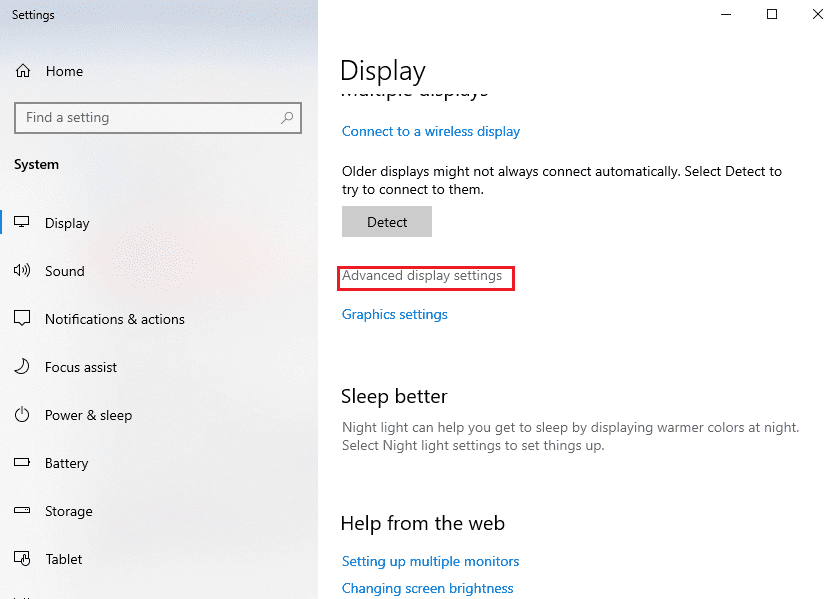
3. В разделе «Информация об отображении» вы можете найти разрешение рабочего стола для вашего экрана.
Примечание. Вы можете изменить и проверить то же самое для нужного экрана, выбрав свой игровой дисплей в раскрывающемся меню.
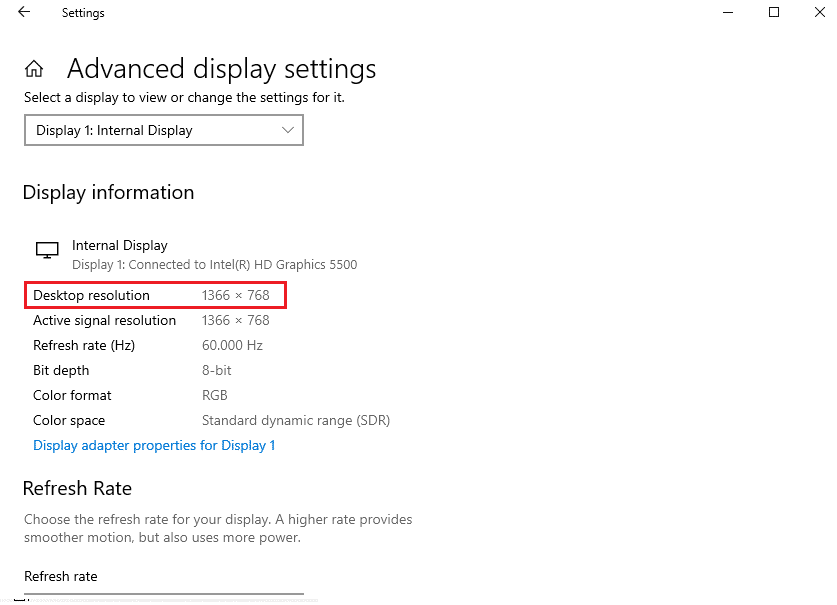
4. Теперь откройте приложение Steam и перейдите в «Свойства игры PUBG», как и раньше.
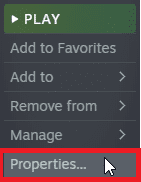
5. На вкладке «Общие» введите следующую команду в разделе «ВАРИАНТЫ ЗАПУСКА».
оконный -noborder -w Ширина экрана -h Высота экрана
Примечание. Замените тексты ScreenWidth и ScreenHeight фактическими шириной и высотой вашего дисплея, проверенными на шаге 3.
Например: введите windowed -noborder -w 1920 -h 1080, чтобы установить разрешение параметров запуска TF2 на 1920×1080, как показано на рисунке ниже.
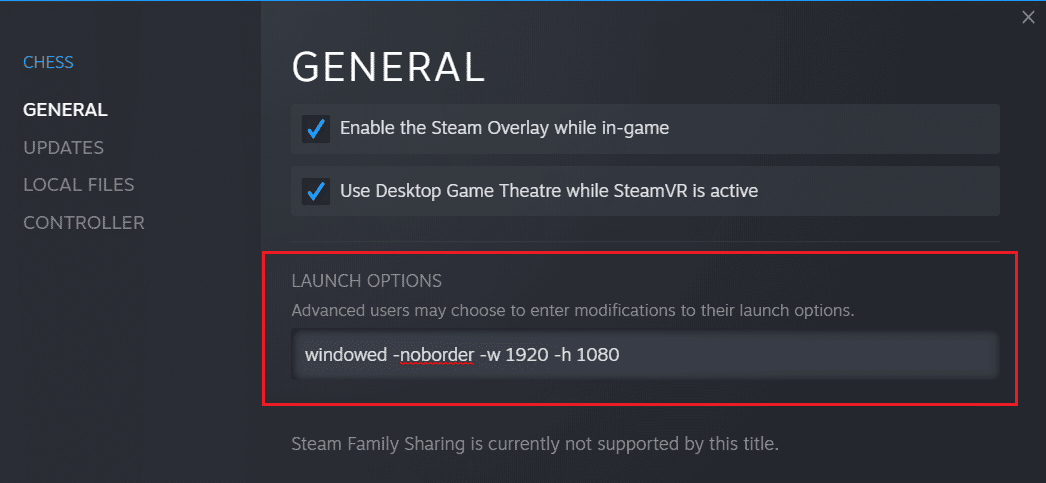
Метод 10: изменить настройки производительности системы
Настройка параметров Windows на высокую производительность для запуска игры — еще один способ избавиться от лагов PUBG. Настройки системы по умолчанию могут помешать игре работать быстро и плавно, поэтому, чтобы обеспечить лучший игровой процесс, выполните следующие действия:
1. Нажмите одновременно клавиши Windows + I, чтобы открыть «Настройки».
2. Затем нажмите «Системные настройки».
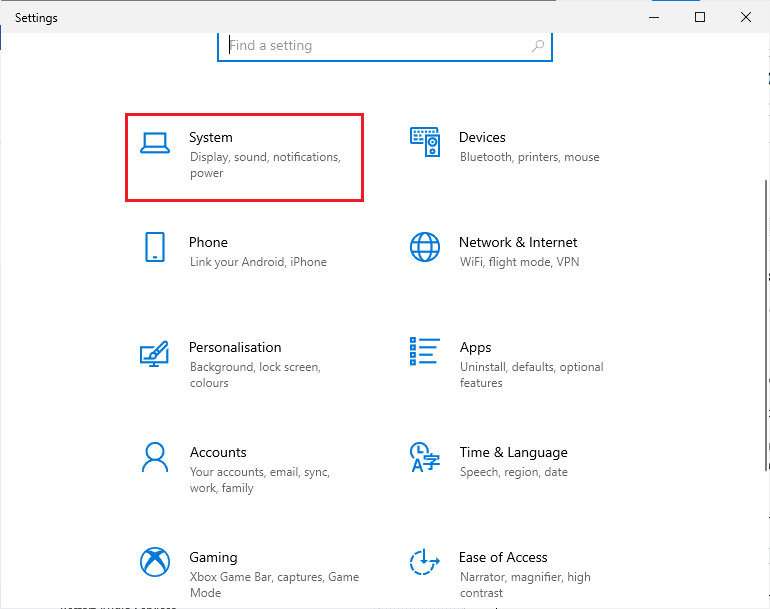
3. Выберите параметр «Питание и спящий режим» на левой панели.

4. Чтобы изменить план питания, щелкните Дополнительные параметры питания, как показано в разделе Связанные параметры.

5. Теперь выберите параметр «Высокая производительность».
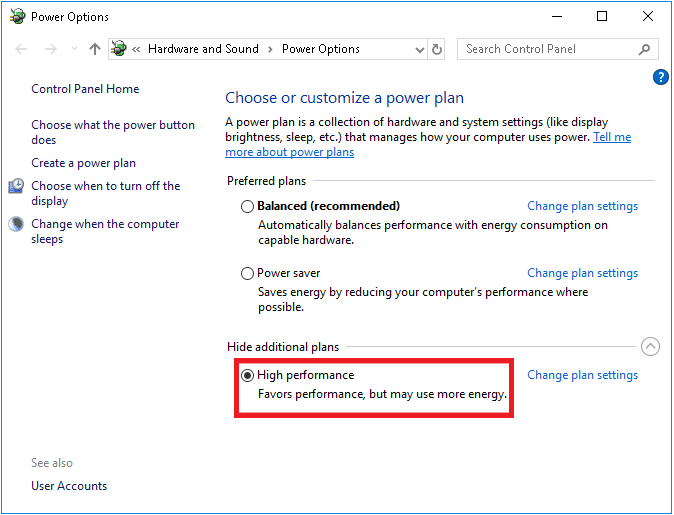
6. Затем введите «Дополнительно» в строке поиска, расположенной в правом верхнем углу окна.
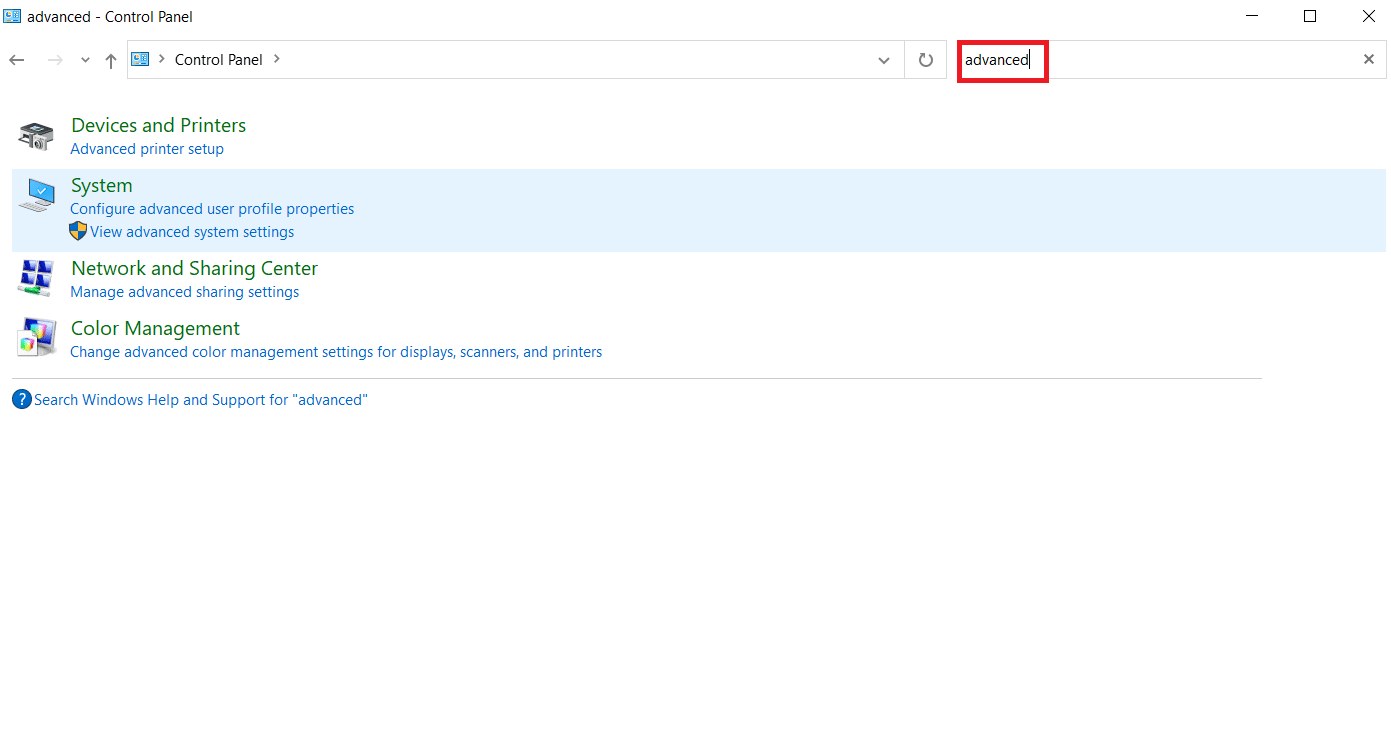
7. Щелкните Просмотр дополнительных параметров системы.
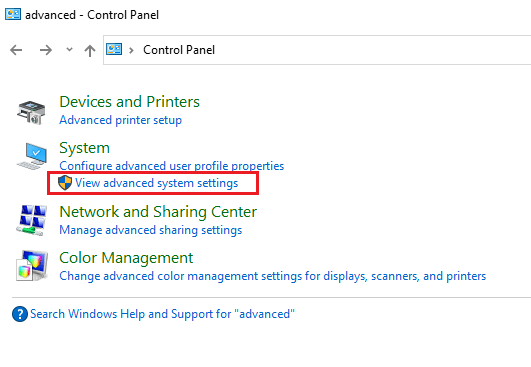
8. Выберите «Настройки» в разделе «Производительность».
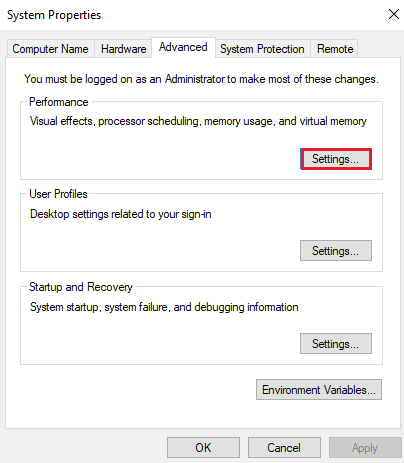
9. Выберите «Настроить для лучшей производительности» и, наконец, нажмите «Применить» и «ОК».
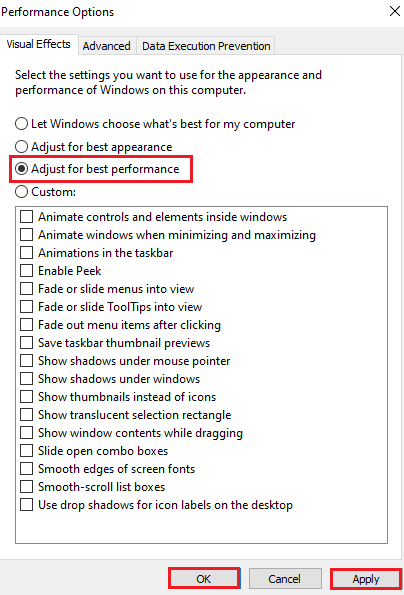
Метод 11: проверьте целостность файлов игры (в Steam)
Для пользователей Steam, которые загрузили PUBG в свою учетную запись, возможно, что файл игры не полностью установлен или некоторые файлы могут отсутствовать. В этом случае нужно проверить целостность файла с помощью самого Steam. Прочтите наше руководство о том, как проверить целостность файлов игры в Steam.
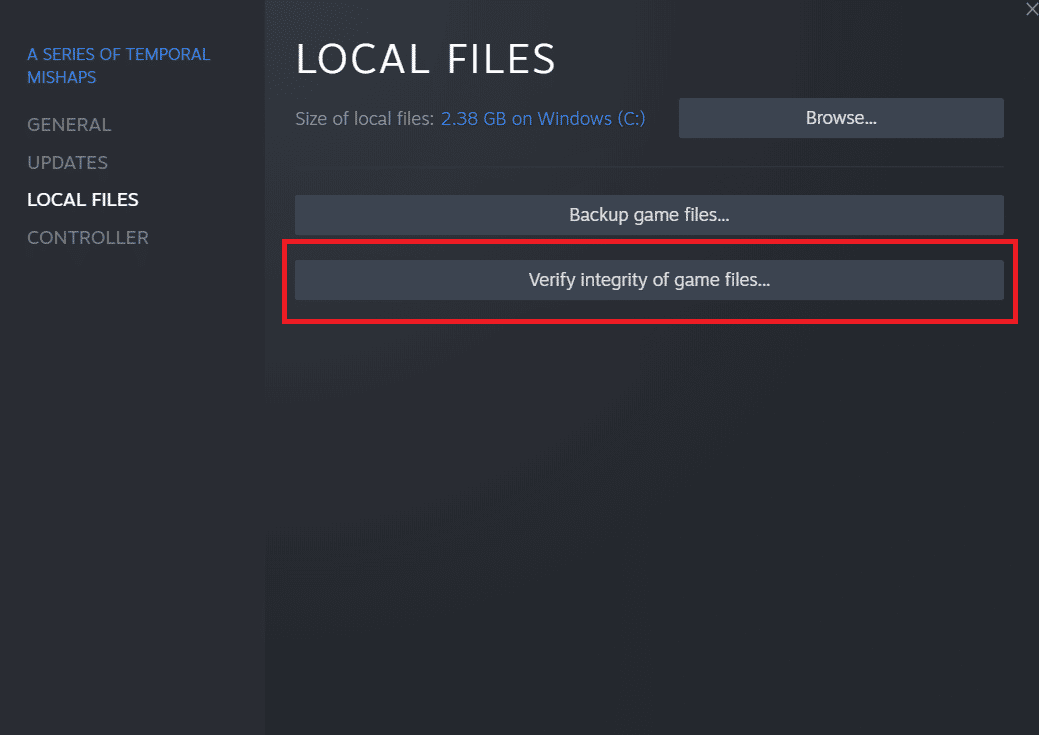
Способ 12: обратитесь в службу поддержки PUBG
Наконец, если ни один из вышеперечисленных методов не устраняет проблему зависания ПК PUBG, попробуйте связаться со службой поддержки PUBG, как показано в шагах ниже;
1. Перейдите на официальную страницу поддержки PUBG.
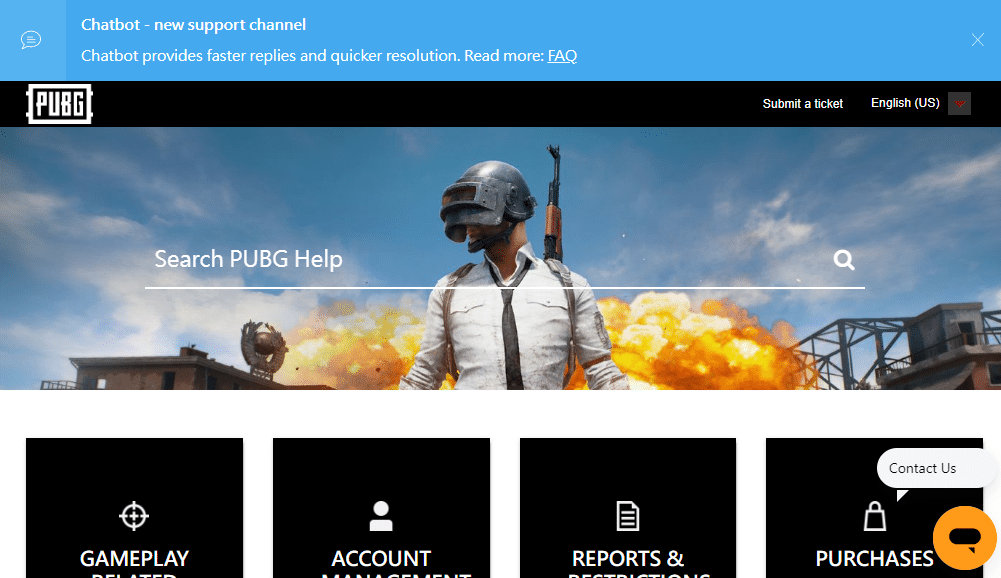
2. Затем прокрутите экран вниз и нажмите кнопку ОТПРАВИТЬ БИЛЕТ, как показано на рисунке.
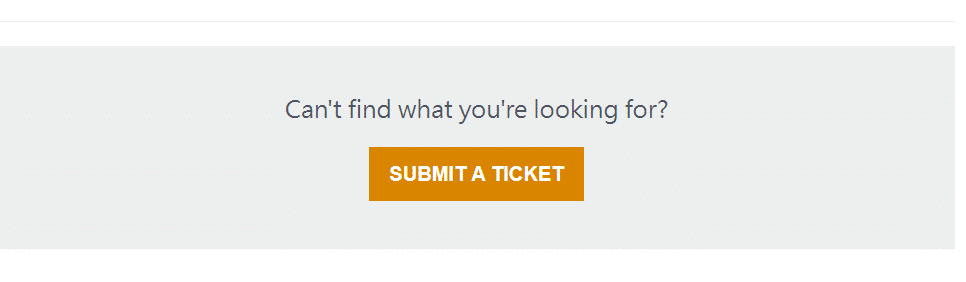
3. Теперь выберите свою платформу PUBG из выпадающего списка.
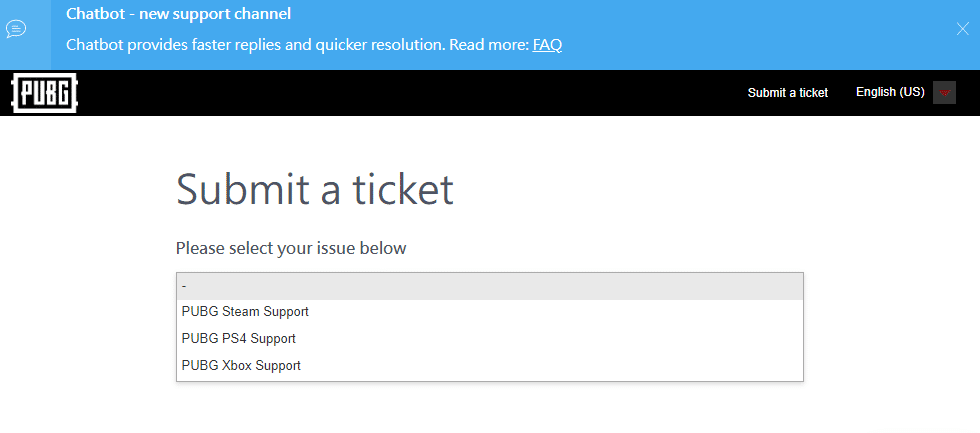
4. Наконец, заполните все необходимые данные вместе с вашей проблемой и нажмите кнопку ОТПРАВИТЬ. Подождите, пока профессиональная команда предложит вам решение.
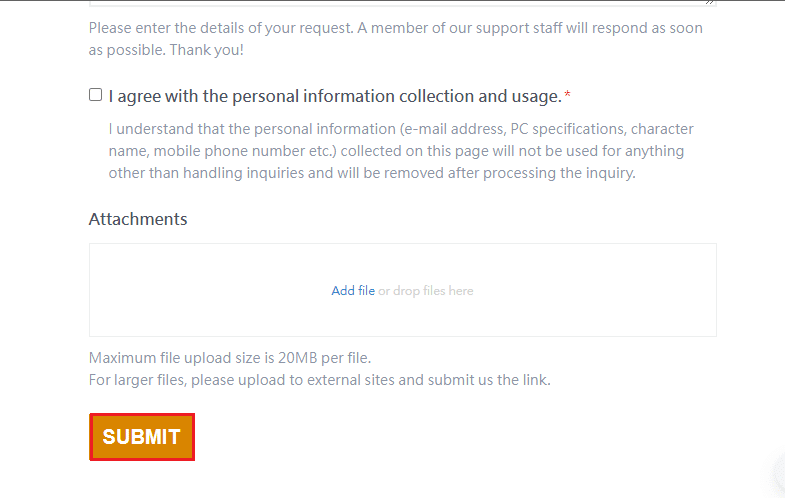
Часто задаваемые вопросы (FAQ)
Q1. Почему PUBG постоянно тормозит на моем устройстве?
Ответ Если PUBG постоянно зависает на вашем устройстве, это является результатом перегрева устройства или недостатка оперативной памяти в системе. Эта проблема требует очистки сохраненных данных на устройстве, а также его охлаждения, чтобы игра работала без задержек.
Q2. Можно ли бесплатно скачать PUBG в Steam?
Ответ Пользователи Steam будут рады узнать, что в PUBG можно играть и скачивать на платформе бесплатно.
Q3. Может ли изменение системных настроек помочь быстро запустить PUBG?
Ответ Да, если вы планируете настроить производительность и приоритеты игры в Windows, можно повысить производительность PUBG.
Q4. Могу ли я играть в PUBG на PS4?
Ответ Да, PUBG доступен для пользователей PlayStation и в него можно играть на PS4.
Q5. Почему PUBG так сильно тормозит на моей PS4?
Ответ Если вы видите проблемы с задержкой в PUBG на PS4, попробуйте проверить подключение к Интернету, которое должно быть достаточно сильным, чтобы игра работала без сбоев. Кроме того, это многопользовательская игра, и высокий трафик в игре может быть еще одной причиной ее замедления на PS4 во время игры.
***
Мы надеемся, что эта статья смогла решить проблему с задержкой PUBG, с которой сталкивалось большинство игроков в видеоигры. Если это так, сообщите нам, какой из методов сработал для вас лучше всего. Не говоря уже о том, что если у вас есть какие-либо ценные предложения или какие-либо вопросы, оставьте их в разделе комментариев.


