В некоторых приложениях есть опция «запускать при запуске». Пользователи могут включить эту опцию, и приложение автоматически запустится при загрузке вашей системы. Для приложений, которые вы обычно используете, это довольно простой способ автоматизировать их запуск. Настольные приложения Windows 10, у которых нет этой опции, можно принудительно запустить при запуске, добавив их ярлык в папку автозагрузки. То же самое работает, если вы хотите запускать приложения UWP при запуске. Единственная сложная часть — это создание ярлыка для приложения UWP. После этого это более или менее тот же процесс, что и для настольных приложений.
Оглавление
Ярлык UWP на рабочем столе
Есть два способа создать ярлык на рабочем столе для приложения UWP. Первый работает, если вы добавили приложение в список приложений в меню «Пуск». Откройте меню «Пуск» и перейдите в список приложений. Найдите приложение, для которого хотите создать ярлык. Мы пошли с Netflix. Перетащите плитку приложения на рабочий стол, чтобы создать ярлык.
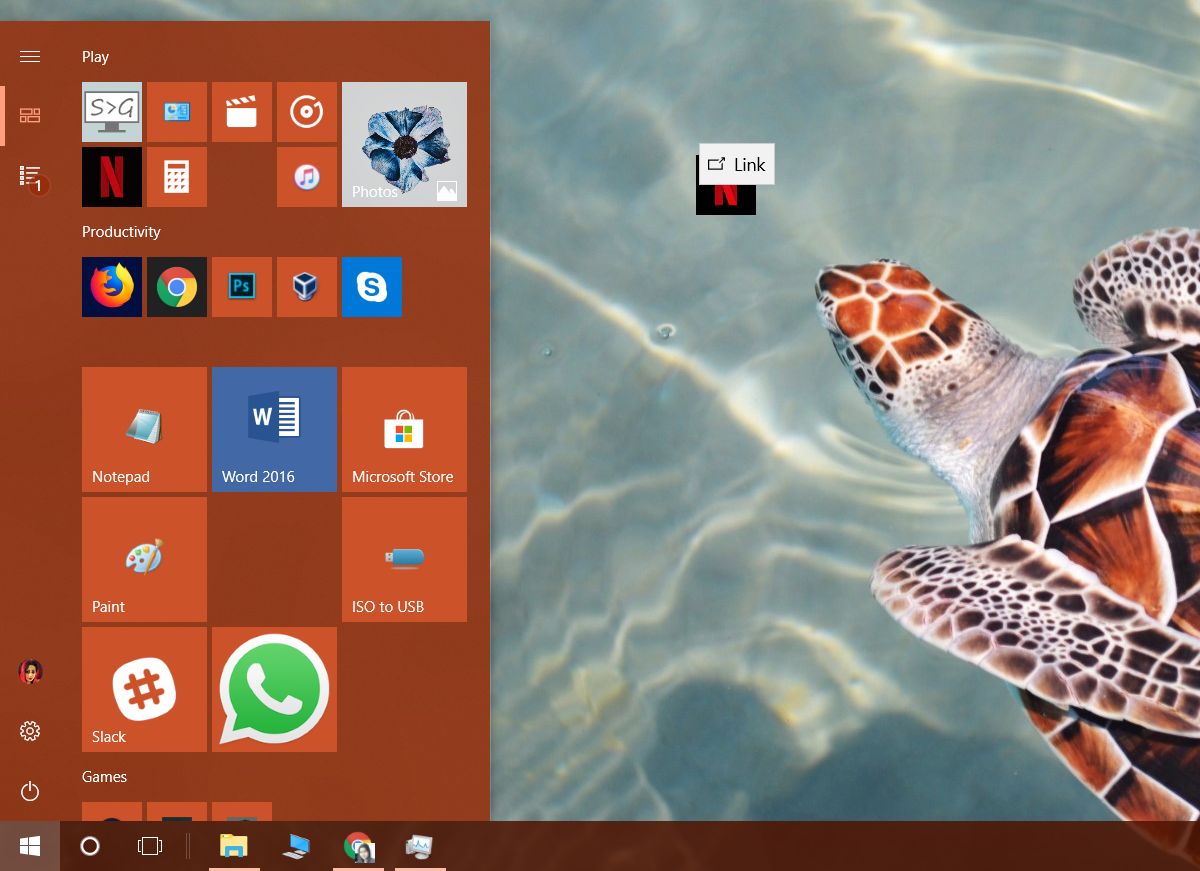
Или откройте проводник и вставьте следующее в адресную строку.
shell:appsfolder
Откроется папка, в которой перечислены все приложения, UWP и Win32, установленные в вашей системе. Щелкните приложение правой кнопкой мыши и выберите параметр «Создать ярлык». Вы увидите сообщение о том, что ярлык не может быть создан в текущем месте, но вместо этого его можно разместить на рабочем столе. Принять это.
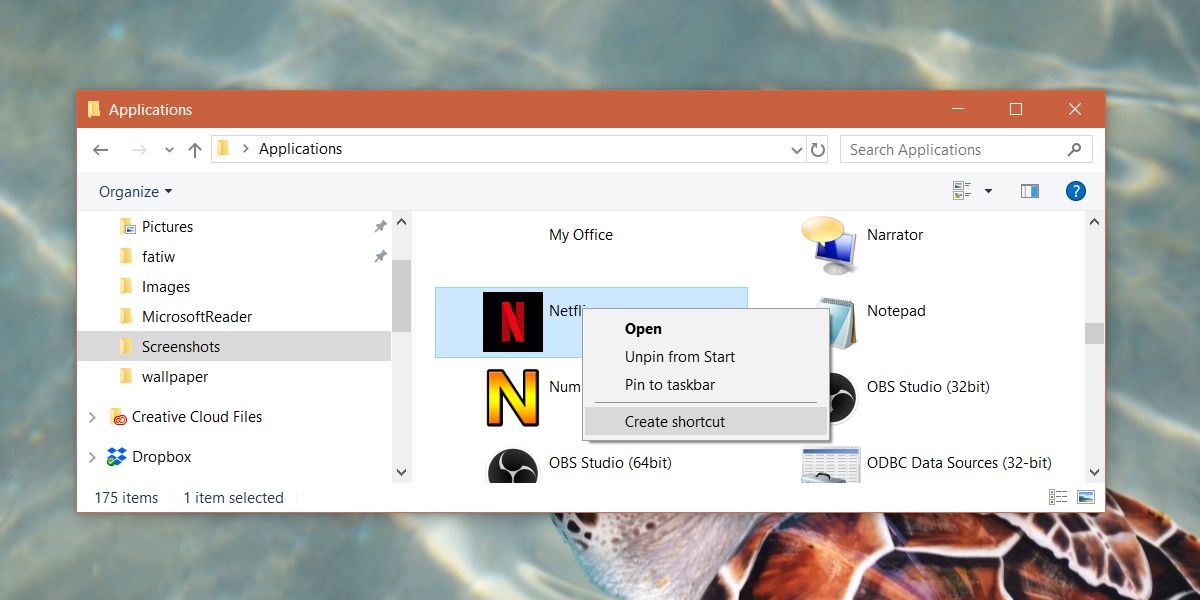
Добавить UWP в папку автозагрузки
Откройте проводник и вставьте следующее в адресную строку.
shell:startup
Скопируйте ярлык приложения UWP в папку автозагрузки. Это все, что вам нужно сделать. Чтобы удалить приложение, вернитесь в то же место и удалите ярлык из папки автозагрузки.
Ограничения
Вышеупомянутый метод позволяет запускать приложения UWP при запуске, однако приложения, которые вы принудительно добавляете в папку автозагрузки с помощью этого метода, не будут отображаться на вкладке «Автозагрузка» в диспетчере задач. Это означает, что у вас нет возможности определить, насколько приложение влияет на вашу систему при загрузке. Это также означает, что вы не можете получить реальную картину того, сколько приложений запускается при запуске, только из диспетчера задач. Вам нужно будет перейти в папку «Автозагрузка», чтобы определить, какие другие приложения также могут быть запущены.
Мы также должны предостеречь вас от запуска слишком большого количества приложений при запуске, поскольку это может значительно замедлить работу системы. Замедление может быть небольшим, если у вас есть SSD, но даже тогда вы не можете добавить 20 или 30 приложений и ожидать, что ваша система загрузится за секунды.

