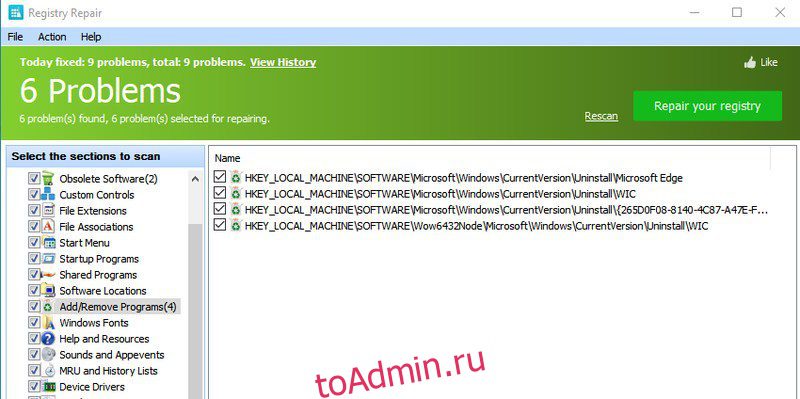Программное обеспечение для очистки реестра должно быть обязательным инструментом в вашем арсенале очистки ПК. Это обеспечит бесперебойную работу вашего ПК и без ошибок.
К сожалению, многие люди не считают очистители реестра важными для очистки ПК. В основном потому, что они не сразу показывают прирост производительности ПК. Кроме того, некоторые люди также боятся их использовать, поскольку реестр является настолько чувствительным компонентом Windows, что может полностью сломать Windows.
На самом деле очистители реестра необходимы для бесперебойной работы вашего ПК. Чистый реестр обеспечивает лучшую производительность и безошибочную работу.
Сегодня я расскажу вам о важности программного обеспечения для очистки реестра в процедуре очистки вашего ПК и познакомлю вас с некоторыми авторитетными очистителями реестра, чтобы выбрать правильный.
Оглавление
Стоит ли использовать очистители реестра?
Очистители реестра определенно не являются серебряной пулей, как многие сомнительные маркетинговые схемы могли заставить вас поверить. Это не волшебным образом повысит производительность Windows и не решит проблемы автоматически.
Windows использует реестр для записи настроек программ, предпочтений и того, как они взаимодействуют с вашим ПК. Это означает, что каждый раз, когда вы устанавливаете новое приложение; несколько записей сделаны в реестре Windows. К сожалению, при удалении приложения его записи в реестре не удаляются (в большинстве случаев).
Поэтому базовый процесс установки и удаления приложений начинает раздувать реестр. Это в конечном итоге приводит к ошибкам, когда устаревшие записи мешают нормальной работе ПК.
Это также может немного повлиять на производительность ПК, поскольку Windows необходимо пройти через раздутый реестр для обработки каждого приложения. Влияние на производительность также может быть серьезным, если реестр не очищается слишком долго.
Ниже я расскажу вам о некоторых преимуществах использования очистителей реестра и их недостатках, чтобы вы могли получить представление об использовании очистителей реестра.
Преимущества очистки реестра
- Они удалят устаревшие записи и, возможно, удалят случайные ошибки, которые вы видите.
- В чистом реестре Windows легче выполнять поиск, что может немного повысить производительность Windows.
- Они могут устранить видимые изменения на ПК, сделанные приложением, например записи в контекстном меню.
- Удалите мошеннические записи, сделанные вредоносными программами. Необходимо запустить очистку реестра, если вы удалили вредоносное ПО на своем компьютере или ваше антивирусное приложение обнаруживает мошеннические программы.
Недостатки использования очистителя реестра
На самом деле нет никаких недостатков в использовании очистителя реестра, потому что чистый реестр всегда лучше, чем раздутый. Хотя процесс очистки реестра может обернуться плачевно, если не сделать это правильно.
Очистители реестра используют хранилище ПК и собственную онлайн-базу данных для сравнения данных, чтобы убедиться, что они удаляют записи, которые больше не используются. Однако они не идеальны и могут удалять записи, необходимые для запуска Windows или программы, что приводит к повреждению окон или программ.
К счастью, это можно легко решить, создав резервную копию реестра перед запуском очистителя, чтобы вы могли восстановить его, если очиститель реестра удалит что-то важное. Фактически, большинство очистителей реестра поставляются со своим собственным инструментом резервного копирования реестра для резервного копирования реестра перед сканированием.
Если выбранный вами очиститель реестра не имеет этой функции или вы не хотите ее использовать, вы также можете загрузить бесплатный инструмент для резервного копирования реестра, например Регбак.
Просто убедитесь, что у вас есть резервная копия реестра, прежде чем использовать очиститель реестра, и у вас не должно возникнуть проблем с использованием очистителей реестра. Из моего личного опыта, мне ни разу не пришлось восстанавливать реестр за много лет использования очистителей реестра. Я уверен, что вы тоже будете в порядке, пока у вас есть резервная копия, на которую можно положиться.
Ниже приведены несколько хороших очистителей реестра, которым можно доверить очистку реестра с минимальной вероятностью ошибки:
CCleaner
Начнем с моего любимого программного обеспечения для очистки ПК. Вы, наверное, уже знаете о CCleaner как об инструменте для удаления временных данных для ускорения ПК. Что ж, CCleaner также имеет очень интуитивно понятную очистку реестра, встроенную прямо в основное приложение. Вы можете выбрать его на левой панели и нажать кнопку «Сканировать на наличие проблем», чтобы просканировать реестр.
Инструмент просканирует реестр Windows на наличие устаревших или нежелательных записей и перечислит их в своем интерфейсе. Вы можете увидеть точный путь к записи, а также причину, по которой она не нужна реестру.
Вы можете снять отметки с записей, которые вы не хотите исправлять, а затем нажать кнопку «Исправить выбранные проблемы», чтобы исправить остальные. Перед исправлением он предложит вам сначала сделать резервную копию реестра; всегда используйте эту функцию для резервного копирования реестра в целях безопасности вашего ПК.
Лучше всего то, что эта полная функция очистки реестра и резервного копирования доступна в бесплатной версии CCleaner.
Восстановление реестра Glary
Glarysoft также предлагает отличное программное обеспечение для очистки реестра, которое очень просто в использовании и идеально подходит для начинающих пользователей. Как только вы запустите Восстановление реестра Glary, он просканирует реестр без вашего вмешательства. Он покажет устаревшие записи на главной панели и список разделов реестра слева.
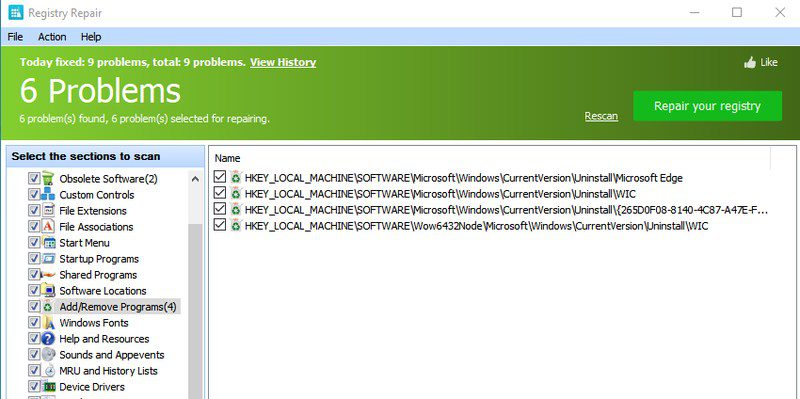
Вы можете настроить области, которые хотите сканировать, а также просмотреть и отменить выбор записей, выбранных для удаления. Интересно, что вам не нужно создавать резервную копию реестра с помощью этого инструмента, поскольку он позволяет автоматически восстановить предыдущее состояние в случае, если что-то пойдет не так.
К сожалению, для сканирования более глубоких областей реестра вам придется активировать платную версию приложения.
Мудрый очиститель реестра
Если вам нужен специальный очиститель реестра, то Мудрый очиститель реестра это идеальный инструмент, созданный исключительно для ведения реестра. Как только вы запустите инструмент, он попросит вас сделать резервную копию реестра. После этого вы можете использовать одно из трех сканирований для поиска плохих записей, включая быстрое сканирование, глубокое сканирование и выборочное сканирование.
Быстрое сканирование сканирует только безопасные записи, которые не могут негативно повлиять на ваш компьютер (лучший вариант для большинства пользователей). Глубокое сканирование просканирует все области, но также может удалить записи в более уязвимых областях, поэтому будьте осторожны. Выборочное сканирование позволяет выбирать области реестра и типы записей для сканирования.
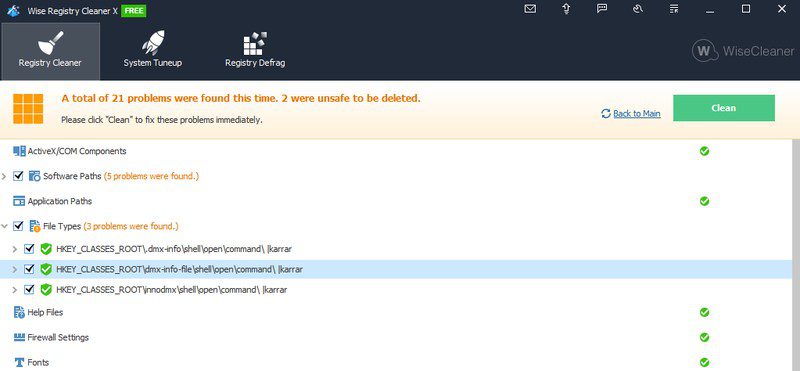
После сканирования записи будут разделены по категориям, и вы можете щелкнуть стрелку рядом с каждой категорией, чтобы просмотреть все записи, выбранные для удаления. Вы можете отменить выбор записей, которые не хотите удалять, а затем нажать «Очистить», чтобы удалить остальные.
В качестве дополнительных инструментов Wise Registry Cleaner также имеет инструмент дефрагментации реестра и инструмент быстрой настройки ПК, который изменяет настройки Windows для повышения производительности.
Использование
Использование бесплатной очистки реестра может не иметь красивого интерфейса, но он чрезвычайно мощный. Там, где другие с трудом находили около сотни неверных записей, этот инструмент нашел более 600 неверных записей в реестре. Хотя я не проверял каждую запись, на первый взгляд многие из них были из удаленных приложений.
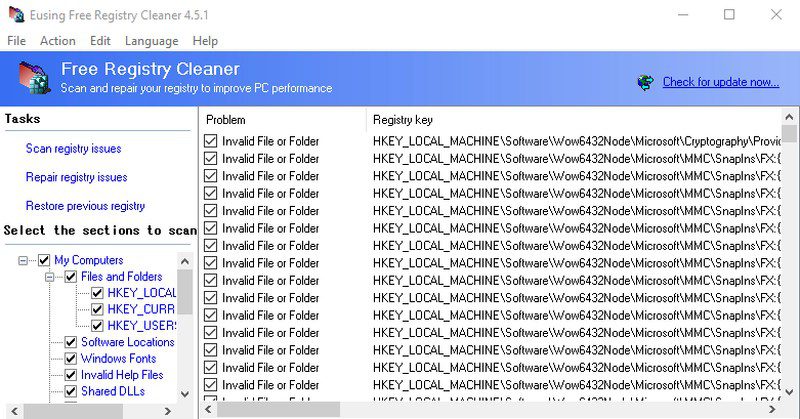
Использование инструмента также очень просто; есть только три кнопки для сканирования, восстановления и восстановления в предыдущее состояние. Вы можете сканировать, чтобы увидеть все плохие записи и выбрать/отменить выбор по мере необходимости. Если после восстановления что-то пойдет не так, вы всегда сможете восстановить прежний реестр без предварительного резервного копирования.
Хотя его можно использовать совершенно бесплатно, оно открывает всплывающее окно для пожертвований всякий раз, когда вы запускаете приложение, что может немного раздражать.
Аржанте
мне очень нравится как Очиститель реестра Argente использует мастер для сканирования и восстановления реестра, поэтому вам не нужно взаимодействовать с интерфейсом. После сканирования он показывает все плохие записи, разделенные на разделы, на которые вы можете щелкнуть, чтобы увидеть определенные записи.
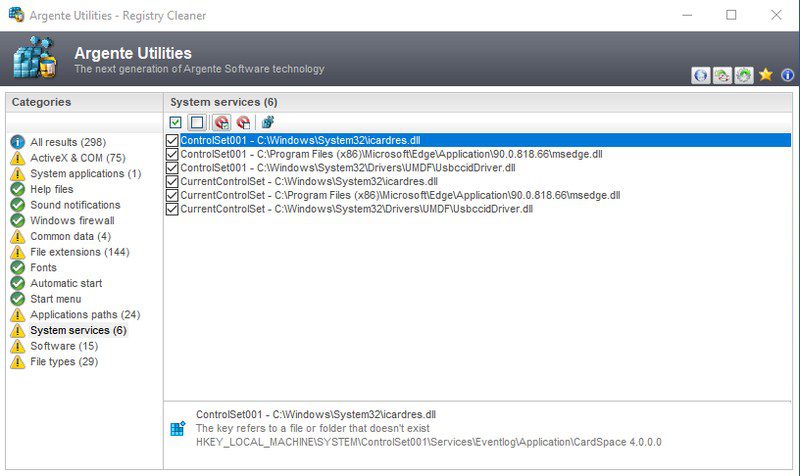
Он также сообщает вам, почему необходимо удалить определенные записи, что очень удобно, когда вы лично проверяете каждый раздел. Вам также не нужно беспокоиться о резервном копировании, поскольку инструмент дает вам возможность отменить изменения, если что-то пойдет не так.
Вы также можете перейти к его настройкам и настроить его на автоматическую очистку реестра при запуске ПК.
Подведение итогов
Я считаю, что Glary Registry Repair лучше всего подходит для начинающих пользователей, поскольку он делает все автоматически, ничего не настраивая. И его ограничение на более глубокое сканирование также неплохо подходит для менее технически подкованных пользователей, поскольку глубокое сканирование также сканирует более уязвимые разделы. Тем не менее, Wise Registry Cleaner лучше всего подходит для настройки и контроля.