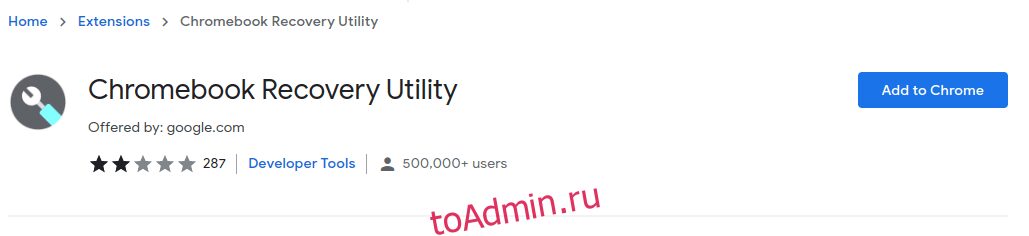Chrome OS flex — это бесплатная ОС, которая вернет к жизни ноутбук/компьютер вашей бабушки. Давайте установим его, чтобы увидеть, действительно ли он работает.
Что такое Chrome OS Flex?
Это урезанная версия Chrome OS. Основными целями являются старые компьютеры под управлением Windows и Mac. Chrome OS Flex обещает быстрое время загрузки, отличное время автономной работы и повышение производительности. Вы можете использовать эту облачную ОС только с USB-накопителем или с основной операционной системой.
Оглавление
Фон
Превращение старых ПК в изящные Chromebook изначально было идеей Neverware из Нью-Йорка. Они разработали CloudReady, операционную систему, основанную на Chromium OS с открытым исходным кодом. Это было почти похоже на использование Chromebook с некоторыми ограничениями.
Мотив CloudReady заключался в том, чтобы возродить старые Windows и Mac с легким переходом в среду, подобную Chrome OS. У CloudReady была бесплатная версия для личного использования и платные корпоративные версии.
Это было интересное предложение для Google по продвижению Chrome OS в массы без покупки оборудования. И, судя по всему, у Google были какие-то планы с его Инвестиции Neverware в 2017 году.
Наконец, в декабре 2020 года Google сделала шаг и приобрела Neverware. И с этим CloudReady превратился в Chrome OS Flex.
На момент написания этой статьи Chrome OS Flex находится в стадии бета-тестирования. Даже сертифицированные модели могут испытывать некоторые проблемы.
Требования к установке
Вот некоторые из предлагаемых требований:
- Intel или AMD x86-64-бит
- 4 ГБ ОЗУ
- 16 ГБ встроенной памяти
- Полный доступ администратора к BIOS
- Процессор/видеокарта не старше 2010 года.
- Не менее 8 ГБ USB-накопителя
- Список сертифицированных моделей
Хотя это упомянутые требования, они не высечены на камне.
Например, я установил Chrome OS Flex на одну из своих старых моделей, HP Pavilion dv6-3130tx с 3 ГБ ОЗУ, которой нет в списке сертифицированных моделей. Он работал нормально с небольшими сбоями, такими как неработающий Wi-Fi, поэтому мне пришлось обойтись ethernet.
Примечательно, что мне также удалось запустить Chrome OS Flex на моем собранном рабочем столе. Кроме того, все прошло гладко на моем другом ноутбуке, наименее мощном из всех, с двухъядерным процессором Intel Pentium B950 и всего 2 ГБ ОЗУ. На этот раз даже проблемы с Wi-Fi не было.
Наконец, не помешает попробовать Chrome OS Flex, если у вас есть флешка на 8 ГБ и около 40 минут свободного времени.
Установка Chrome OS Flex
Установка чрезвычайно проста с Утилита восстановления Chromebook. Это расширение для браузера доступно в Интернет-магазине Chrome.
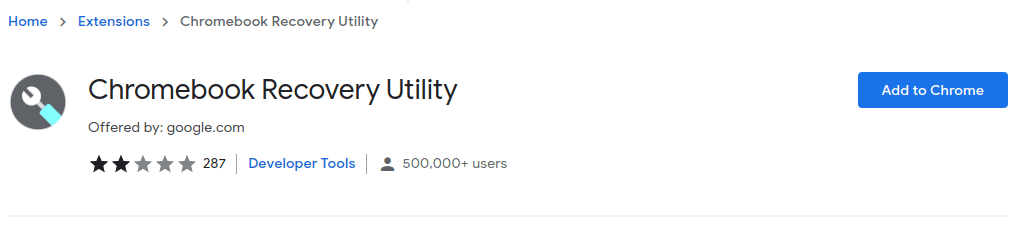
Подготовка загрузочного USB
После загрузки щелкните значок, вставьте USB-накопитель и следуйте инструкциям на экране.
Пожалуйста, извините устройство записи экрана за ошибочное отслеживание указателя мыши. В любом случае, вы можете выполнить следующие шаги:
- Щелкните Начать.
- Нажмите «Выбрать модель из списка».
- Выберите Google Chrome OS Flex внутри Выберите производителя.
- Выберите Chrome OS Flex (для разработчиков — нестабильная версия) и нажмите «Продолжить».
- Назначьте USB-носитель для установки. (Используйте USB 3.0, если он доступен)
- Наконец, нажмите «Создать сейчас».
Процесс загрузки и проверки образа для восстановления ОС Chrome Flex займет некоторое время.
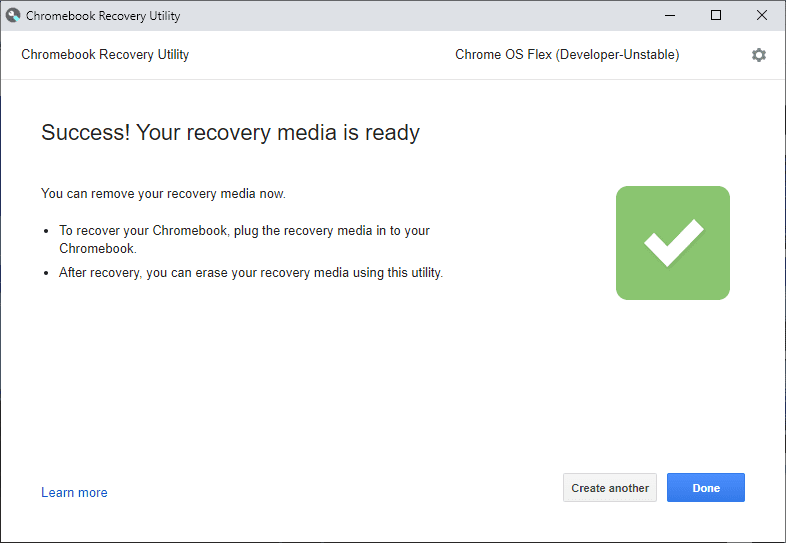
После создания живого диска вставьте его в устройство, предназначенное для пробной версии, и загрузитесь в разделе BIOS.
У каждого производителя есть специальные ключи для этой цели. Например, у HP есть ESC для запуска меню запуска, а затем F9 для входа в параметры загрузочного устройства. Точно так же мой собранный ПК имеет материнскую плату ASUS, которая поддерживает нажатие F2 или DEL для входа в утилиту BIOS.
Если это проблема, выполните поиск Как загрузиться с USB в имени производителя, чтобы найти соответствующие руководства на YouTube.
Настройка Chrome OS Flex
После загрузки с USB-накопителя первое, что вы увидите, — это логотип Chrome, за которым следует надпись «Добро пожаловать в CloudReady 2.0», которая представляет собой не что иное, как Chrome OS Flex.
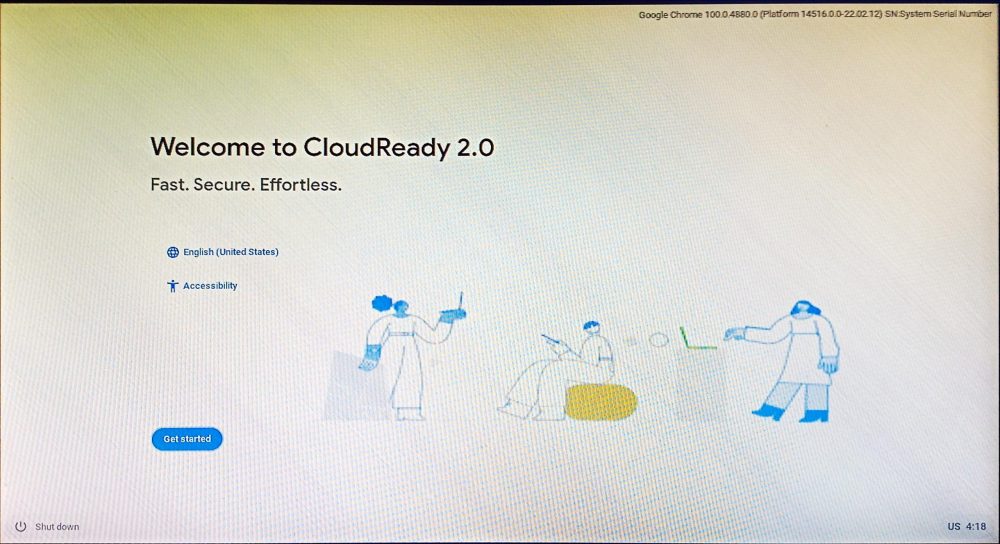
После этого вы можете установить CloudReady 2.0, очистив жесткий диск, если вы собираетесь использовать его в качестве основной ОС на рассматриваемом компьютере. Или вы можете нажать «Попробовать сначала», чтобы использовать это на самом USB.
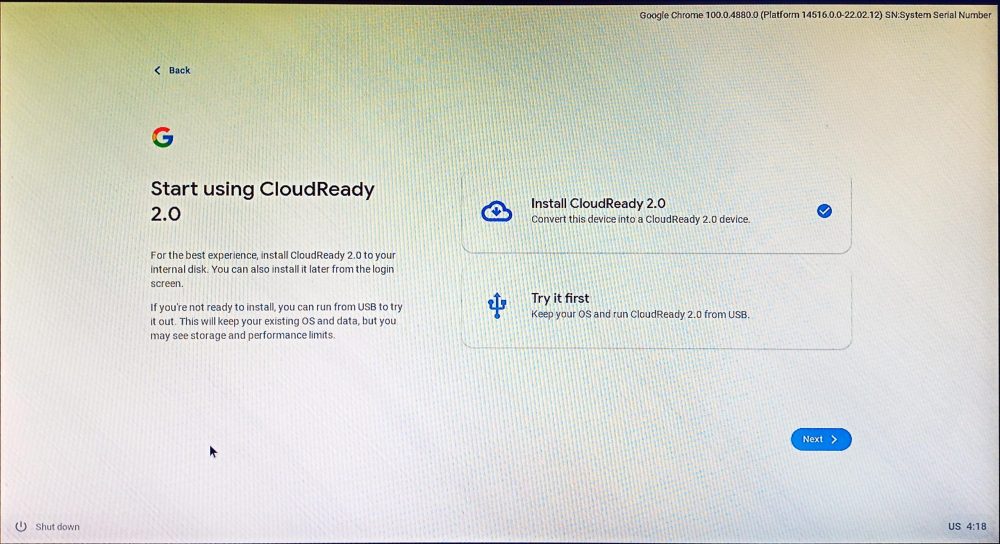
Для оптимальной работы рекомендуется установка на жесткий диск. Но вы можете попробовать второй вариант и использовать его на своей основной рабочей станции, если у вас нет запасного устройства. Это заставит Chrome OS Flex сидеть на USB-накопителе, занимая место, оставшееся после установки.
Далее добавляем сеть:
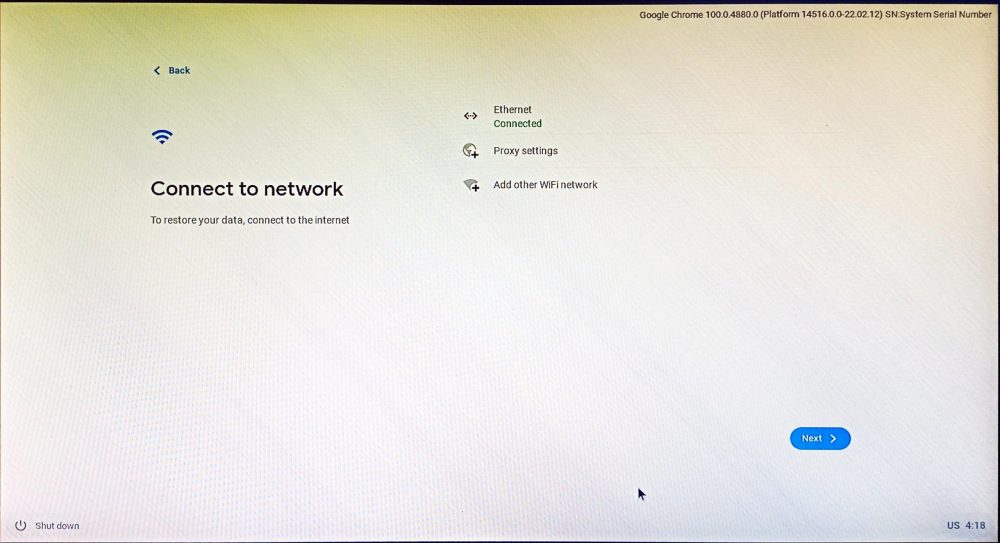
Лучший способ обнаружить ethernet — вставить кабель перед началом процесса установки.
Затем следуют условия соглашения и необязательный обмен данными. Впоследствии вы можете настроить устройство для личного использования или настроить его для своих детей.
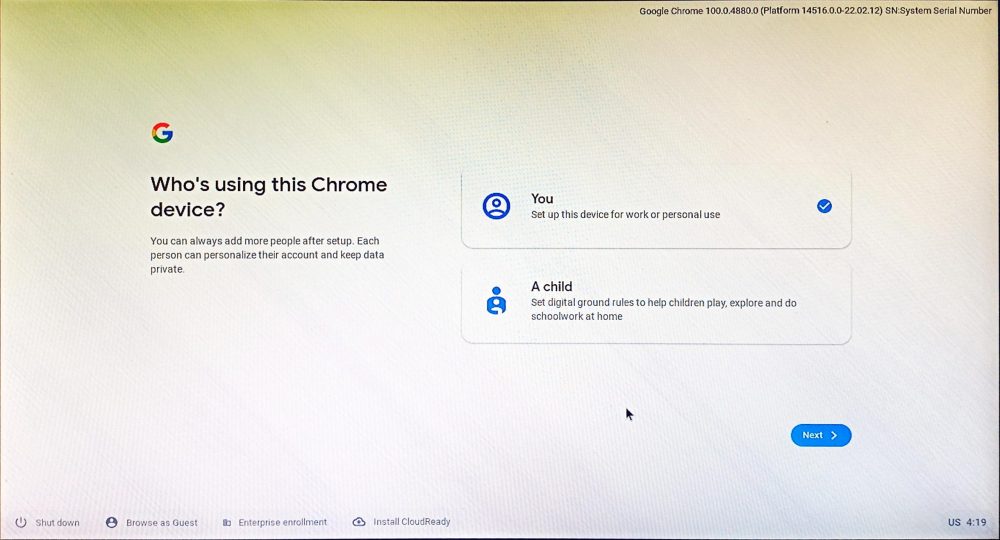
На этом этапе вам необходимо войти в свою учетную запись Google. После этого есть дополнительная синхронизация настроек учетной записи Google и настройка помощника Google.
Последний экран регистрации запрашивает обмен данными об оборудовании:
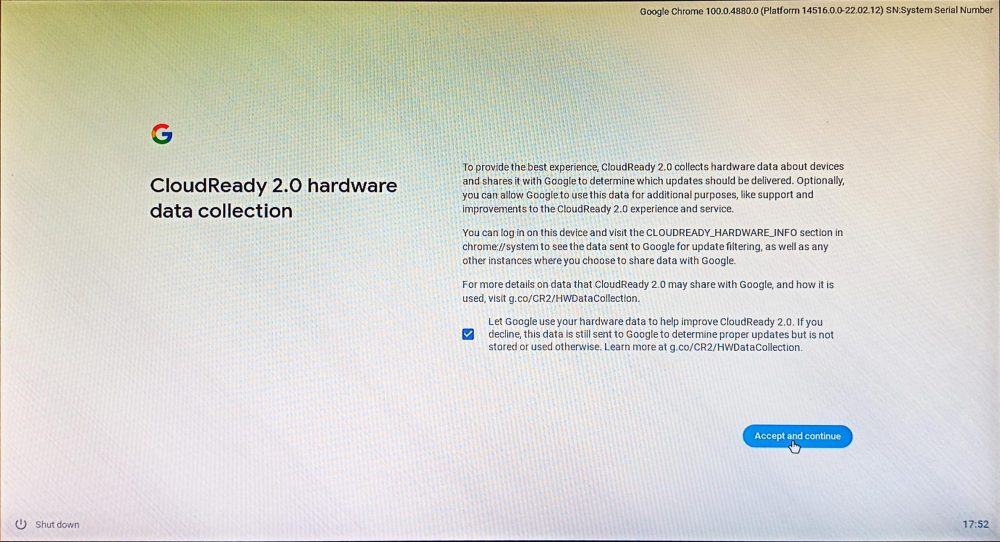
Наконец, вас приветствует рабочий стол Chrome OS Flex:
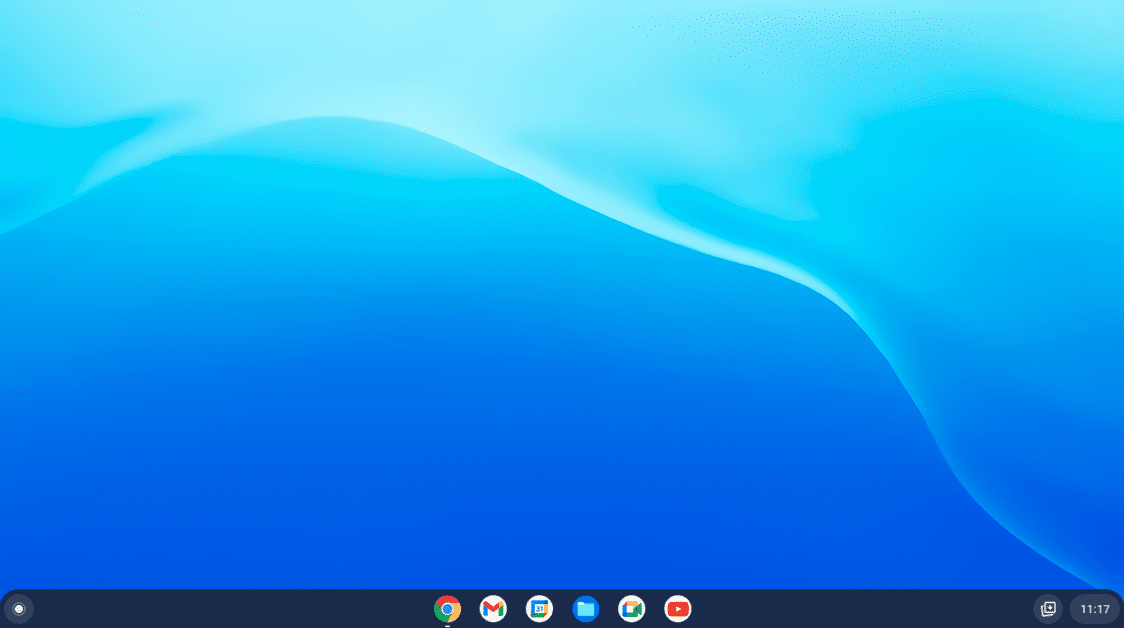
Chrome OS Flex — это, по сути, облачная операционная система. Но чем это отличается от полноценной Chrome OS?
Chrome OS против. Гибкая версия Chrome OS
Хотя есть подробное сравнение между Chrome OS и ее родственник Flexвы сразу же пропустите Play Store.
На данный момент Chrome OS Flex не поддерживает приложения Android или Google Play. Кроме того, только Chrome OS может запускать приложения Windows с помощью Parallel Desktop и поддерживает запуск Linux.
Более того, администраторы устройств должны позаботиться об обновлениях автоматических обновлений в Chrome OS.
Теперь вы можете подумать…
Кому следует использовать Chrome OS Flex?
Любой, кто может выжить в основном с набором приложений Google, обязательно должен попробовать Flex.
На момент написания этой статьи список нативных приложений включает:
Google CalendarFilesGoogle MeetGoogle KeepChromePlay BooksGmailYouTubeGoogle ChatYouTube MusicCameraPlay MoviesDocsGoogle MapsDriveCalculatorSheetsWeb StoreSlidesChrome Canvas
Однако вы можете установить что угодно из Интернет-магазина Chrome, например, менеджер паролей, блокировщик рекламы и т. д.
В первую очередь Flex предназначен для корпоративных пользователей или образовательных учреждений. И центр притяжения — веб-браузер Chrome. И если вам интересно, нет, вы не можете выполнять двойную загрузку с Chrome OS Flex.
Совет для профессионалов. Если вы планируете использовать Flex на USB-накопителе, оставьте одно устройство для большей стабильности.
Вывод
Flex — амбициозный проект. Он способен превратить каждый Mac и Windows в Chromebook. И было бы просто глупо судить, когда он четко помечен как Developer-Unstable.
Тем не менее, это того стоит. Лично я почти готов перепрыгнуть через забор, как только Flex начнет поддерживать Google Play.
Это дает что-то кроме Windows, Mac и безнадежно сложного Linux.
Кстати, если вы поклонник Windows, мы также можем сказать вам, почему Windows 11 лучше, чем ее предшественница.