Microsoft DirectX представляет собой набор инструментов для повышения производительности мультимедиа на ПК с Windows. Программы, улучшенные с помощью DirectX, — это игры, воспроизведение видео, звук и графика. DirectX действительно является ценным инструментом для пользователей Windows. Однако такой удивительный инструмент также подвержен некоторым ошибкам. Если DirectX на вашем компьютере поврежден, это может вызвать проблемы у некоторых пользователей. Если вы один из тех пользователей, которые испытывают затруднения, вы можете попробовать переустановить DirectX Windows 10. Иногда устранения неполадок с графическим процессором, оборудованием и программным обеспечением вашего ПК недостаточно для решения проблем с DirectX. Одним из возможных решений в таком случае является переустановка или чистая установка Microsoft DirectX 12 для Windows 10, что возможно с помощью нашего подробного руководства. Узнайте больше о DirectX и о том, как его переустановить, в следующих разделах.
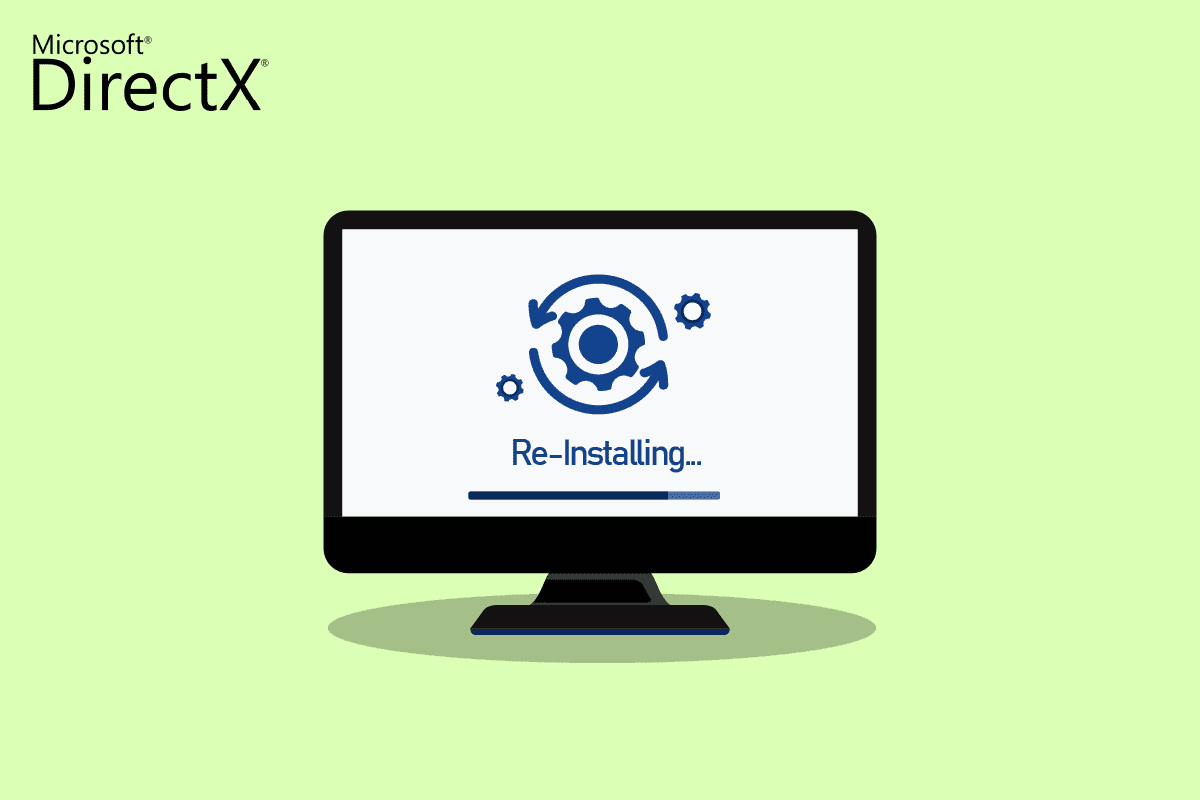
Оглавление
Как переустановить DirectX в Windows 10?
Несмотря на то, что DirectX является встроенным приложением в Windows 10 и автоматически обновляется при обновлении системы, возможно, что ваша система продолжает работать на более старых версиях DirectX. Это может произойти из-за определенных программ, которые мешают процессу переустановки DirectX 11. Кроме того, проблемы в процессе обновления также могут привести к повреждению DirectX. Поскольку отдельных пакетов для загрузки DirectX не существует, выполните указанные шаги, которые помогут вам переустановить его на ПК с Windows.
Самый простой способ: проверить и установить Центр обновления Windows
Обычно обновление для Windows устанавливается автоматически на ПК или ноутбук. Если этого не произошло, вы можете вручную проверить наличие обновлений Windows и установить их. Потому что в Windows 10 и более поздних версиях обновление операционной системы также помогает обновить DirectX. Это поможет вам с тем же опытом, что и переустановка DirectX 11. Дополнительную информацию можно найти в нашем руководстве «Как загрузить и установить последнее обновление Windows 10».
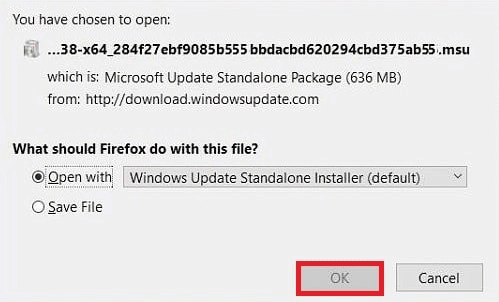
Шаг I: Удалите DirectX
Первое, что нужно сделать, это удалить DirectX с вашего ПК. Удаление всех файлов DirectX — единственный способ установить Microsoft DirectX для Windows 10 позже. Есть много способов добиться этого, например:
- удаление программы из панели управления,
- удаление DirectX с помощью его uninstaller.exe.,
- использование восстановления системы для удаления DirectX и многое другое.
Ниже описан самый простой способ удаления DirectX с помощью параметра «Программы и компоненты» на вашем ПК. Итак, давайте начнем с шагов, чтобы вы могли в дальнейшем переустановить DirectX Windows 10:
1. Щелкните правой кнопкой мыши значок «Пуск» на рабочем столе и выберите «Выполнить, как показано».
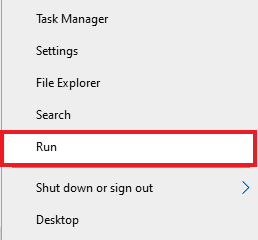
2. Войдите в панель управления в диалоговом окне «Выполнить» и нажмите Enter.
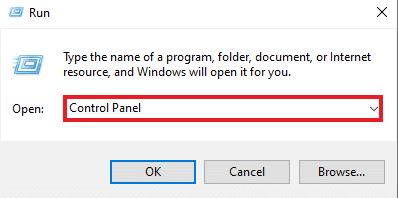
3. Теперь выберите Программы и компоненты.
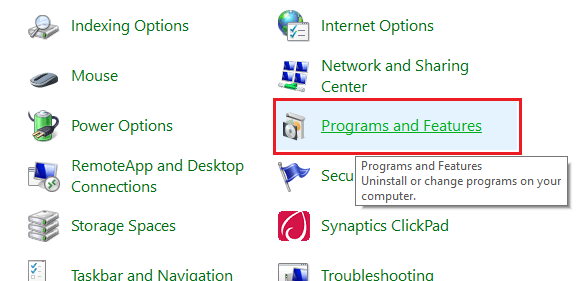
4. Далее ищем DirectX в списке программ и кликаем по нему правой кнопкой мыши.
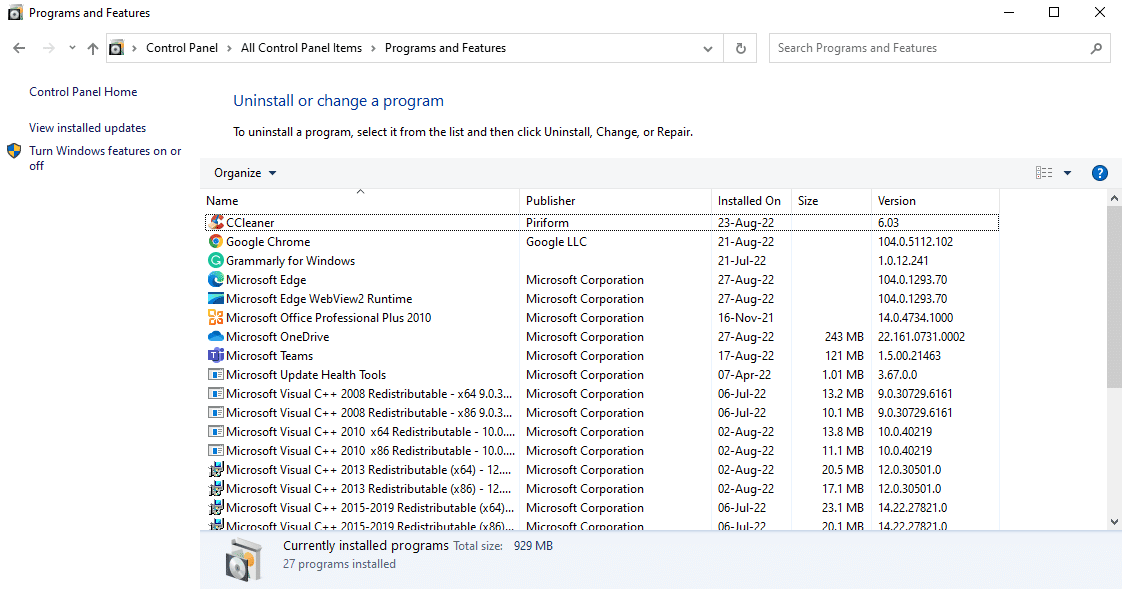
5. Выберите Удалить из данного меню, как показано.
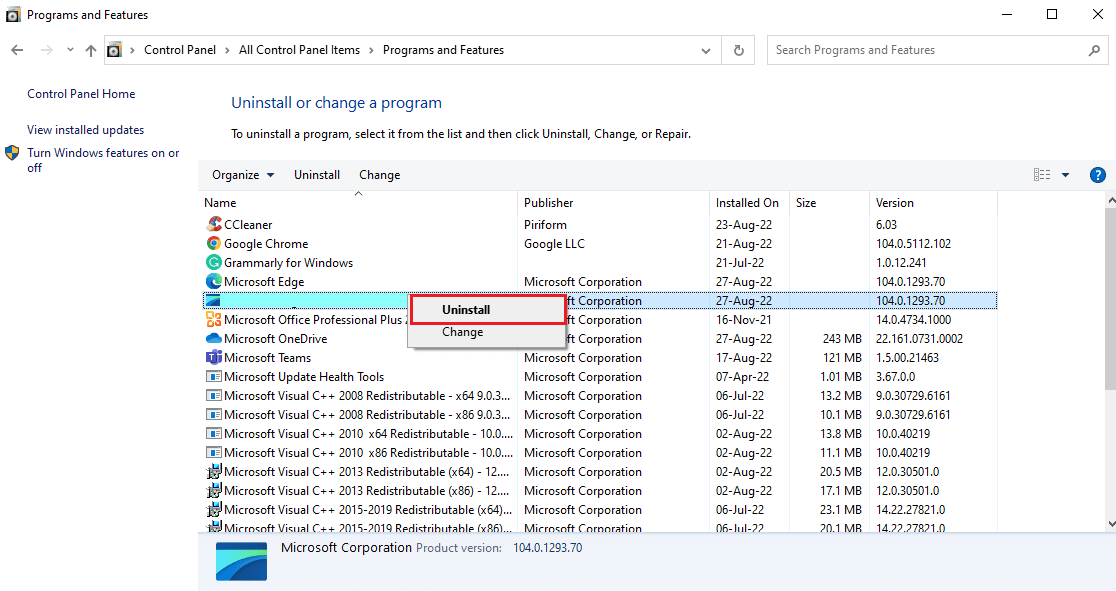
6. Подтвердите то же самое и следуйте инструкциям на экране.
Шаг II: Загрузите установщик DirectX
Следующий чрезвычайно полезный метод переустановки DirectX для Windows 10 — это ручная загрузка установщика DirectX, который доступен в Центре загрузки Microsoft. Этот метод помогает в восстановлении отсутствующих файлов, если таковые имеются, и обработке переустановки DirectX. Теперь выполните шаги, указанные ниже, чтобы использовать установщик DirectX:
1. Откройте любой веб-браузер для загрузки. Веб-установщик среды выполнения DirectX для конечных пользователей.
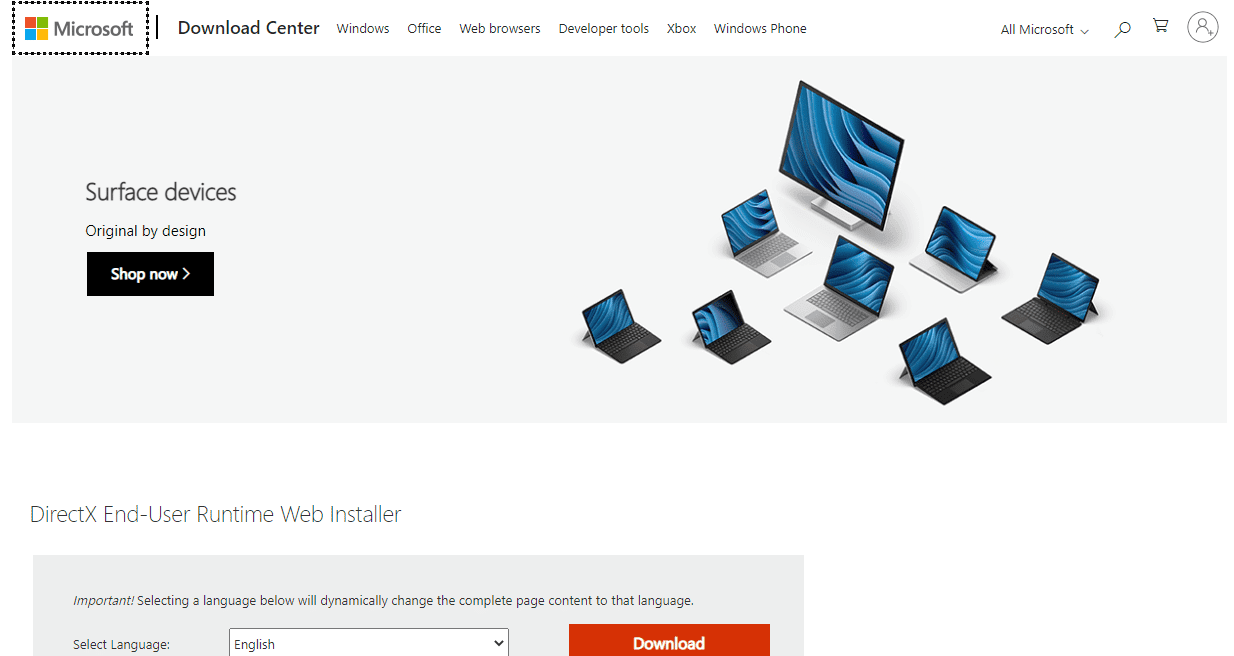
2. Выбрав язык, нажмите «Загрузить».
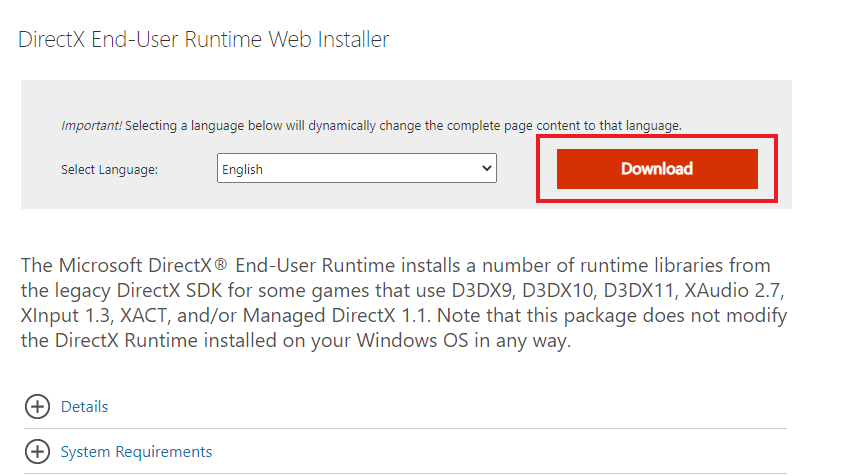
3. Нажмите на файл dxwebsetup.exe, загруженный на ваш компьютер.
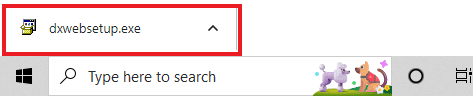
4. Выберите Я принимаю соглашение и нажмите Далее в окне Установка Microsoft(R) DirectX(R).
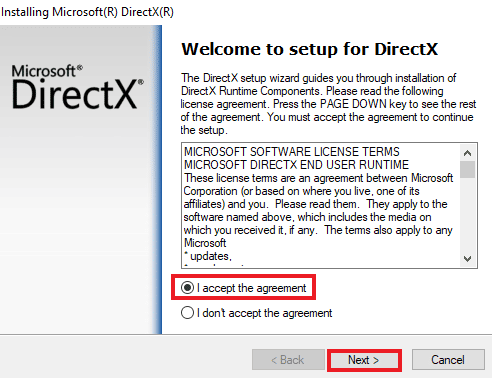
5. Теперь снова нажмите «Далее».
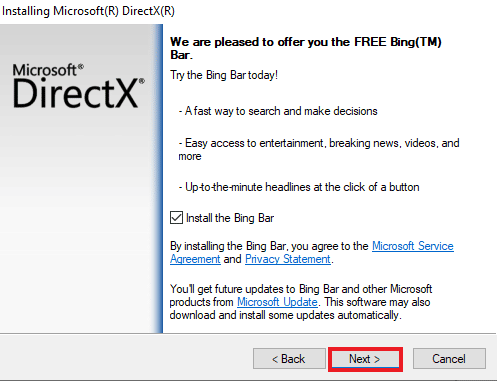
6. Начнется установка DirectX, как показано на рисунке.

Дополнительный метод: установите DirectX в безопасном режиме
Другой способ обновления DirectX 12 — заставить ваш компьютер обновлять DirectX косвенно. Вы можете попробовать запустить компьютер в безопасном режиме, чтобы сделать это. Безопасный режим на ПК помогает решать проблемы с операционной системой, а также обрабатывает любые ожидающие обновления.
Если у вас возникли проблемы с установкой обновления DirectX, следуйте нашему руководству Как загрузиться в безопасном режиме в Windows 10.
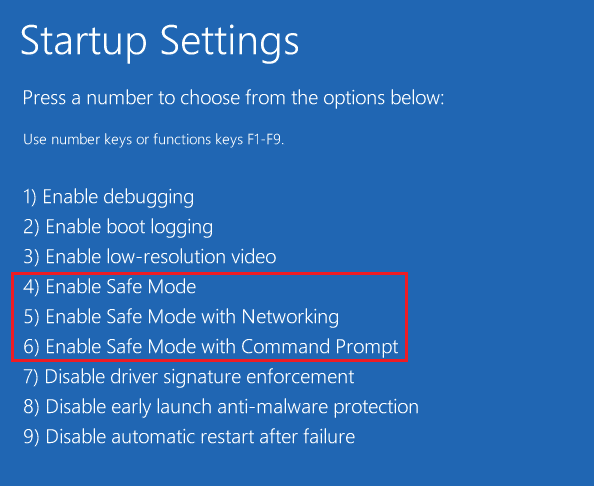
Затем следуйте нашему руководству по загрузке и установке последнего обновления Windows 10 для установки DirectX 11 или DirectX 12.
Часто задаваемые вопросы (FAQ)
Q1. Как я могу установить DirectX на свой компьютер?
Ответ DirectX предустановлен для последних версий Windows. Вы по-прежнему можете установить DirectX с официального сайта Microsoft, где вы можете использовать Веб-установщик среды выполнения DirectX для конечных пользователей для скачивания.
Q2. Могу ли я удалить DirectX 12 и переустановить DirectX 11?
Ответ Если у вас уже есть DirectX 12 на вашем ПК, вы не можете переустановить DirectX 11, не редактируя реестр и не вводя в него систему.
Q3. Как восстановить DirectX?
Ответ Вы можете восстановить DirectX, переустановив или обновив его на ПК с Windows.
Q4. Как установить отсутствующий DirectX?
Ответ Вы можете установить отсутствующий DirectX, запустив dxsetup.exe для правильной установки DirectX, а затем переустановив файлы DLL.
Q5. Почему DirectX не работает на моем ПК?
Ответ Если DirectX не работает на вашем ПК, это может быть связано с установленной устаревшей версией DirectX.
***
Поскольку DirectX предустановлен в последних версиях Windows, вам не нужно беспокоиться об установке его вручную. Но поскольку проблемы с DirectX иногда неизбежны, вы можете переустановить Microsoft DirectX для Windows 10 с помощью нашего полезного руководства. Дайте нам знать о ваших предложениях или любых вопросах, если у вас есть вопросы по теме, оставив их в разделе комментариев ниже.

