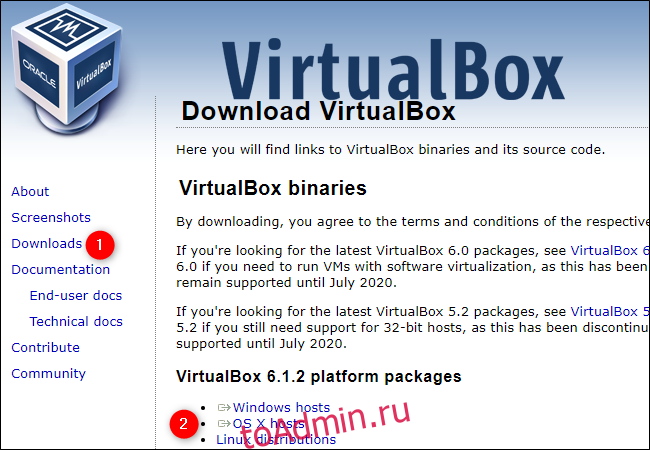Многие люди обычно используют такие инструменты, как Parallels или VMware, для настройки виртуальной машины (ВМ) на своих Mac. VirtualBox — отличная бесплатная альтернатива для этого. Кроме того, вы можете установить и настроить его всего за несколько минут.
Виртуальные машины могут запускать любую операционную систему (ОС) в вашей текущей. Будь то аварийное восстановление, тестирование кода или просто веселые эксперименты, вы можете использовать VirtualBox бесплатно для моделирования любой ОС Windows, включая 98, 95 или даже 3.1.
Установка VirtualBox на macOS
Первый, скачать последняя версия VirtualBox для macOS. Нажмите «Хосты OS X», и загрузка начнется автоматически.
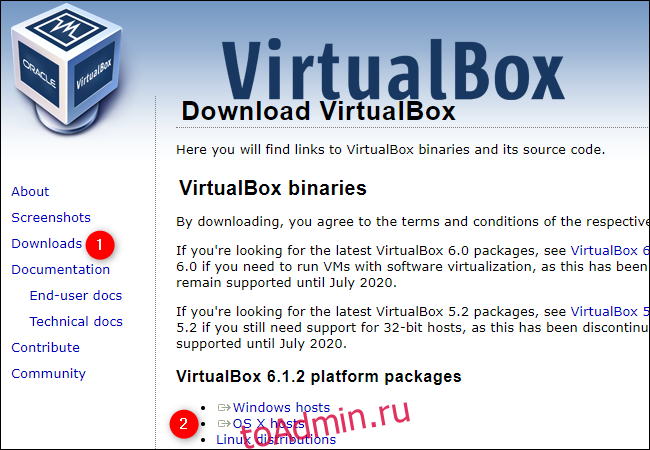
Откройте новый файл DMG, а затем дважды щелкните «VirtualBox.pkg», чтобы открыть программу установки. Здесь вы также найдете руководство пользователя и инструмент удаления.
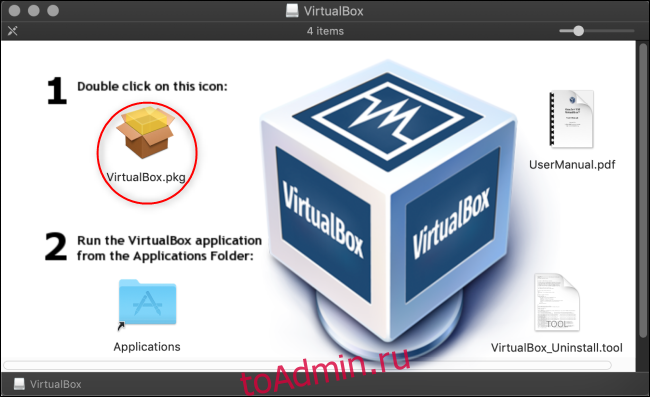
Нажмите «Продолжить», чтобы продолжить установку.

Если вы хотите изменить место и способ установки приложения VirtualBox, нажмите «Изменить место установки».
Когда все будет так, как вы хотите, нажмите «Установить». Если будет предложено, введите пароль для вашего Mac.
Если вы ранее не давали своему Mac разрешения на установку программ из Oracle, весьма вероятно, что на этом этапе установка не удастся.
Чтобы предоставить разрешение, щелкните увеличительное стекло в правом верхнем углу, введите «Безопасность» и нажмите Enter. Вы также можете щелкнуть Приложения> Системные настройки> Безопасность и конфиденциальность. Внизу вкладки «Общие» вы должны увидеть текст, в котором говорится, что программное обеспечение от Oracle America, Inc. было заблокировано. Нажмите «Разрешить» и переустановите.
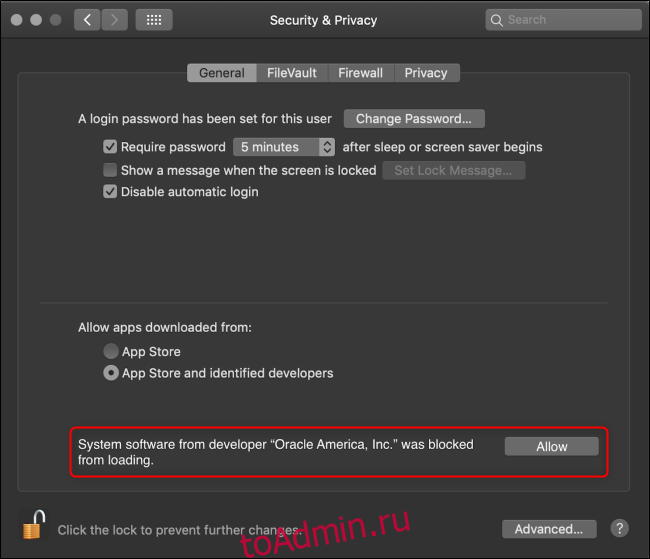
Обратите внимание, что этот параметр доступен только в течение 30 минут после новой установки VirtualBox. Если вы не видите этот текст, откройте папку «Приложения» и перетащите значок VirtualBox в корзину, чтобы удалить его.
Удалите все оставшиеся файлы, переустановите новую копию VirtualBox, а затем немедленно снова откройте меню «Безопасность и конфиденциальность», чтобы увидеть эту опцию.
На этом установка завершена. Нажмите «Закрыть» и «Переместить в корзину», поскольку установочный файл вам больше не нужен.
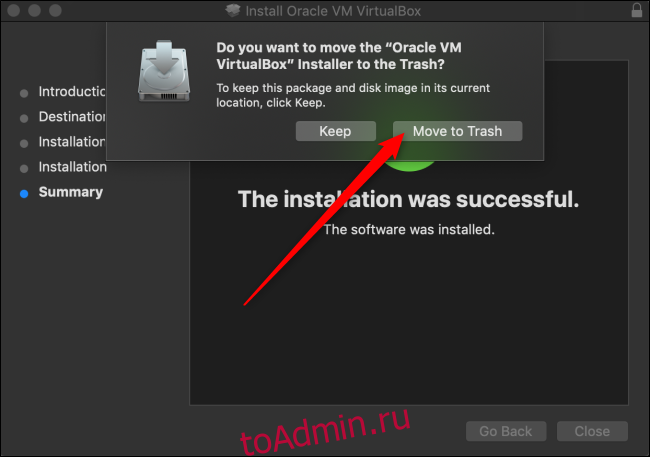
Установка Windows 10 на VirtualBox
Теперь, когда вы установили VirtualBox на свой Mac, пришло время загрузить виртуальную машину с Windows 10. Откройте Virtual Box (через папку «Приложения» или через поиск Spotlight).
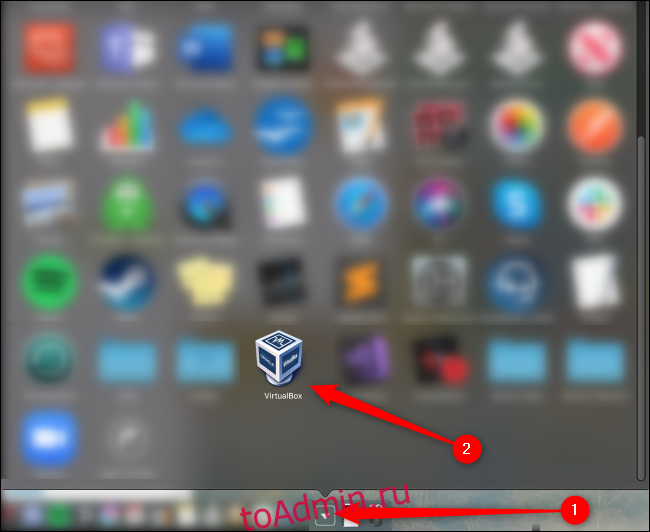
В VirtualBox нажмите «Создать».
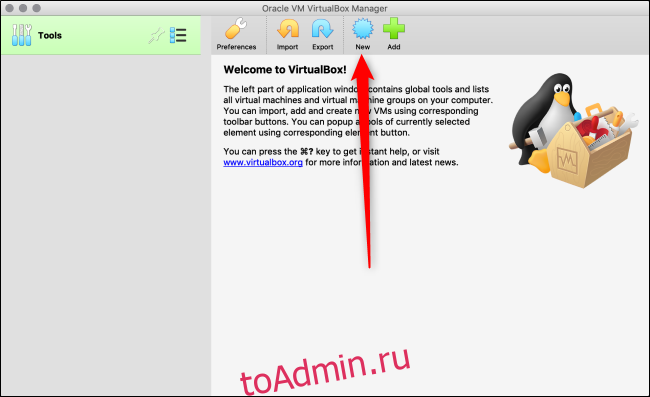
Вы можете назвать свою новую операционную систему как хотите. Если вы введете имя любой доступной ОС (например, «Windows 10»), поле «Версия» автоматически переключится на эту ОС. Вы можете выбрать другую «Машинную папку» для хранения виртуальных машин.
Когда будете готовы, нажмите «Продолжить».
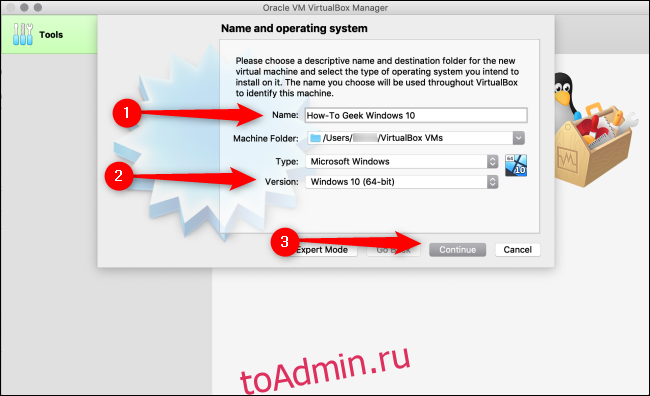
На следующем экране выберите, сколько оперативной памяти (объем памяти) вы хотите выделить для своей виртуальной машины, а затем нажмите «Продолжить». Имейте в виду, что если вы установите слишком высокое значение, вашему Mac не хватит памяти для работы.
По умолчанию рекомендуется 2048 МБ, этого достаточно для запуска большинства установщиков. Однако для более тяжелого кода или приложений может потребоваться не менее 2 ГБ. Вы всегда можете изменить это позже в «Настройках».
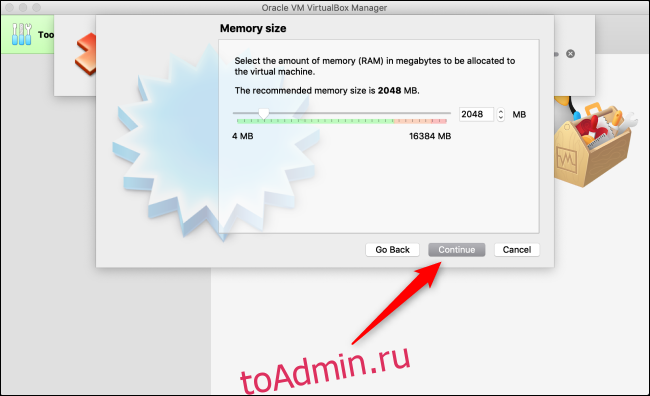
Теперь вам нужно решить, какой размер жесткого диска будет у вашей виртуальной машины или нужен ли он вообще. Поскольку это, скорее всего, первая виртуальная машина, которую вы настраиваете на этом компьютере, щелкните переключатель рядом с «Создать виртуальный жесткий диск сейчас», а затем нажмите «Создать».
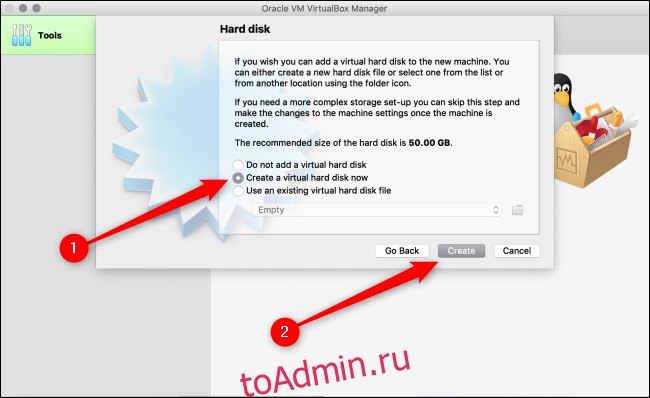
Затем вам нужно решить, какой тип жесткого диска создать. По умолчанию используется «VDI (VirtualBox Disk Image)», который является проприетарным контейнерным форматом Oracle.
Однако вы устанавливаете продукт Microsoft, поэтому вам нужно выбрать формат, который он использует, а именно «VHD (виртуальный жесткий диск)». Установите переключатель рядом с этим параметром и нажмите «Продолжить».
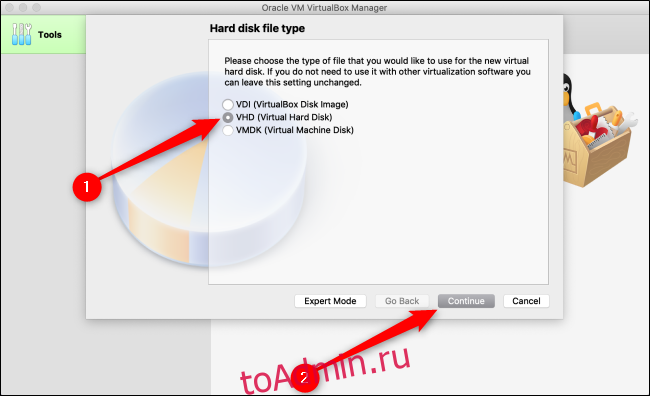
На следующем экране, если вы хотите более быструю настройку, выберите «Динамически распределено». Если вам нужна более высокая производительность (что мы рекомендуем), выберите «Фиксированный размер», а затем нажмите «Продолжить».
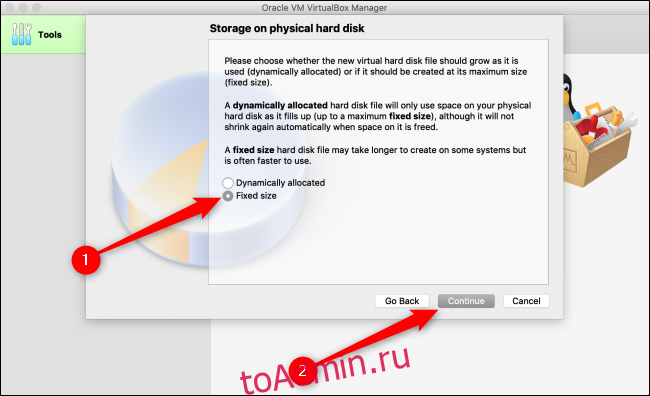
Наконец, вы должны решить, где хранить вашу виртуальную машину и сколько ей требуется хранилища. Если вы выбрали «Фиксированный размер» на предыдущем экране, нажмите «Создать». VirtualBox начнет выделять это пространство.
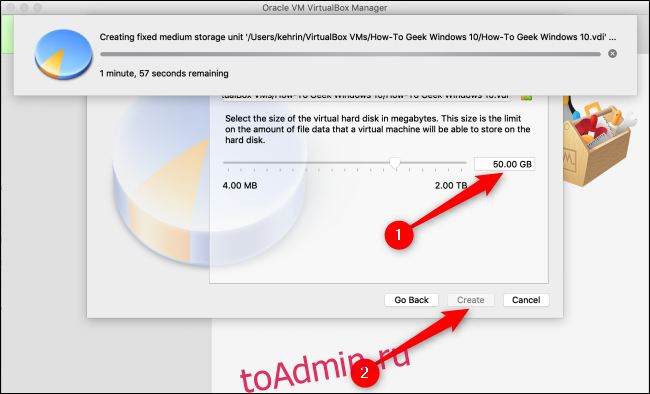
Вы успешно установили VirtualBox и виртуальную машину Windows 10. Однако, как и на любом физическом компьютере, вам необходимо установить ОС Windows 10.
Вы можете скачать бесплатный образ диска Windows 10 прямо из Microsoft. Сохраните файл ISO на свой компьютер, вернитесь в VirtualBox и нажмите «Пуск».
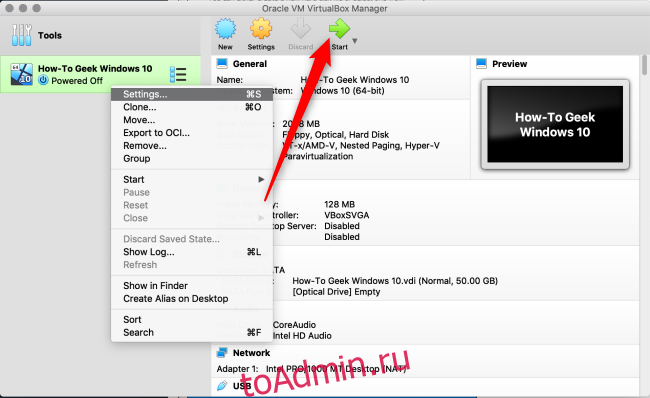
Если ISO-образ Windows 10 уже установлен на вашем компьютере, VirtualBox может попытаться определить и выбрать его автоматически.
В противном случае откроется новое окно, в котором вы можете сделать это вручную. Щелкните папку с зеленой стрелкой вверх.
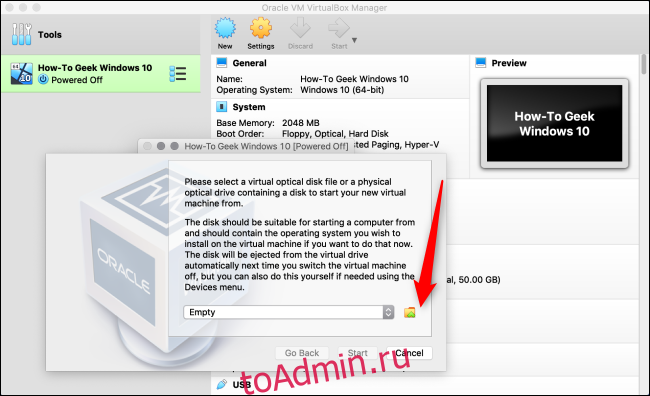
В этом окне нажмите «Добавить». Выберите файл ISO, нажмите «Открыть», а затем «Пуск».
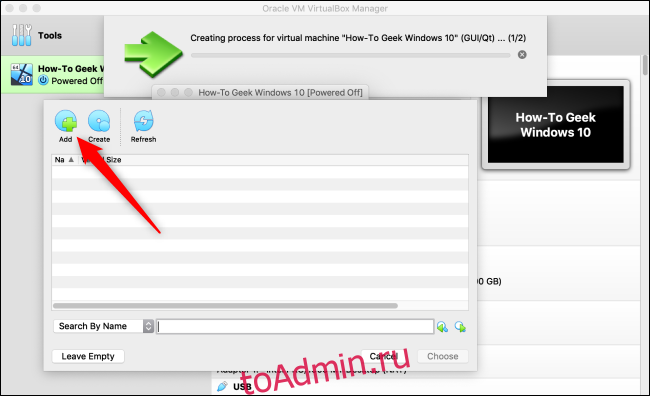
Ваша виртуальная машина Windows 10 теперь готова к работе на вашем Mac! Если вы когда-нибудь захотите изменить какие-либо параметры, просто щелкните виртуальную машину правой кнопкой мыши и выберите «Параметры».
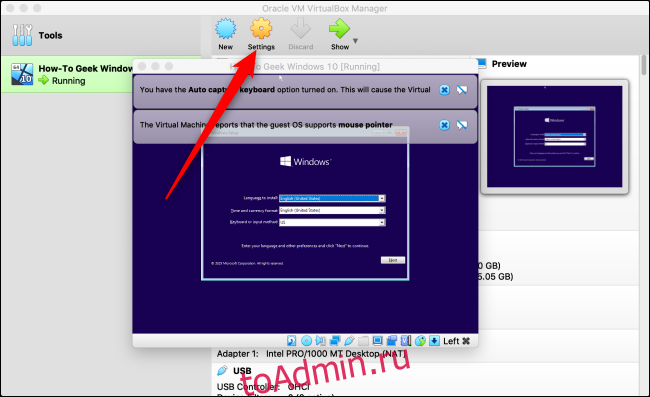
Теперь, когда вы готовы к работе, обязательно ознакомьтесь с некоторыми другими нашими руководствами по VirtualBox и виртуальным машинам. Вы также можете обратиться к Oracle Руководство пользователя VirtualBox если у вас есть какие-нибудь вопросы.