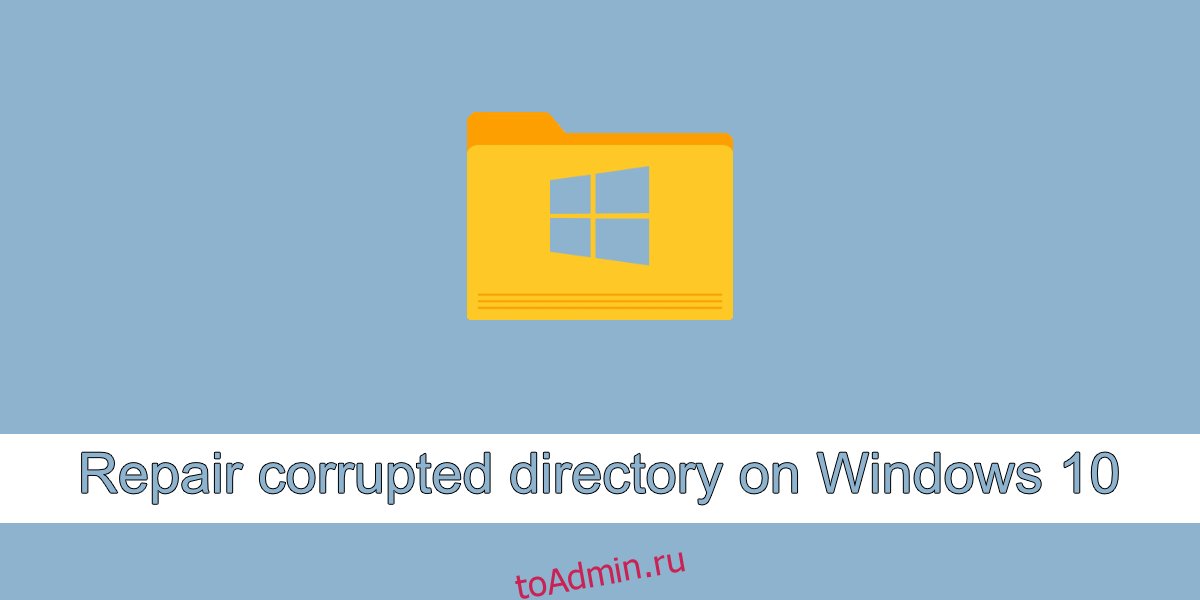Файлы, хранящиеся на диске, могут быть повреждены. Повреждение может произойти, когда пользователь перемещает файлы из одного места в другое, когда пользователь сохраняет изменения в файле или когда пользователь пытается отредактировать файл в программе, отличной от той, в которой он был создан. могут быть повреждены каталоги, то есть папки.

Оглавление
Восстановить поврежденный каталог в Windows 10
Если папка была повреждена, есть шанс исправить ее и восстановить файлы, хранящиеся в ней. Существуют инструменты, которые вы можете использовать для исправления каталога, но часто это платные инструменты, которые не гарантируют, что папка и ее содержимое будут восстановлены или поврежденные элементы будут исправлены. Вот несколько вещей, которые вы можете попробовать восстановить поврежденный каталог в Windows 10.
1. Запустите инструмент DISM.
Инструмент DISM может исправить поврежденные каталоги, если они являются каталогами Windows 10, то есть системными папками.
Откройте командную строку с правами администратора.
Выполните эту команду: DISM.exe / Online / Cleanup-image / Restorehealth
Дождитесь завершения команды и попробуйте получить доступ к папке.

2. Запустите сканирование SFC.
Используйте инструмент сканирования SFC, чтобы проверить файлы на наличие повреждений и исправить их.
Откройте командную строку с правами администратора.
Выполните эту команду: sfc / scannow.
После завершения команды перезагрузите систему.

3. Запустите инструмент проверки диска.
Проверьте свой диск на наличие ошибок и исправьте их. Иногда повреждены не сами данные, а что-то не так с тем, как файлы хранятся или как к ним обращаются.
Откройте командную строку с правами администратора.
Выполните эту команду: chkdsk / f D:
Получите доступ к каталогу после завершения команды.
Примечание: если поврежденный каталог находится на диске C или Windows, вам нужно будет запустить инструмент проверки диска вне Windows 10. Используйте меню устранения неполадок Windows 10, чтобы запустить командную строку, а затем выполните команду проверки диска для C привод.

4. Отформатируйте внешний диск.
Если эта проблема возникает, когда вы пытаетесь получить доступ к внешнему хранилищу, например, к диску, который подключен к вашей системе, вам может потребоваться отформатировать диск. Если на диске есть данные, они будут потеряны.
Нажмите сочетание клавиш Win + R, чтобы открыть окно запуска.
В поле запуска введите diskmgmt и нажмите Enter.
Щелкните правой кнопкой мыши часть с надписью «Незанятое пространство на внешнем диске» и выберите новый «Простой том».
Нажмите «Далее» и установите размер тома.
Присвойте ему букву и отформатируйте в системе NTFS.
После завершения процесса отключите и снова подключите диск.

5. Загрузитесь в безопасном режиме.
Попробуйте получить доступ к диску или папке в безопасном режиме. Возможно, что приложения, которые вы запускаете в своей системе в обычном режиме, вызывают проблемы с каталогом.
Откройте меню «Пуск» и нажмите кнопку питания.
Удерживая нажатой клавишу Shift, нажмите «Перезагрузить».
Перейдите в раздел «Устранение неполадок»> «Дополнительные параметры»> «Параметры запуска»> «Перезагрузить».
Выберите вариант безопасного режима и перезапустите систему.
Попробуй получить доступ к папке.
Примечание. Если вы можете получить доступ к папке в безопасном режиме, сделайте резервную копию ее содержимого.

6. Новая учетная запись пользователя.
Попробуйте создать новую учетную запись пользователя. Повреждение системного файла может доходить до такой степени, что как инструмент сканирования SFC, так и инструмент DISM не могут его исправить. Когда вы создаете новую учетную запись, вы получаете новую настройку Windows 10.
Откройте приложение «Настройки» с помощью сочетания клавиш Win + I.
Зайдите в Аккаунты.
Выберите вкладку Семья и другие пользователи.
Щелкните Добавить кого-нибудь на этот компьютер.
Создайте локальную учетную запись.
Войдите в систему с локальной учетной записью и откройте папку.

Вывод
Поврежденную папку не всегда можно исправить. Если у вас нет резервных копий папки, вы можете попробовать использовать приложения, которые могут это исправить, но вы должны управлять своими ожиданиями. Все еще может быть некоторая потеря данных. Если вы часто сталкиваетесь с проблемами доступа к каталогам, возможно, ваш жесткий диск подходит к концу. Проверьте и замените.