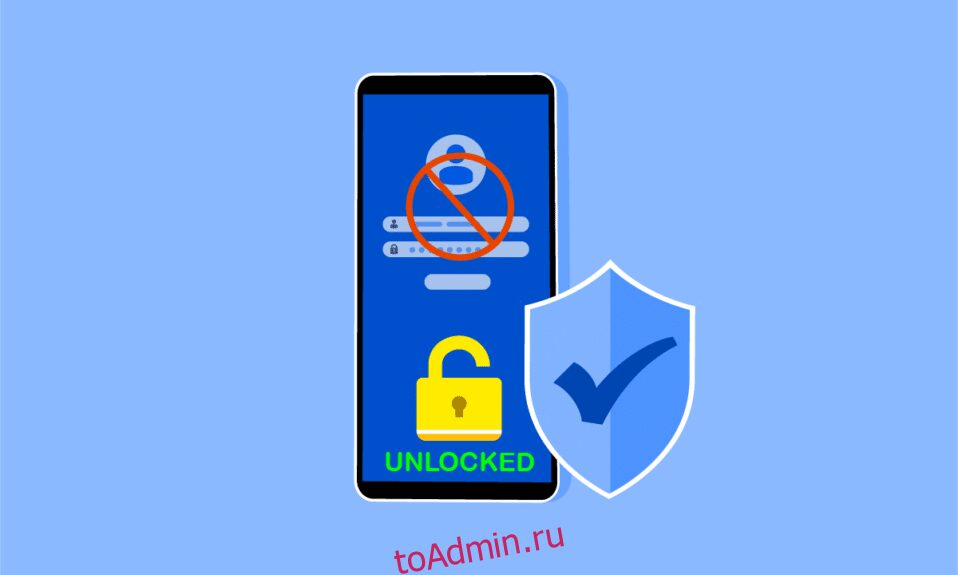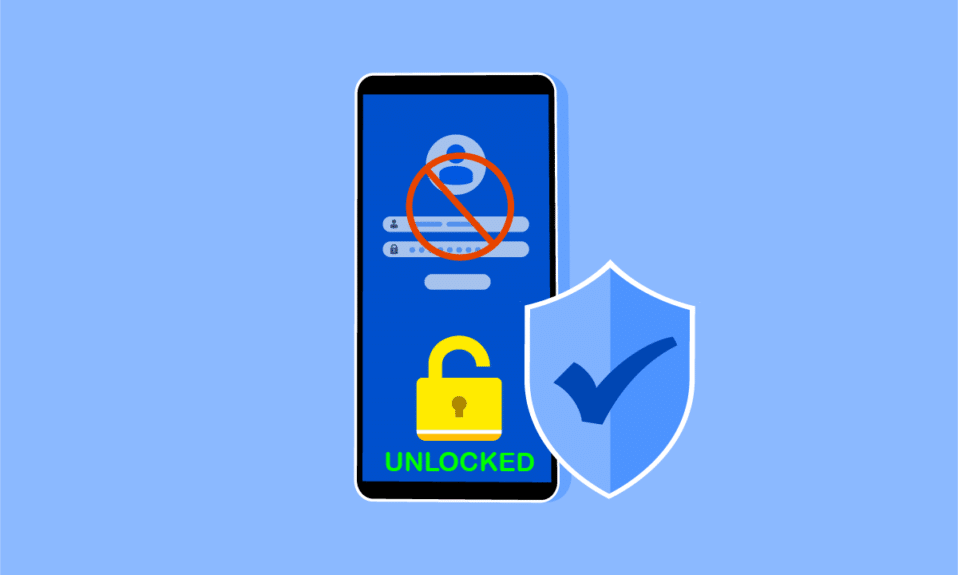
В этом поколении передовых технологий мы иногда попадаем в ситуации, с которыми никогда не сталкивались. Смартфон — это устройство, которое мы ежедневно используем часами в личных, рабочих и развлекательных целях. И иногда мы склонны забывать некоторые основные вещи, которые могут нарушить нашу рутину, например, невозможность разблокировать свой Android-смартфон. Это может показаться абсурдным, но забыть пароль телефона для разблокировки смартфона время от времени случается практически с каждым. Кроме того, существует множество других причин, по которым возникают проблемы с разблокировкой телефона. Но вы можете выйти из этой ситуации, прочитав эту статью, которая поможет вам научиться разблокировать телефон Android без пароля. Итак, приготовьтесь подробно узнать о решениях, как разблокировать телефон Android без использования пароля.
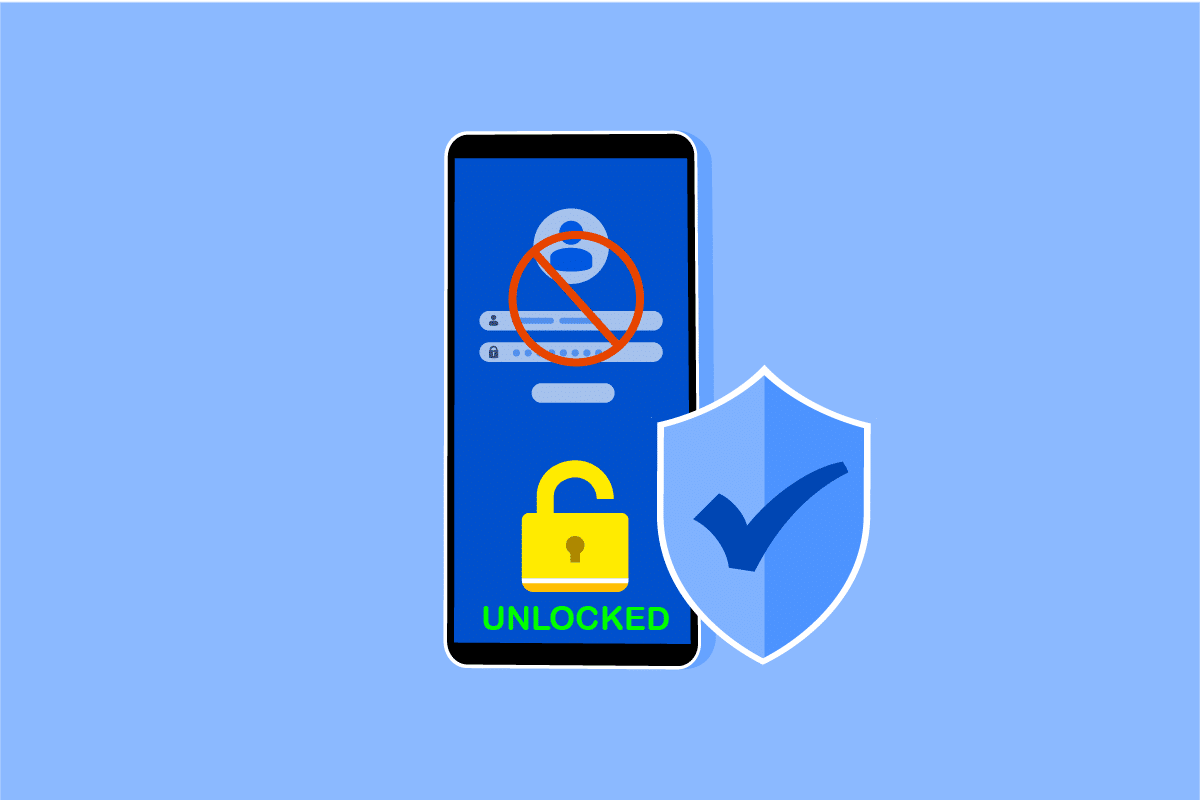
Оглавление
Как разблокировать телефон Android без пароля
Давайте сначала рассмотрим некоторые причины, по которым вы не можете разблокировать свой Android-смартфон.
- Вы недавно сменили пароль и не помните новый пароль.
- Ошибка заводских настроек может привести к ошибке неверного пароля на вашем смартфоне.
- Кроме того, обновление программного обеспечения может вызвать технический сбой в ОС, в результате чего ваш телефон Android не будет принимать пароль для разблокировки.
Вот некоторые из распространенных причин, приводящих к возникновению указанной ошибки на вашем устройстве Android. Теперь давайте перейдем к методам, которые помогут вам разблокировать телефон Android без пароля.
Примечание. Так как смартфоны не имеют одинаковых параметров настроек, они различаются от производителя к производителю. Следовательно, убедитесь в правильности настроек, прежде чем изменять их на своем устройстве. Следующие шаги были выполнены на Samsung Galaxy M31 для иллюстрации.
Способ 1: используйте сканер отпечатков пальцев
Вы можете легко разблокировать свой телефон Android без пароля с помощью встроенного сканера отпечатков пальцев вашего смартфона Android. Выполните следующие шаги, чтобы сделать то же самое:
1. Откройте приложение «Настройки» на своем телефоне Android.
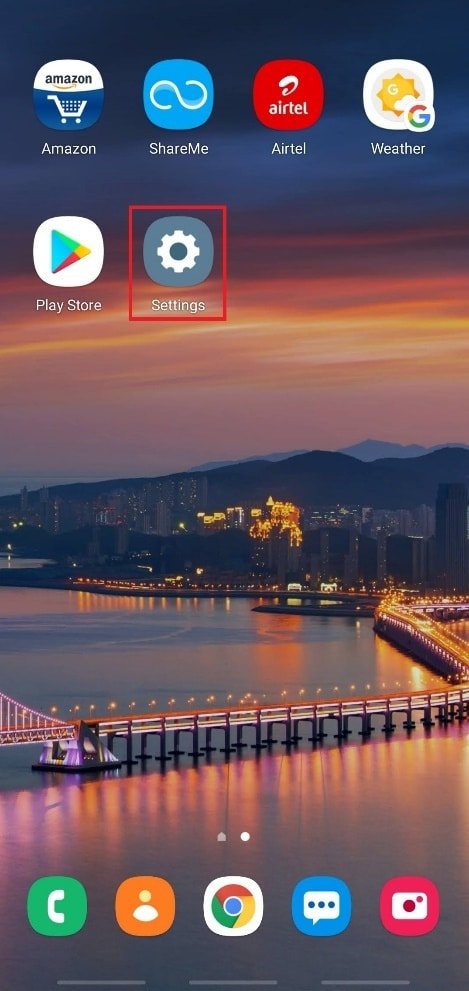
2. Прокрутите вниз и коснитесь параметра «Биометрия и безопасность» в списке.
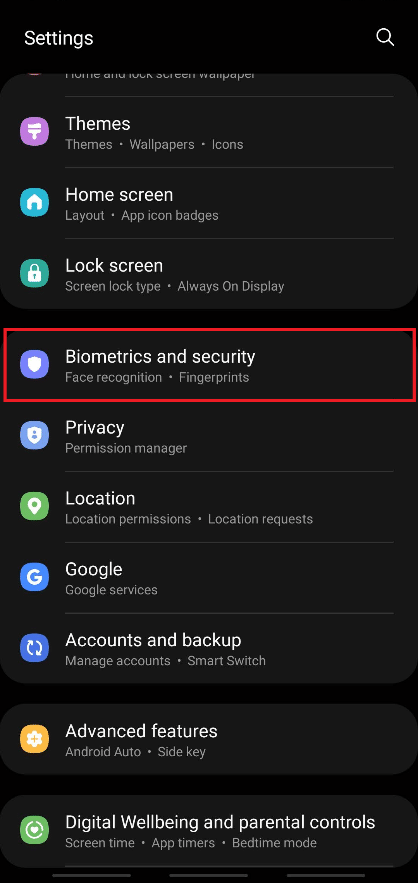
3. Коснитесь параметра «Отпечатки пальцев», как показано ниже.
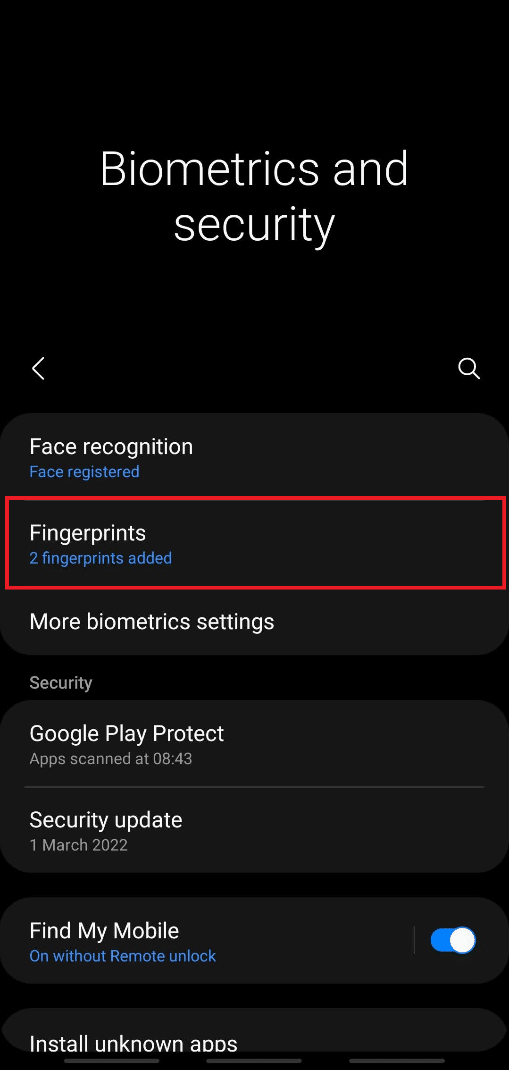
4. Введите текущий пароль, чтобы продолжить.
5. Нажмите «Добавить отпечаток пальца».
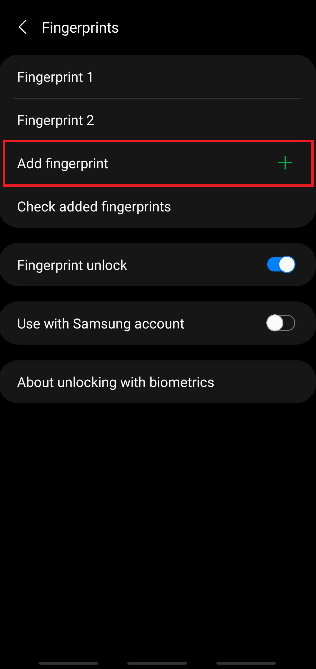
6. Теперь отсканируйте отпечаток пальца, следуя инструкциям на экране.
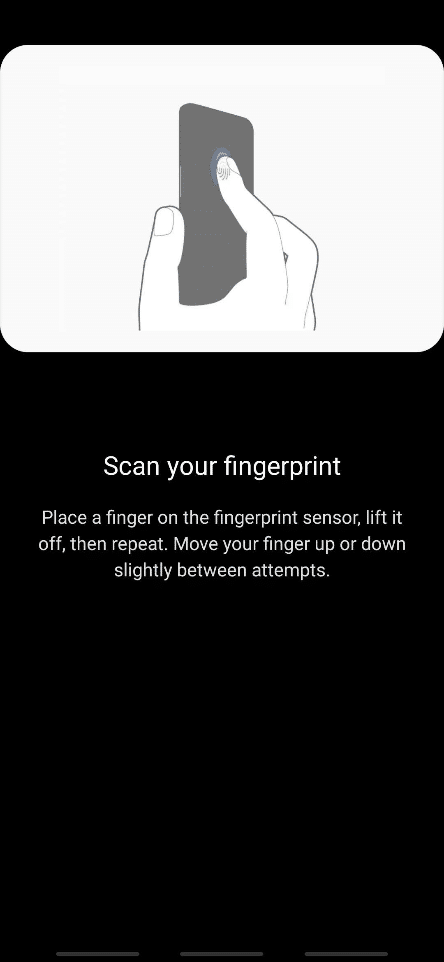
7. Убедитесь, что ваш палец закрывает весь датчик, пока вы добавляете отпечаток пальца на свое устройство.
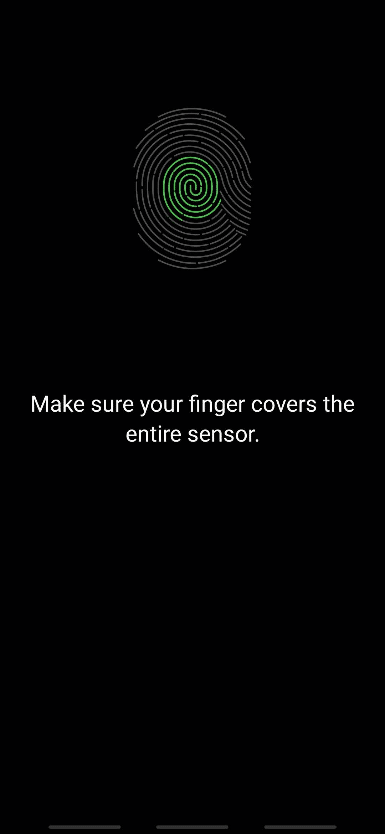
8. После того, как вы закончите, вы увидите на экране сообщение «Добавлен отпечаток пальца». Нажмите «Готово», чтобы выйти.
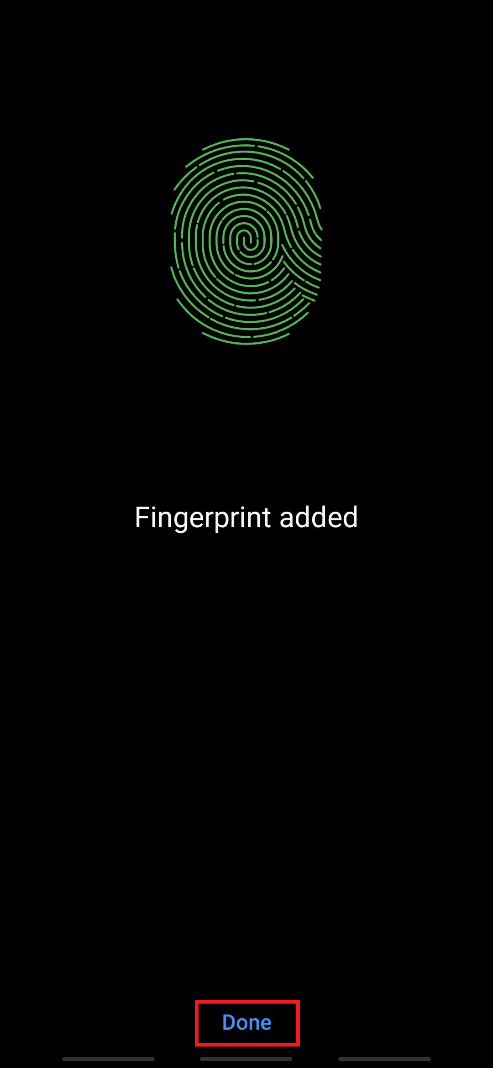
Теперь вы можете разблокировать свой телефон с помощью датчика отпечатков пальцев и добавленного отпечатка пальца на вашем телефоне Android.
Способ 2: использовать разблокировку лица
Наряду со сканером отпечатков пальцев, самые последние смартфоны имеют функцию разблокировки лица для разблокировки. Это также повышает уровень безопасности и снижает вероятность нарушения безопасности вашего смартфона. Ваши уникальные данные о лице собираются и применяются вашим телефоном для активации этой функции. Если ваше устройство поддерживает разблокировку лица, выполните следующие действия, чтобы активировать эту функцию, чтобы разблокировать телефон Android без пароля.
1. Откройте приложение «Настройки» и перейдите в меню «Биометрия и безопасность».
2. Нажмите на опцию распознавания лиц.
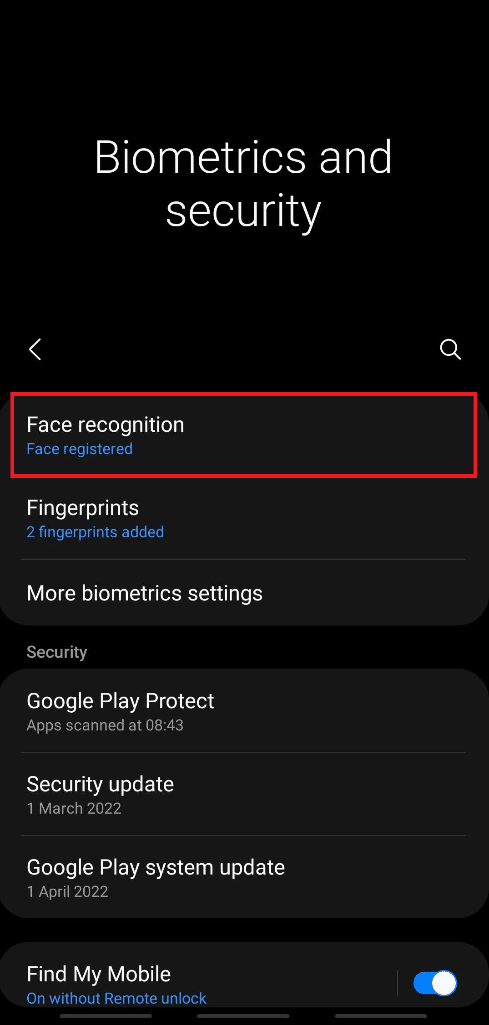
3. Введите текущий пароль, чтобы продолжить.
4. Нажмите на опцию Зарегистрировать лицо.
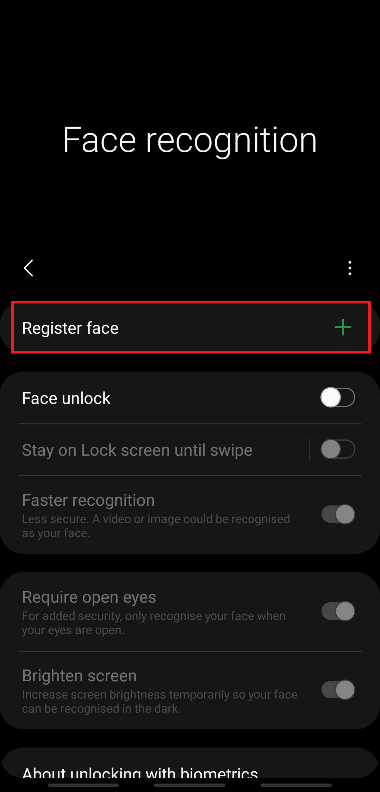
5. Нажмите «Продолжить».
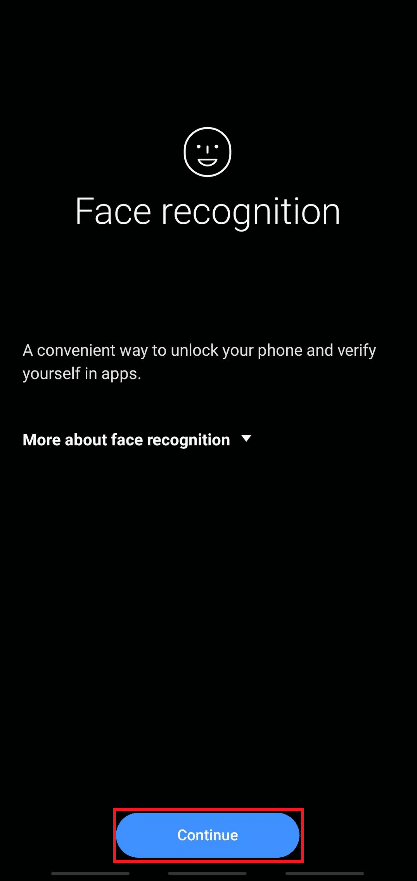
6. Следуйте инструкциям на экране, чтобы завершить настройку распознавания лиц. Наконец, данные вашего лица будут добавлены на ваш телефон, и вы сможете легко разблокировать телефон с помощью функции разблокировки лица.
Способ 3: использовать Smart Lock
Функция умной блокировки доступна на устройствах Android с версией 5.0 или выше. Эта функция позволяет пользователям телефонов держать телефон разблокированным при определенных условиях. Обычно есть три варианта, которые можно использовать, чтобы ваш телефон был разблокирован:
- Обнаружение на теле
- Надежные места
- Надежные устройства
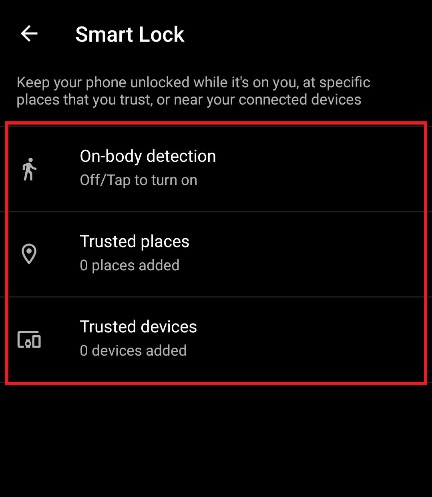
Вариант I: Обнаружение на теле
Эта функция позволяет вашему телефону оставаться разблокированным до тех пор, пока он не окажется в движении, например, в кармане во время ходьбы. Он может оставаться разблокированным не более 4 часов в движении или до тех пор, пока вы не отключите его в режиме ожидания до 4 часов.
1. Откройте приложение «Настройки» и коснитесь параметра «Экран блокировки».
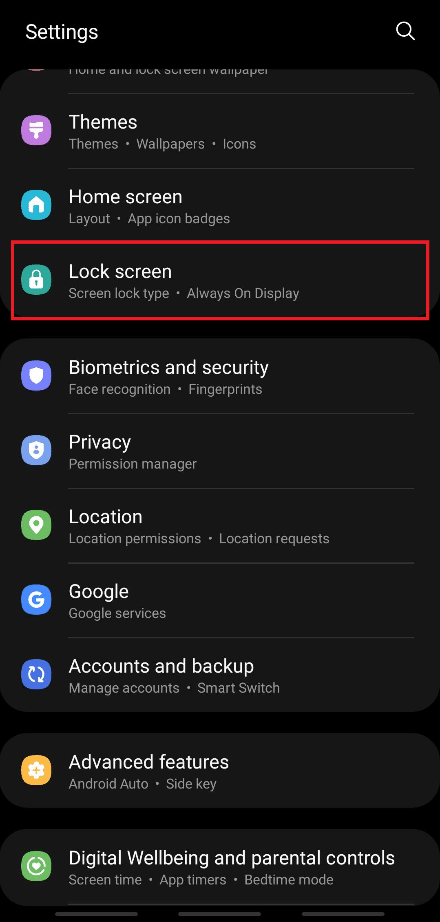
2. Коснитесь опции Smart Lock, как показано на рисунке.
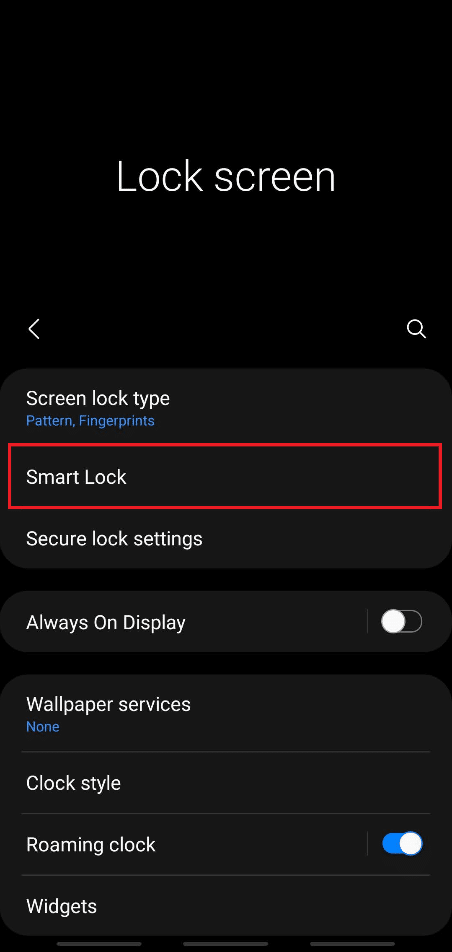
3. Введите текущий пароль, чтобы продолжить.
4. Теперь коснитесь параметра «Обнаружение на теле» на экране меню Smart Lock.
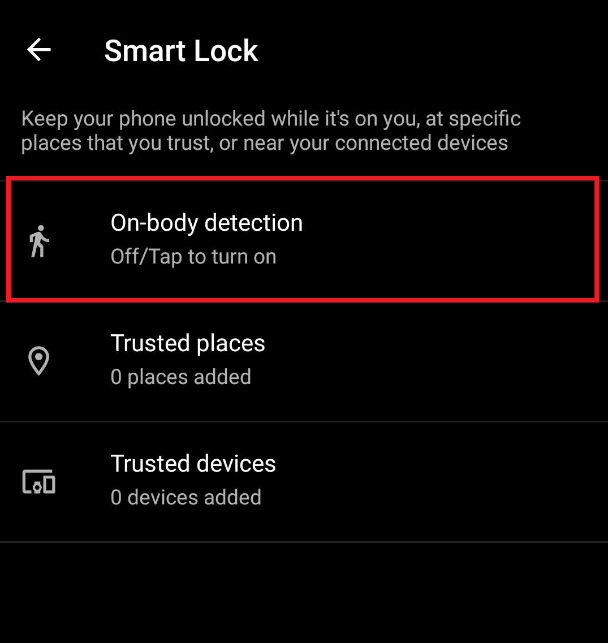
5. Коснитесь параметра «Использовать обнаружение на теле», как показано на рисунке.
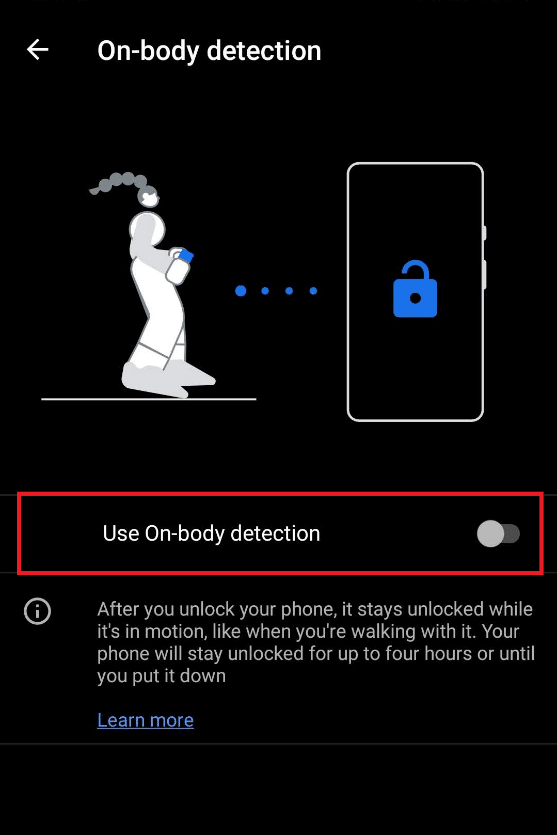
6. Нажмите ПРОДОЛЖИТЬ, чтобы появилось всплывающее сообщение: Имейте в виду сообщение об отказе от ответственности, как показано ниже.
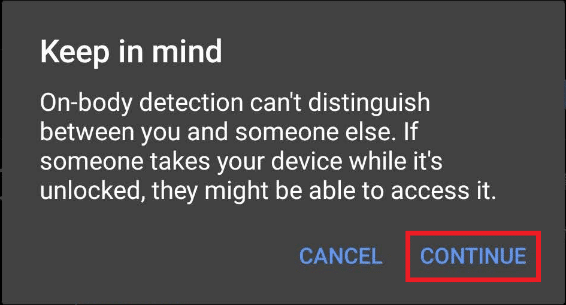
Вариант II: из надежных мест
Вы также можете добавить место, где вы хотели бы, чтобы ваш телефон был разблокирован, для быстрого доступа и сокращения затрат времени на непрерывную разблокировку. На своем рабочем месте или в любом другом месте, которое вы хотите указать, выполните следующие шаги, чтобы реализовать и использовать эту функцию.
1. Откройте меню Smart Lock, как описано выше в Варианте I.
2. Нажмите на параметр «Надежные места» на экране меню Smart Lock.
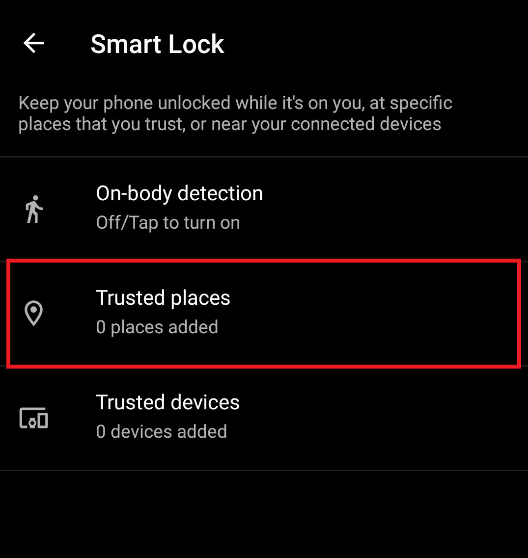
3. Нажмите «ОК», чтобы появилось всплывающее сообщение: «Для удобства работы включите определение местоположения устройства, которое использует службу определения местоположения Google».
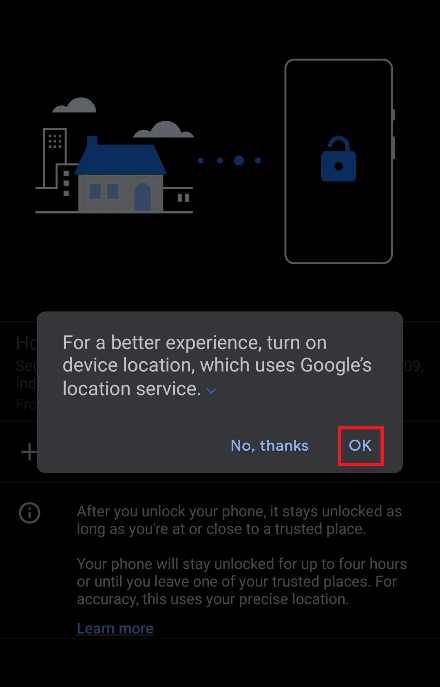
4. Нажмите «Добавить надежные места», как показано на рисунке.
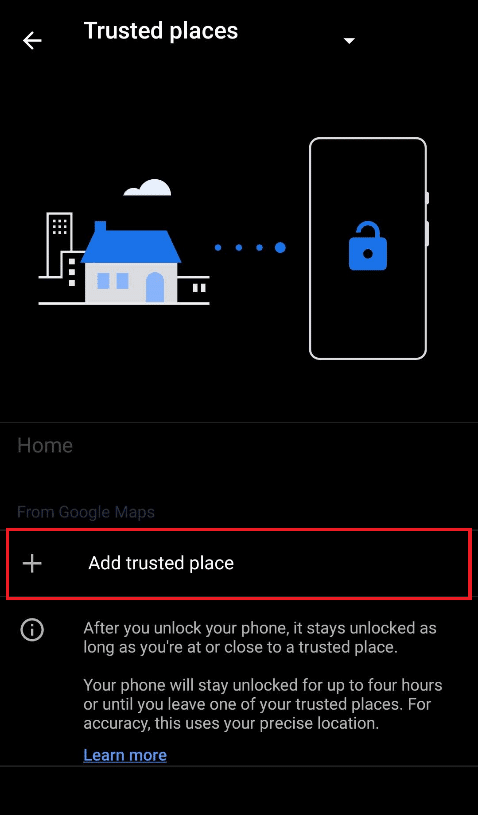
5. Вы будете перенаправлены на экран с включенными Google Maps. Откройте нужное место на карте и нажмите на него.
6. При желании вы также можете переименовать имя надежного места и нажать OK.
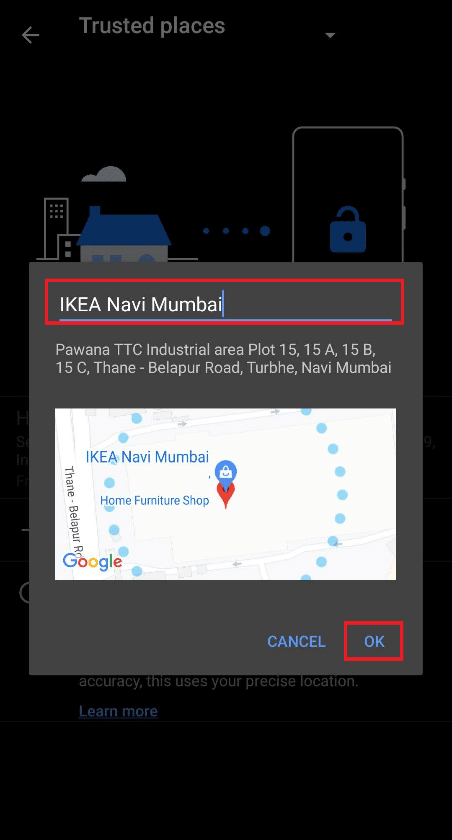
7. Будет добавлено новое надежное место, где ваш телефон останется разблокированным.
Вариант III: с доверенных устройств
С помощью этой функции вы можете оставить свой телефон разблокированным при подключении к другим устройствам, таким как другие телефоны, смарт-часы, Bluetooth-гарнитуры или динамики и т. д. После разблокировки телефона он будет оставаться разблокированным в течение 4 часов или до тех пор, пока подключенное устройство отключен.
1. Откройте меню Smart Lock, как описано выше в Варианте I.
2. Нажмите на параметр «Надежные устройства» на экране меню Smart Lock.
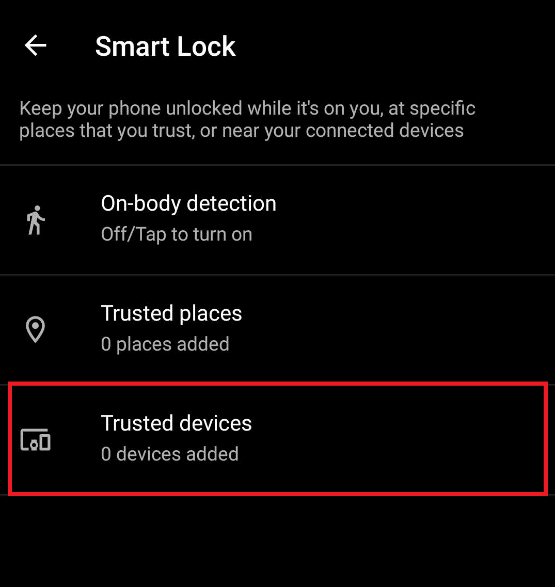
3. Коснитесь параметра «Добавить доверенное устройство».
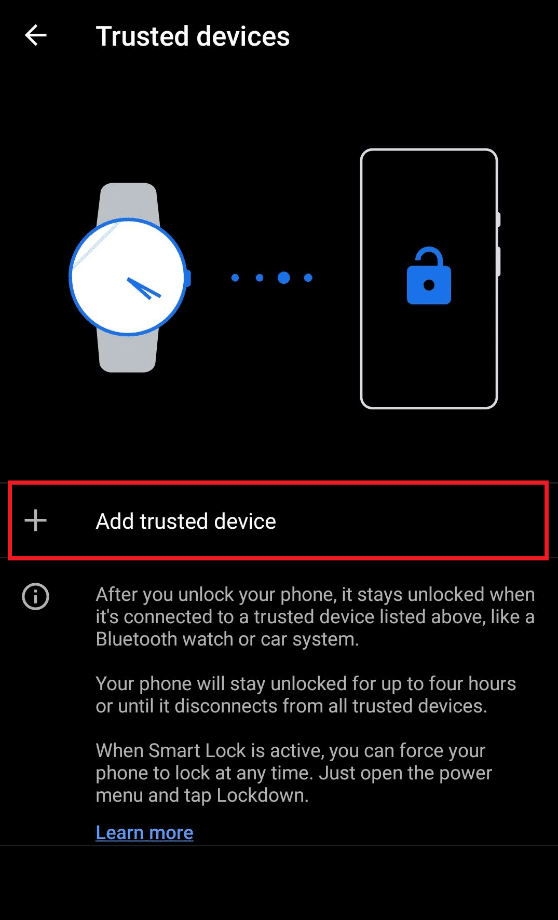
4. Нажмите Подключить новое устройство.
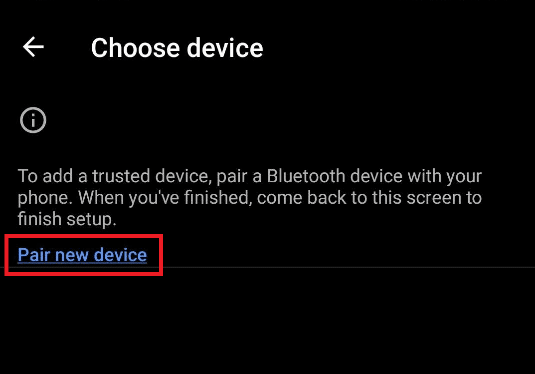
5. Нажмите на переключатель Bluetooth, чтобы включить Bluetooth для подключения к ближайшим устройствам.
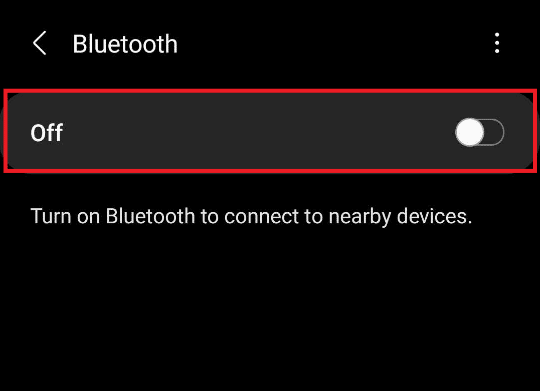
6. Подключите нужное устройство.
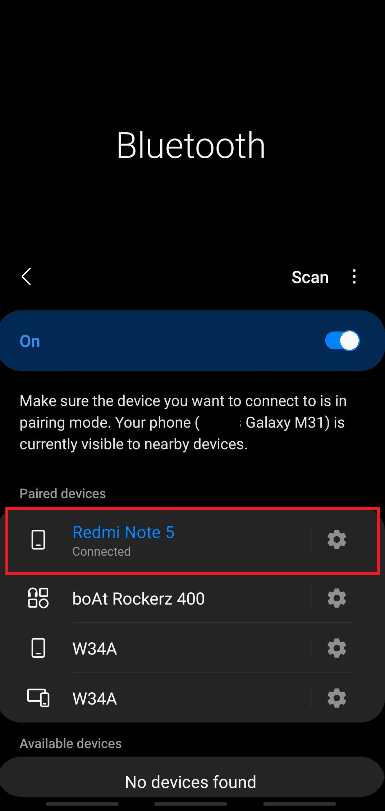
7. Нажмите ДОБАВИТЬ, чтобы появилось всплывающее окно с сообщением: Добавить доверенное устройство? как показано ниже.
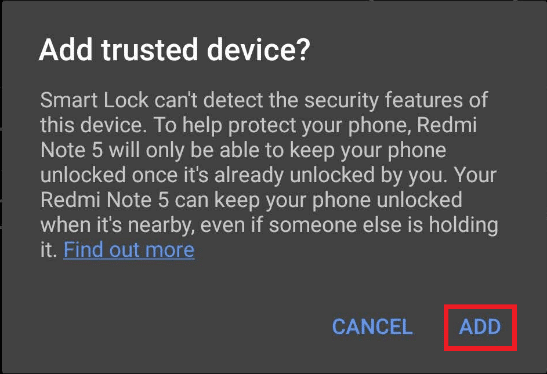
8. Новое доверенное устройство будет добавлено, чтобы ваш телефон был разблокирован при подключении к нему.
Способ 4: используйте функцию Samsung Find My Mobile (для устройств Samsung)
Если вы используете смартфон Samsung и хотите разблокировать телефон Android без пароля, вам повезло. Samsung предоставляет функцию Find My Mobile, доступ к которой можно получить из вашей учетной записи Samsung. Это помогает вам получать доступ и выполнять различные действия на вашем устройстве удаленно с компьютера. Выполните следующие шаги, чтобы точно узнать, как это сделать.
1. Откройте приложение «Настройки» и перейдите в меню «Биометрия и безопасность», как обсуждалось ранее.
2. Теперь прокрутите вниз и коснитесь переключателя «Найти мой мобильный», как показано ниже.
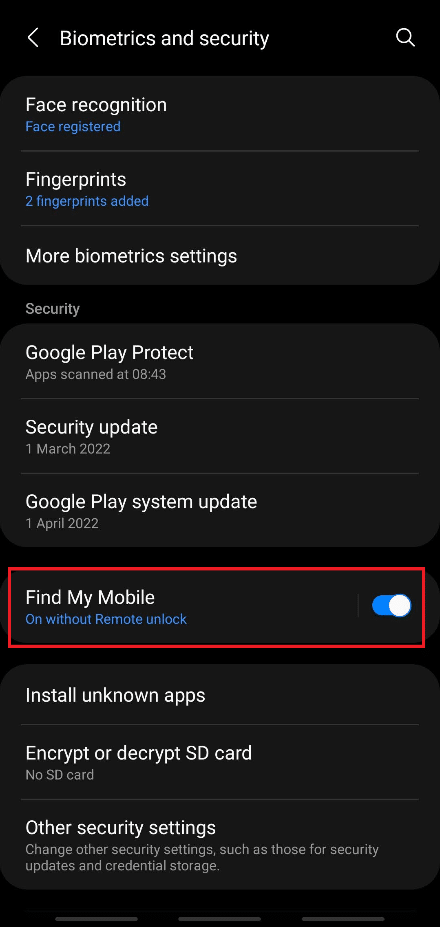
3. Коснитесь переключателя для удаленной разблокировки.
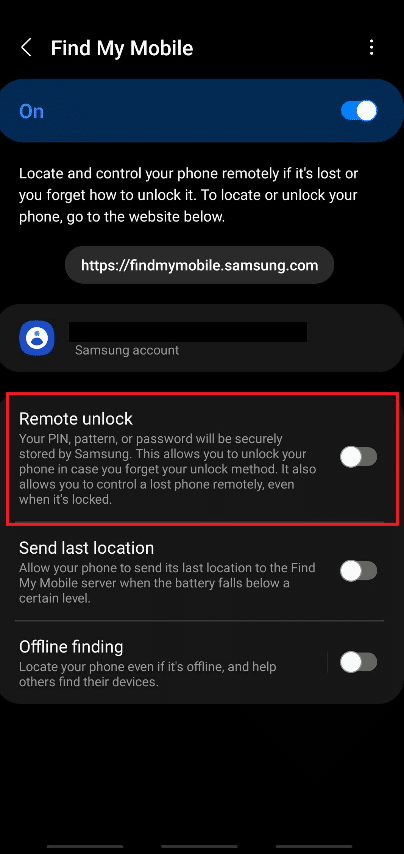
4. Нажмите «Согласен», чтобы появилось всплывающее сообщение: «Создать резервную копию шаблона?».
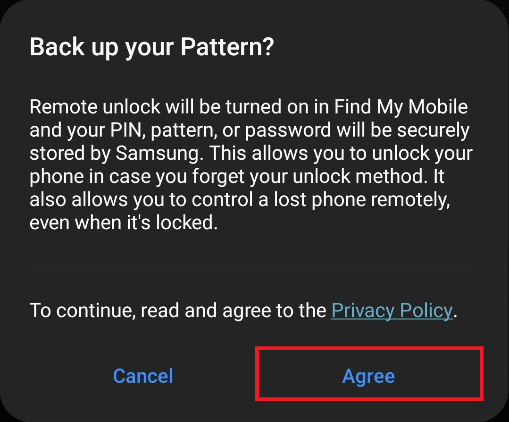
5. Ваш телефон будет зарезервирован, и переключатель для удаленной разблокировки будет включен.
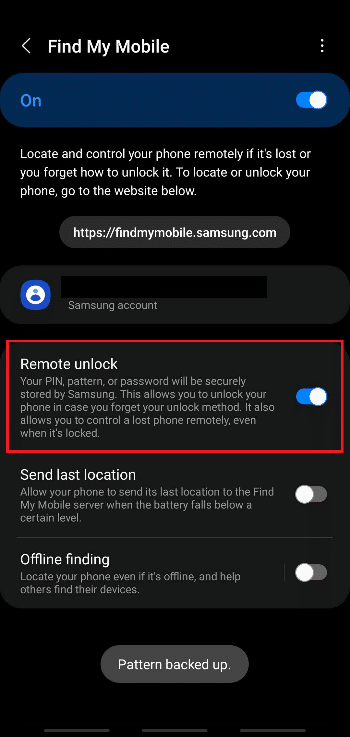
6. Теперь откройте страницу входа в учетную запись Samsung в браузере настольного компьютера.
7. Войдите в свою учетную запись Samsung, указав свой адрес электронной почты или номер телефона и пароль.
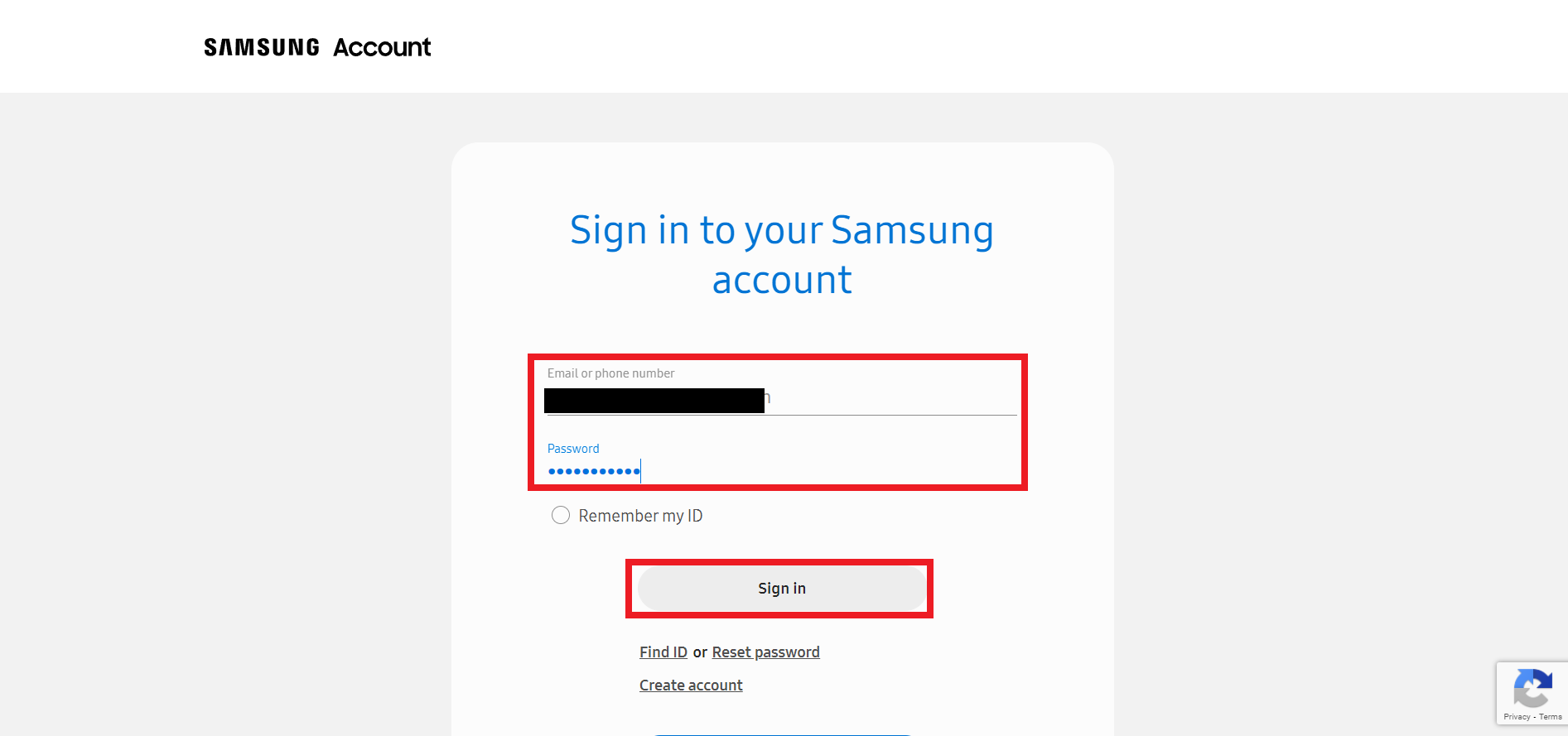
8. Ваш телефон Samsung получит код подтверждения для подтверждения процесса двухэтапной проверки. Введите код в выделенное поле, как показано ниже, и нажмите Подтвердить.
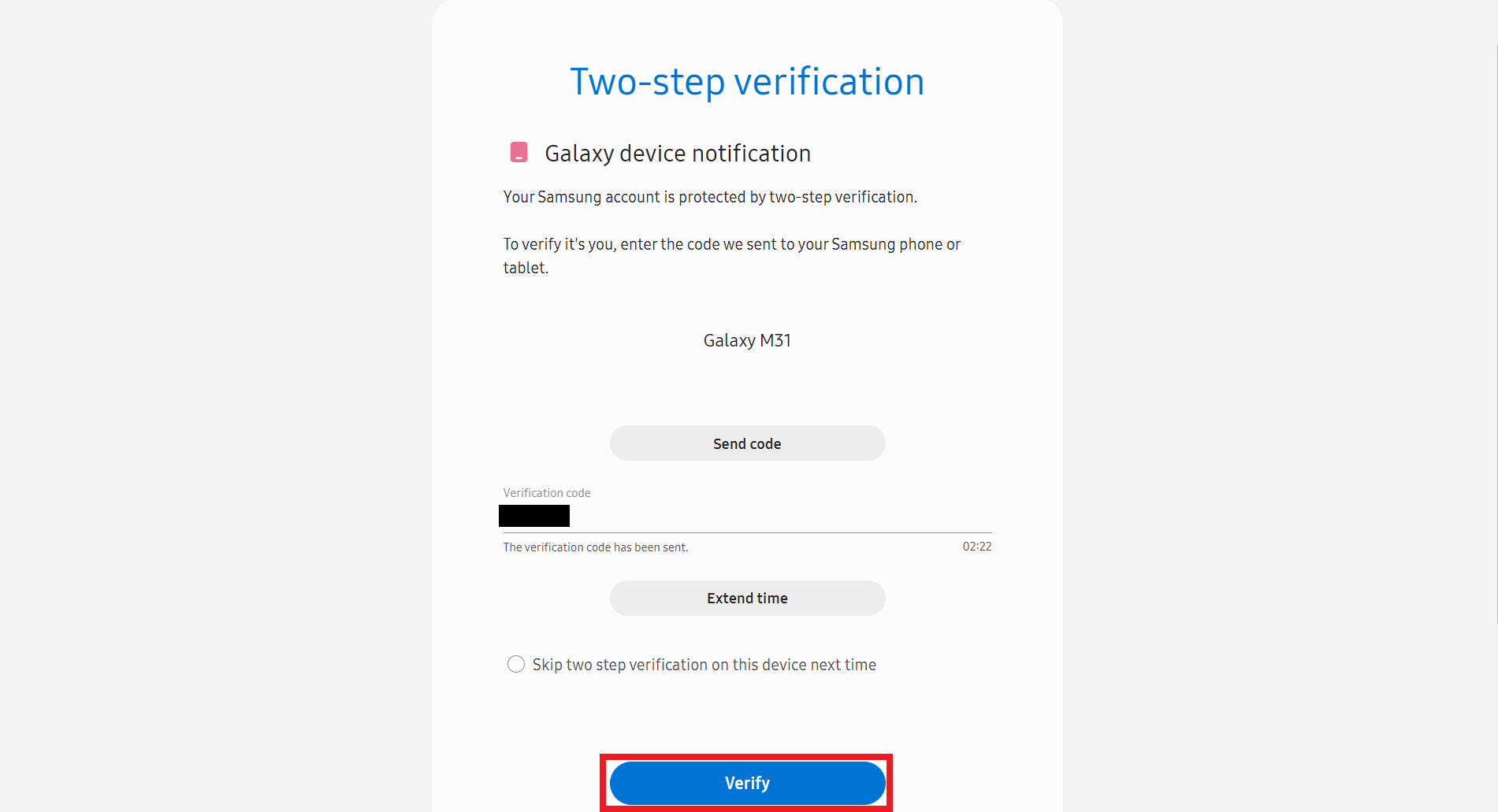
9. Вы будете перенаправлены на страницу Samsung My Account.
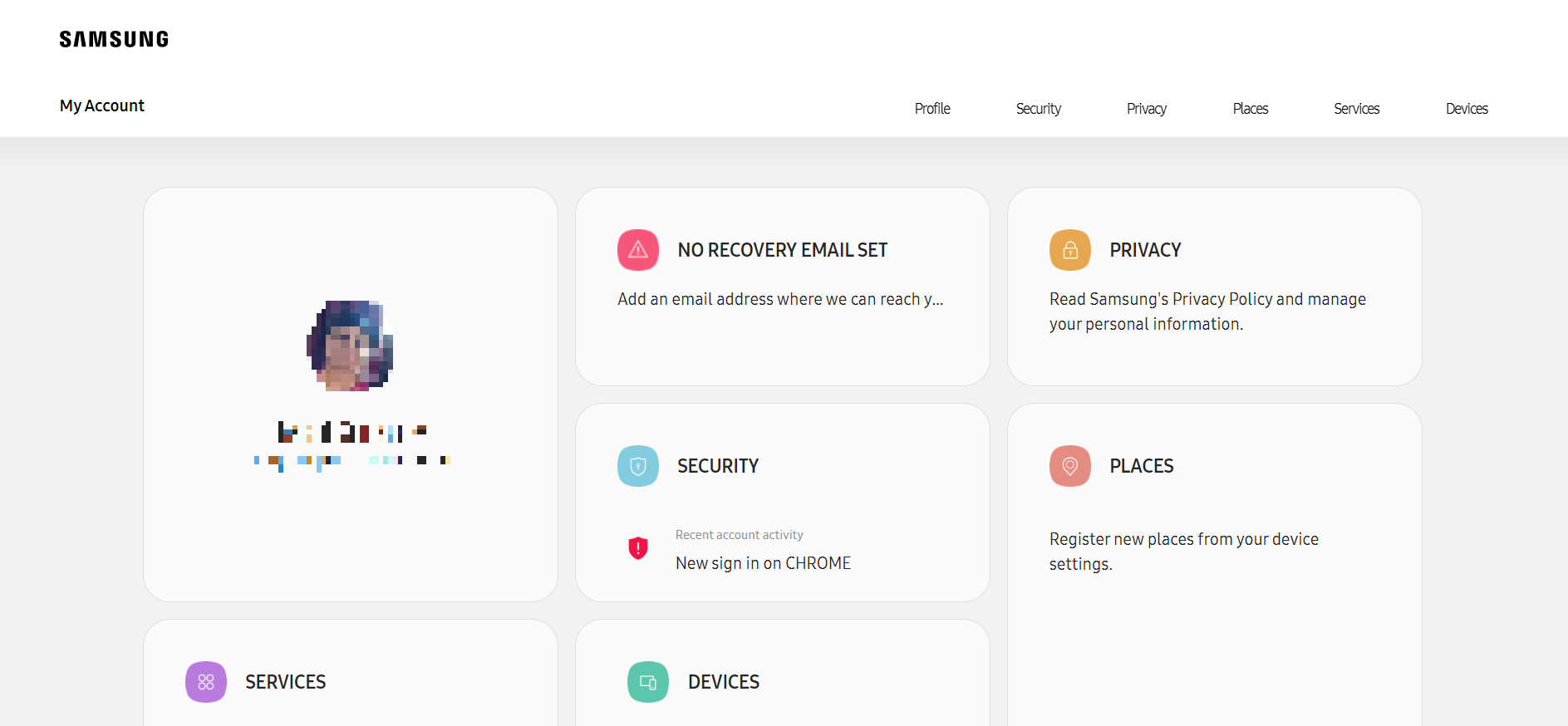
10. Прокрутите вниз и щелкните плитку УСТРОЙСТВА, как показано ниже.
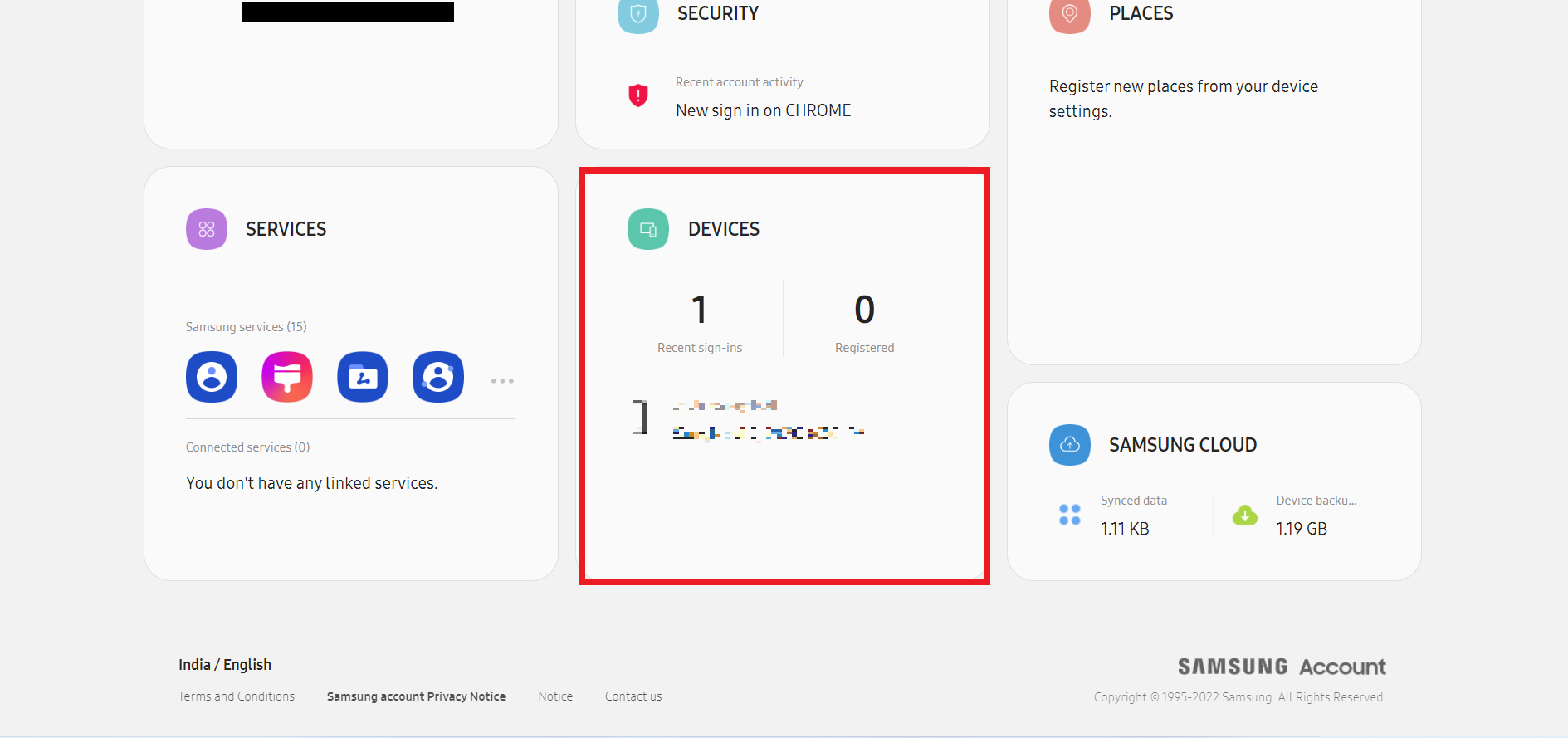
11. Теперь нажмите «Найти мой мобильный» в разделе «Найти свои устройства».
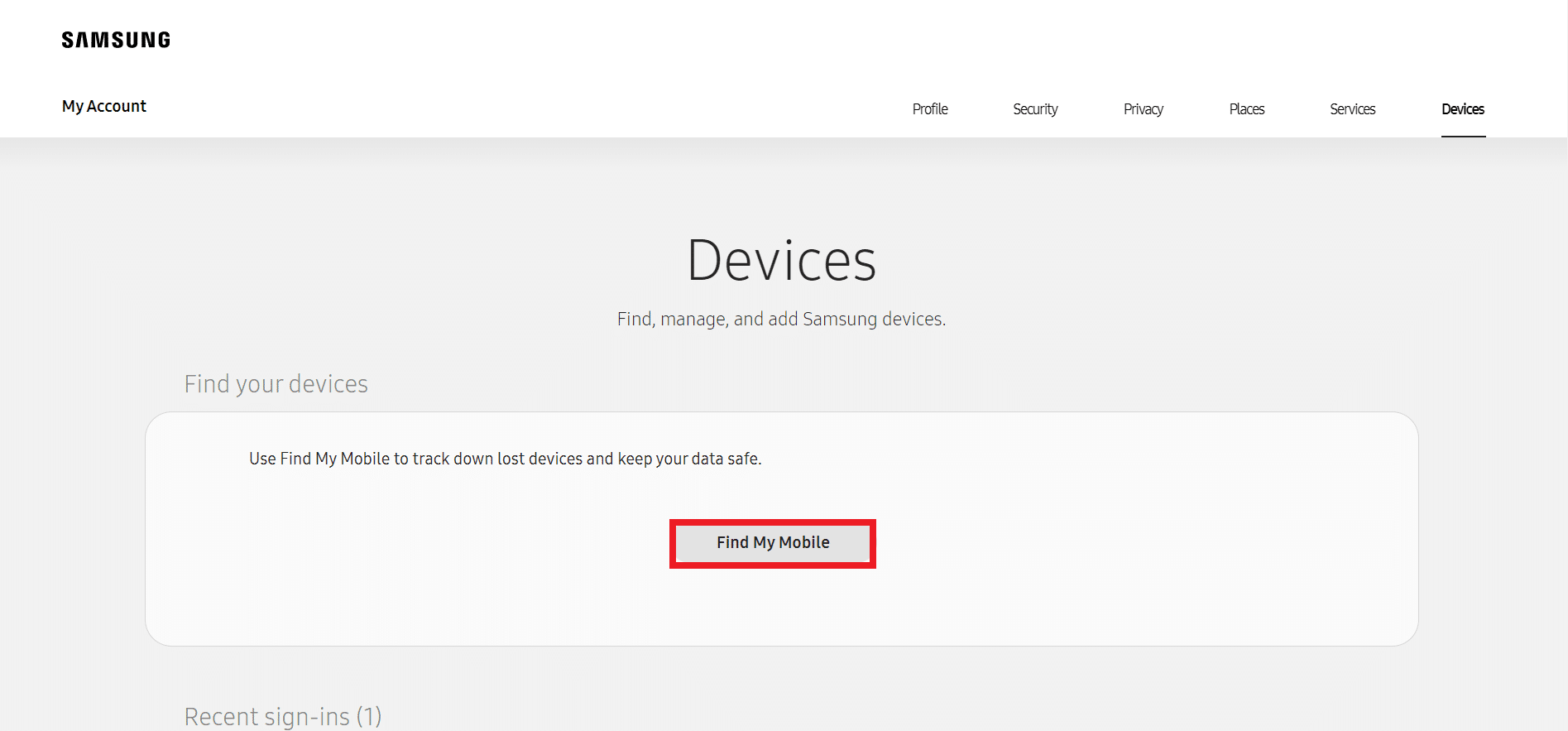
12. Установите флажок Я прочитал и согласен со всеми вышеуказанными полями во всплывающем окне Юридическая информация и нажмите Принять, как показано ниже.
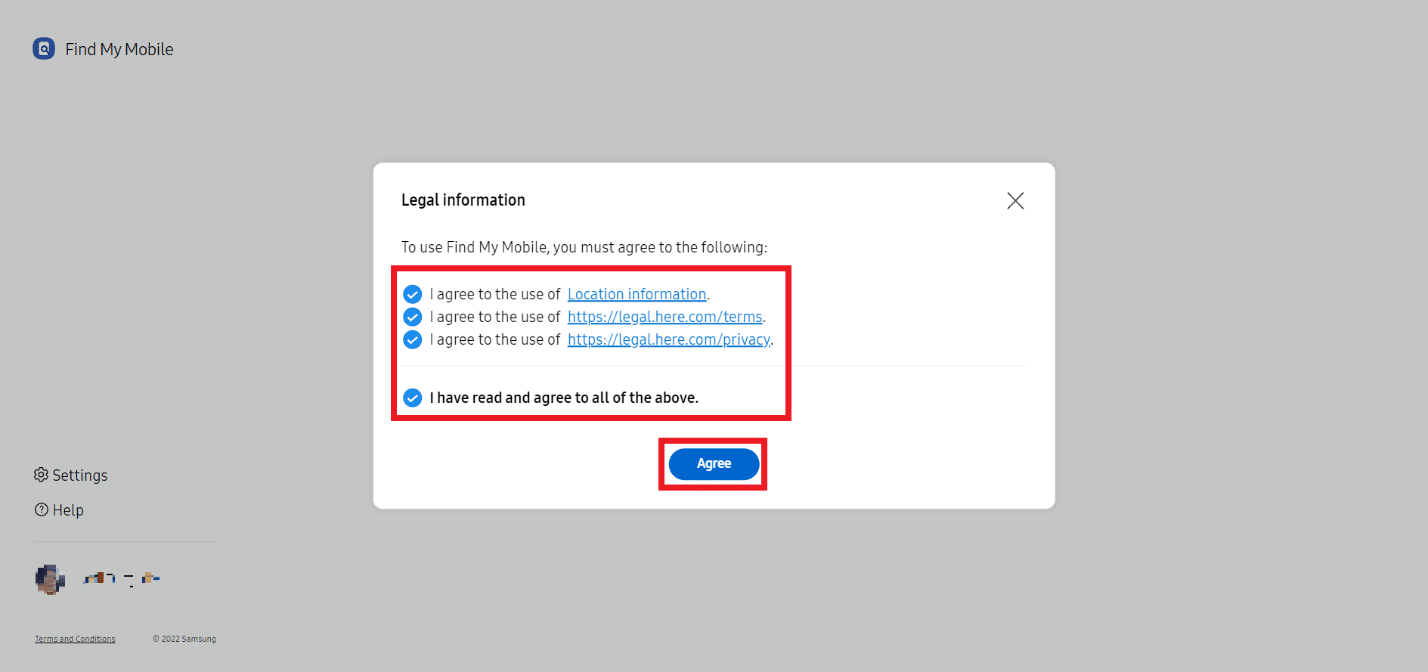
13. Теперь домашняя страница Find My Mobile появится на вкладке вашего браузера. Нажмите «Разблокировать» на правой панели, как выделено.
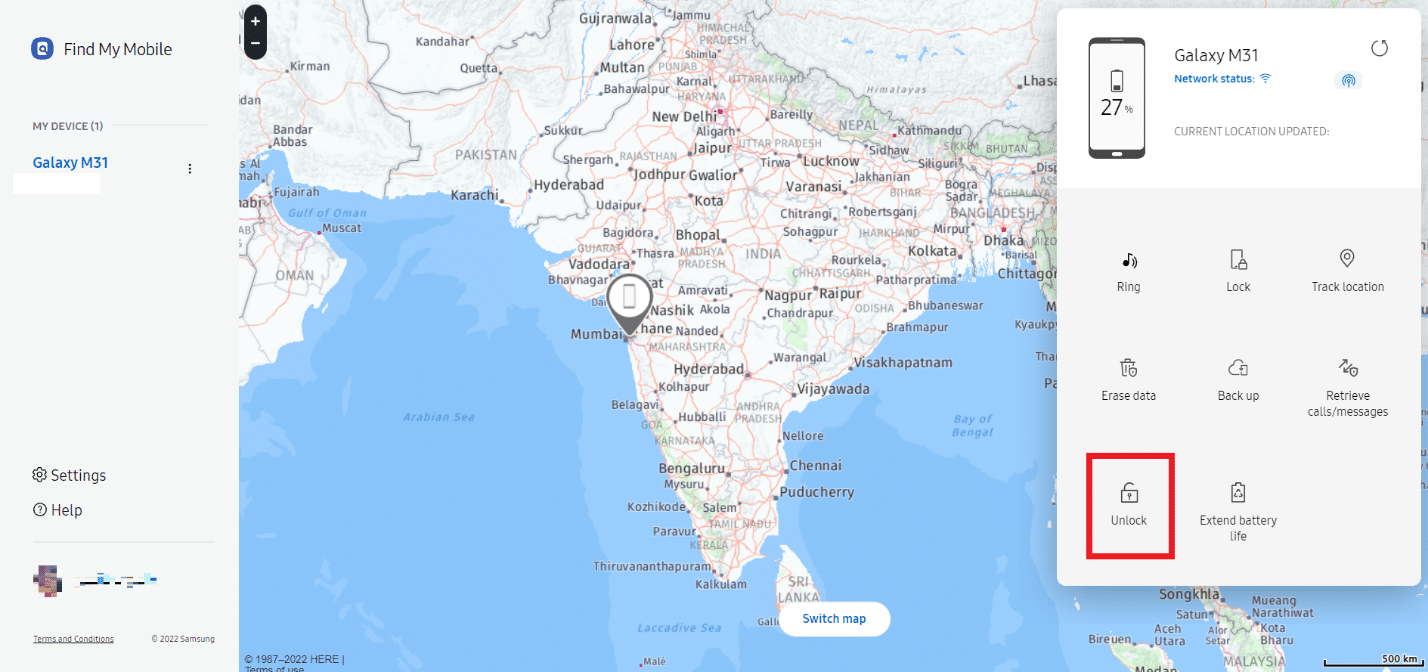
14. Нажмите «Разблокировать» во всплывающем окне «Разблокировать мой телефон».
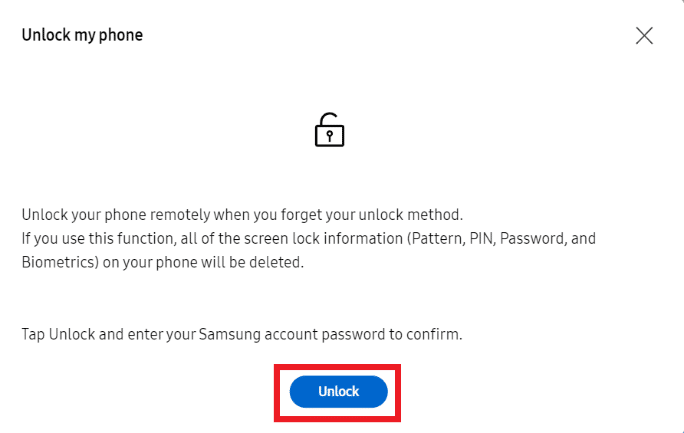
15. Повторно введите пароль учетной записи Samsung, чтобы подтвердить процесс разблокировки, и нажмите «Далее».
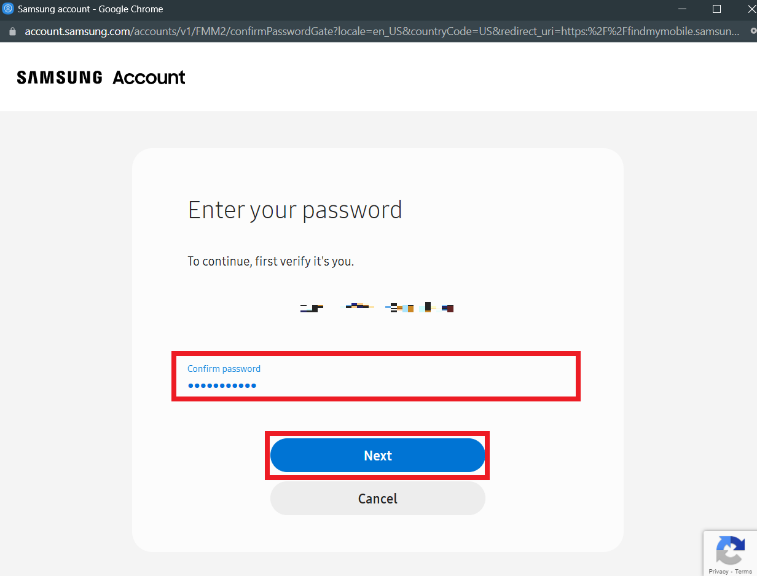
16. Подождите несколько секунд, чтобы завершить разблокировку телефона.
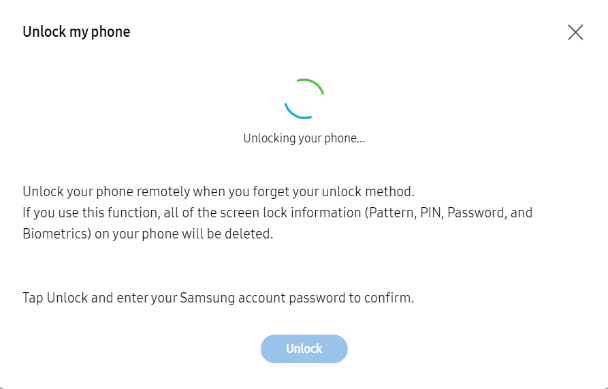
17. Вы получите сообщение Ваш телефон разблокирован, как только ваш телефон Samsung будет разблокирован удаленно.
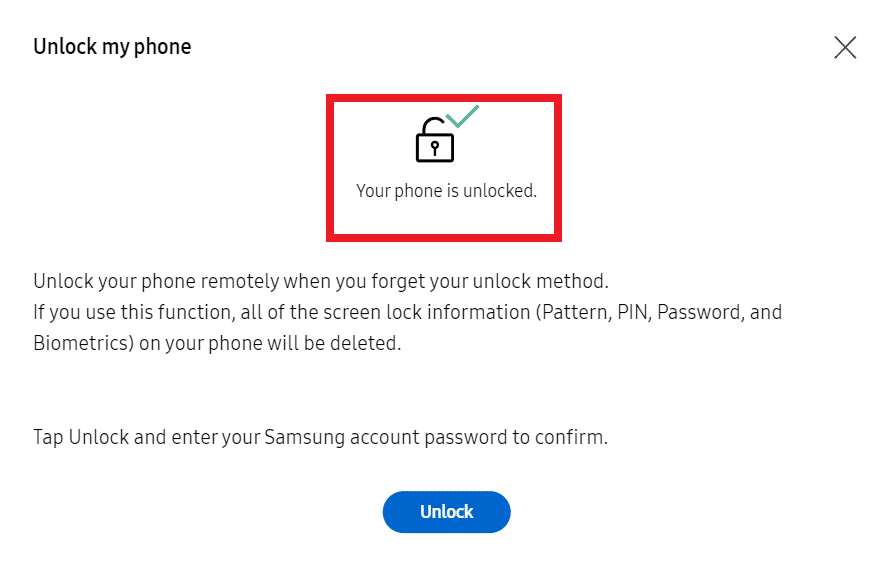
Способ 5: загрузка в безопасном режиме
Используя этот метод, вы можете временно отключить загруженные приложения, чтобы устранить проблему невозможности разблокировать смартфон Android на вашем устройстве.
1. Нажмите и удерживайте кнопку питания/блокировки сбоку телефона.
2. Теперь нажмите и удерживайте кнопку выключения питания на экране, как показано ниже.
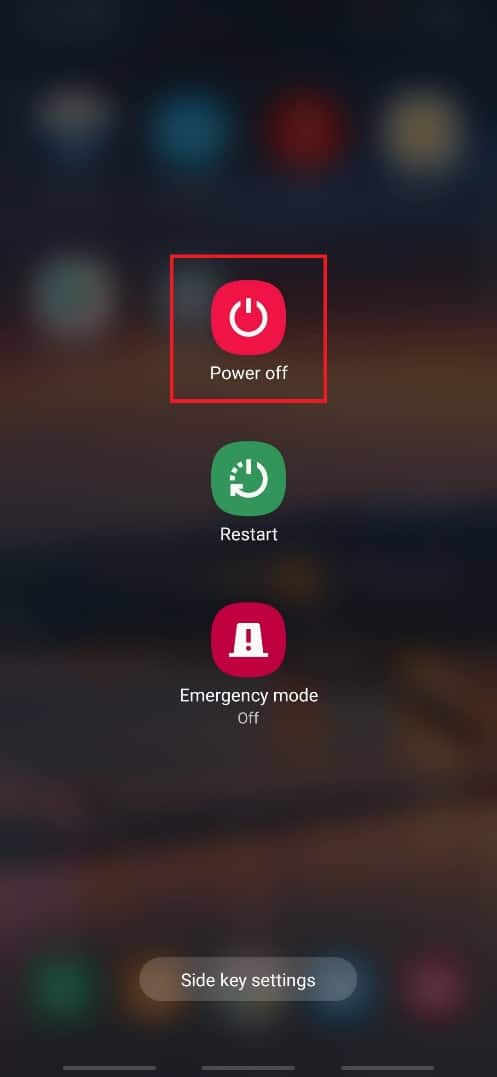
3. Наконец, коснитесь параметра «Безопасный режим», чтобы перезагрузить телефон в безопасном режиме.
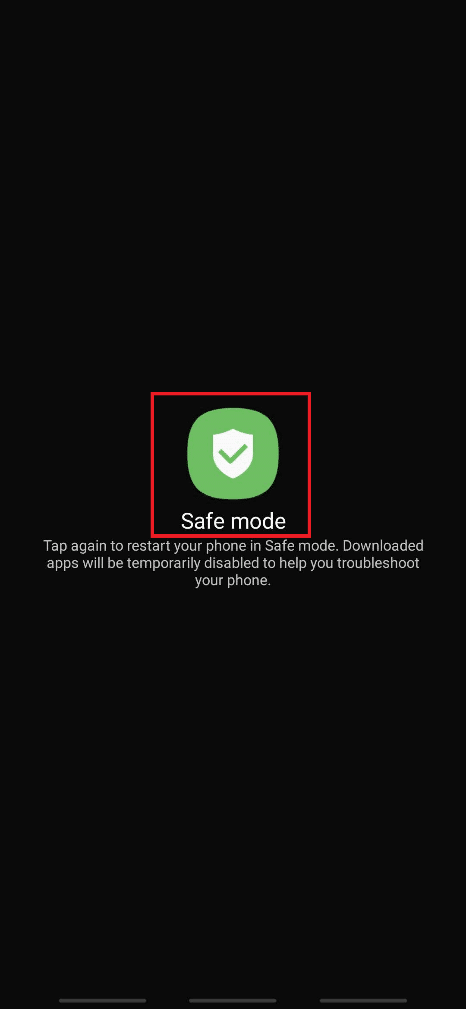
Способ 6: сбой пользовательского интерфейса экрана блокировки
Этот метод применим только к смартфонам, работающим на версиях Android от 5.0 до 5.11. Следуя этому методу, вы сможете вывести из строя пользовательский интерфейс экрана блокировки и войти в интерфейс смартфона, не ставя под угрозу какие-либо данные вашего телефона.
Примечание. Описанные ниже шаги выполняются для Android версии 11 в целях иллюстрации. Поскольку этот метод работает только для устройств, работающих на версиях Android от 5.0 до 5.11, если у вас нет ни одной из указанных версий, вы можете пропустить этот метод и перейти к следующему.
1. На экране блокировки коснитесь параметра «Экстренный вызов», как показано на рисунке.
2. Теперь введите знак звездочки
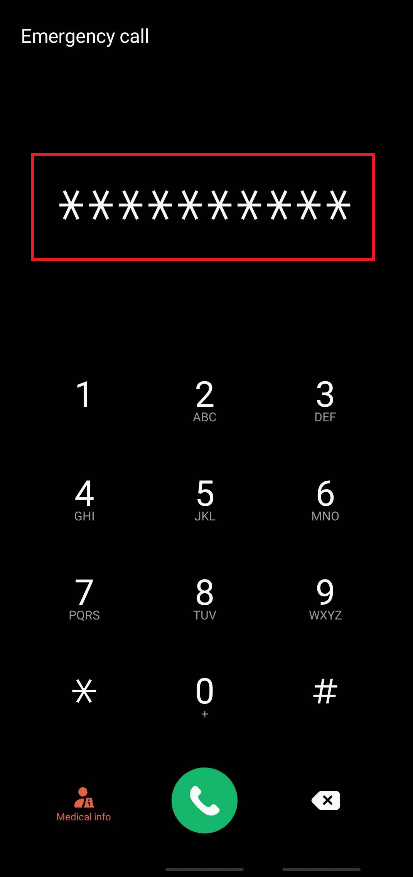
10 раз в поле номеронабирателя, как показано ниже.
3. Дважды нажмите на напечатанные знаки звездочки и Скопируйте их.
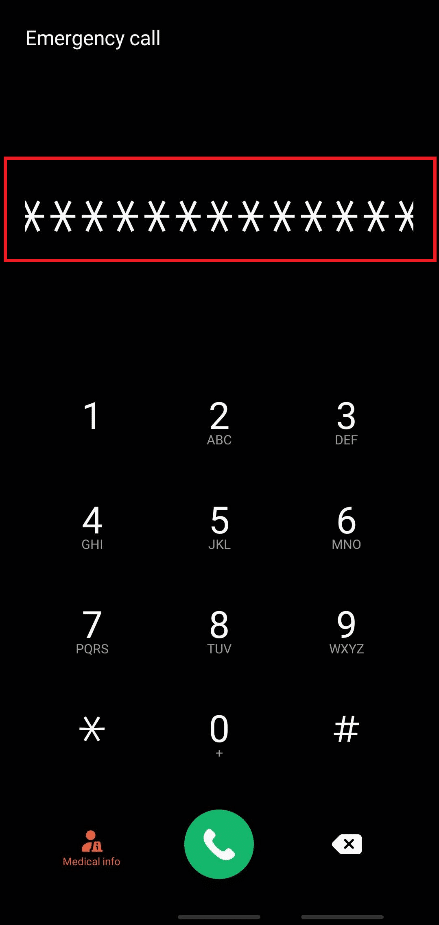
4. Теперь вставьте скопированные знаки несколько раз в одно и то же поле номеронабирателя, чтобы увеличить количество, пока опция выделения и копирования двойным нажатием не будет отключена.
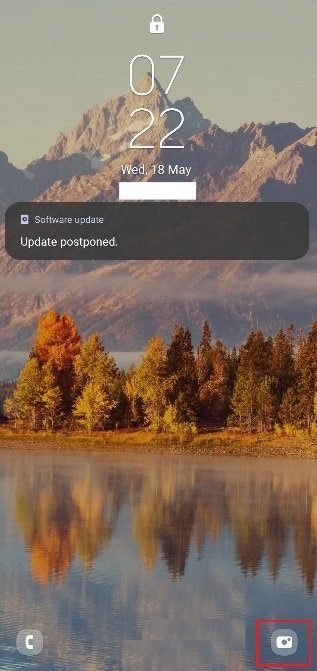
5. После этого вернитесь на экран блокировки. Нажмите и сдвиньте значок камеры влево из правого нижнего угла, как показано ниже.
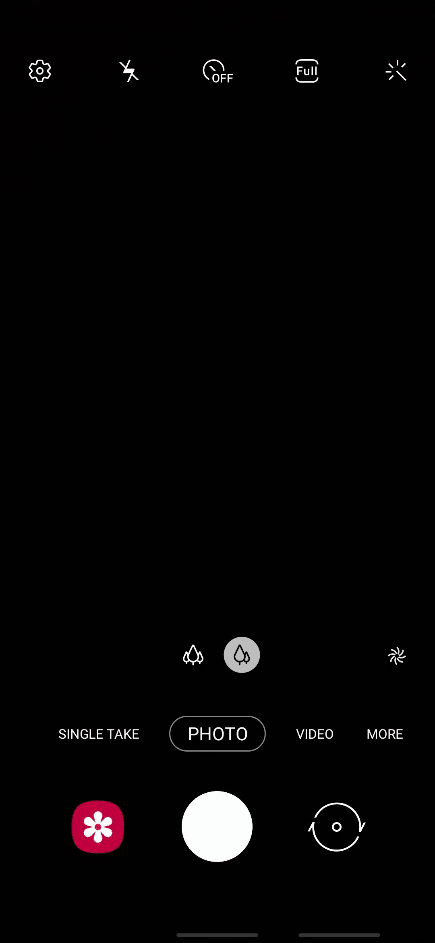
6. Теперь из интерфейса камеры откройте панель уведомлений.
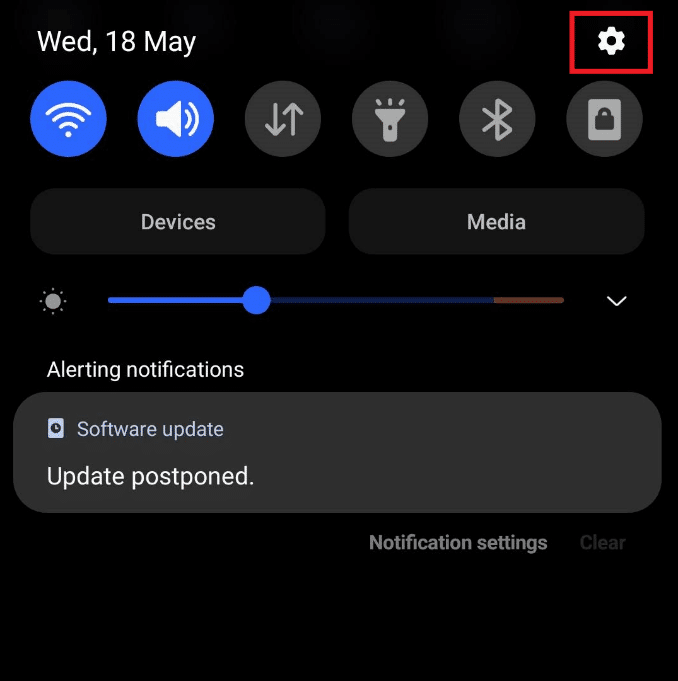
7. Нажмите на значок шестеренки настроек в правом верхнем углу.
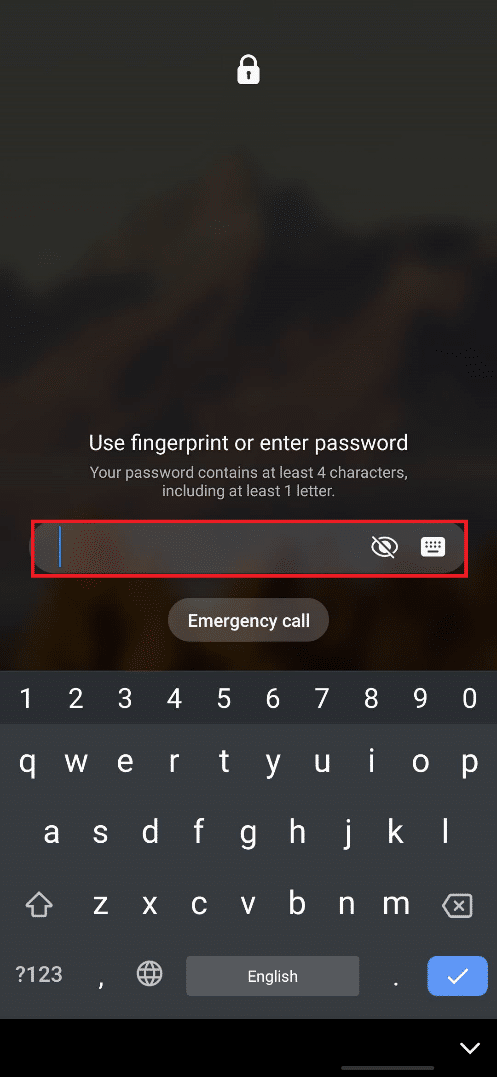
8. Теперь в поле «Пароль» непрерывно вставляйте скопированные знаки звездочки, пока не произойдет сбой пользовательского интерфейса экрана блокировки.
9. Наконец-то вам удалось разблокировать телефон Android без пароля. Этот метод не удаляет данные вашего телефона.
Способ 7: используйте Android Debug Bridge (ADB)
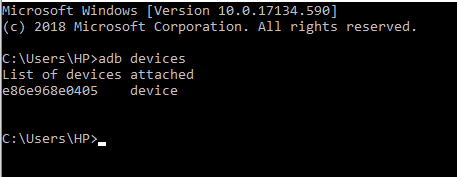
Вы можете использовать Android Debug Bridge (ADB) и команды ADB, чтобы разблокировать телефон Android без пароля с вашего ПК с Windows. Прежде чем выполнять следующие шаги, на вашем ПК с Windows должен быть установлен ADB, чтобы получить доступ к телефону Android с вашего компьютера. А для этого вам нужно включить отладку по USB на вашем телефоне Android. Для этого следуйте нашему руководству по установке ADB (Android Debug Bridge) в Windows 10.
После выполнения методов, упомянутых в вышеупомянутой статье, вы включите отладку по USB на своем телефоне и установите ADB на свой компьютер.
Теперь вы можете использовать ADB, чтобы узнать, как разблокировать телефон Android на рутированном и нерутированном телефоне. Ниже приведены шаги, упомянутые для обоих типов устройств.
Вариант I: для нерутированных устройств
Выполните следующие действия, чтобы разблокировать телефон Android без пароля с помощью команд ADB:
1. Подключите телефон Android к ПК с помощью USB-кабеля после включения отладки по USB на телефоне.
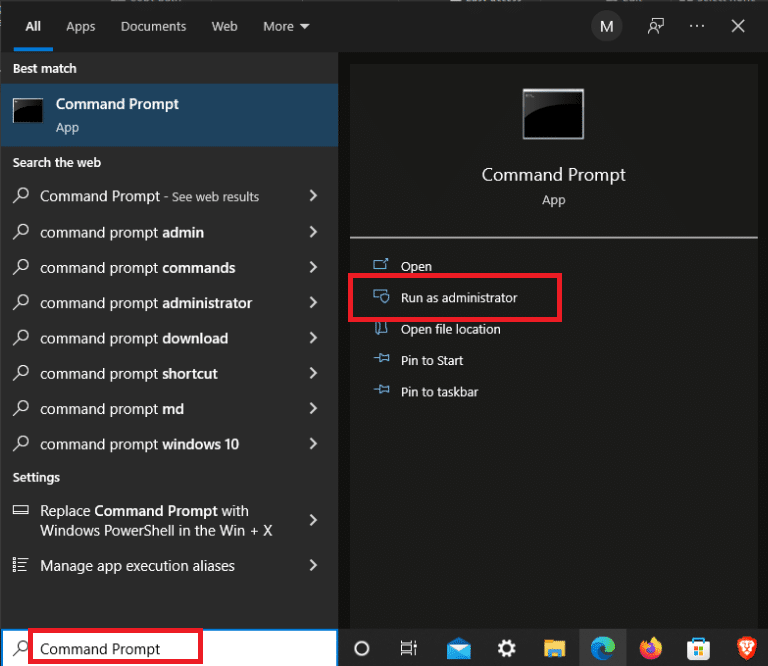
2. Нажмите клавишу Windows, введите «Командная строка» и нажмите «Запуск от имени администратора».
adb shell cd/data/data.com.android.providers.settings/databases sqlite3 settings.db update system set value=0 where name="lock_pattern_autoblock"; update system set value=0 where name="lockscreen.lockedoutpermanently"; quit
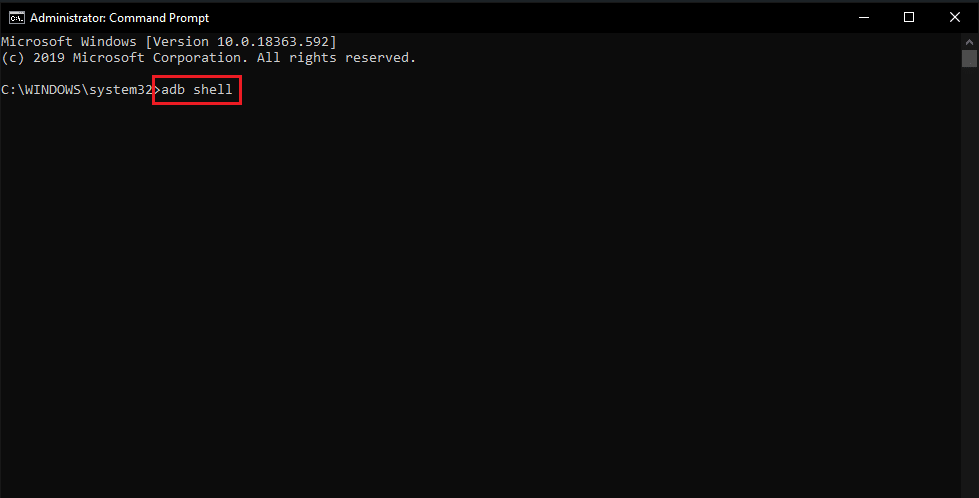
3. Выполните следующие команды одну за другой: 4. После выполнения вышеуказанных команд, начать сначала
ваше Android-устройство.
5А. Экран блокировки вашего телефона Android будет сброшен.
abd shell rm/data/system/gesture.key

5Б. Если экран блокировки вашего телефона Android еще не сброшен, введите следующую команду и нажмите клавишу Enter.
6. Наконец, снова перезагрузите телефон, чтобы разблокировать телефон Android без пароля.
Вариант II: для рутированных устройств
Перечислены следующие шаги, чтобы исправить проблему невозможности разблокировать смартфон Android с помощью команд ADB.
1. Подключите телефон Android к ПК с помощью USB-кабеля после включения отладки по USB на телефоне.
2. Запустите командную строку от имени администратора.
adb shell su rm/data/system/locksettings.db rm/data/system/locksettings.db-wal rm/data/system/locksettings.db-shm reboot

3. Введите следующие команды и нажмите клавишу Enter после каждой команды.
Теперь вы сможете разблокировать свой телефон Android без ввода пароля.
Способ 8: используйте диспетчер устройств Android (ADM)
Если вы используете Android Device Manager, также известный как Google Find My Device, вы сможете выполнить удаленный сброс настроек на своем телефоне Android. Убедитесь, что вы вошли в одну и ту же учетную запись Google на смартфоне Android и компьютере.
Примечание. Этот метод удалит ваш существующий пароль блокировки телефона, а также все данные телефона. Если вы знаете об этом и все еще хотите двигаться дальше, внимательно следуйте дальнейшим шагам. После инициации этот процесс необратим и никак не может быть остановлен.
1. Откройте страницу «Найти мое устройство» в браузере.
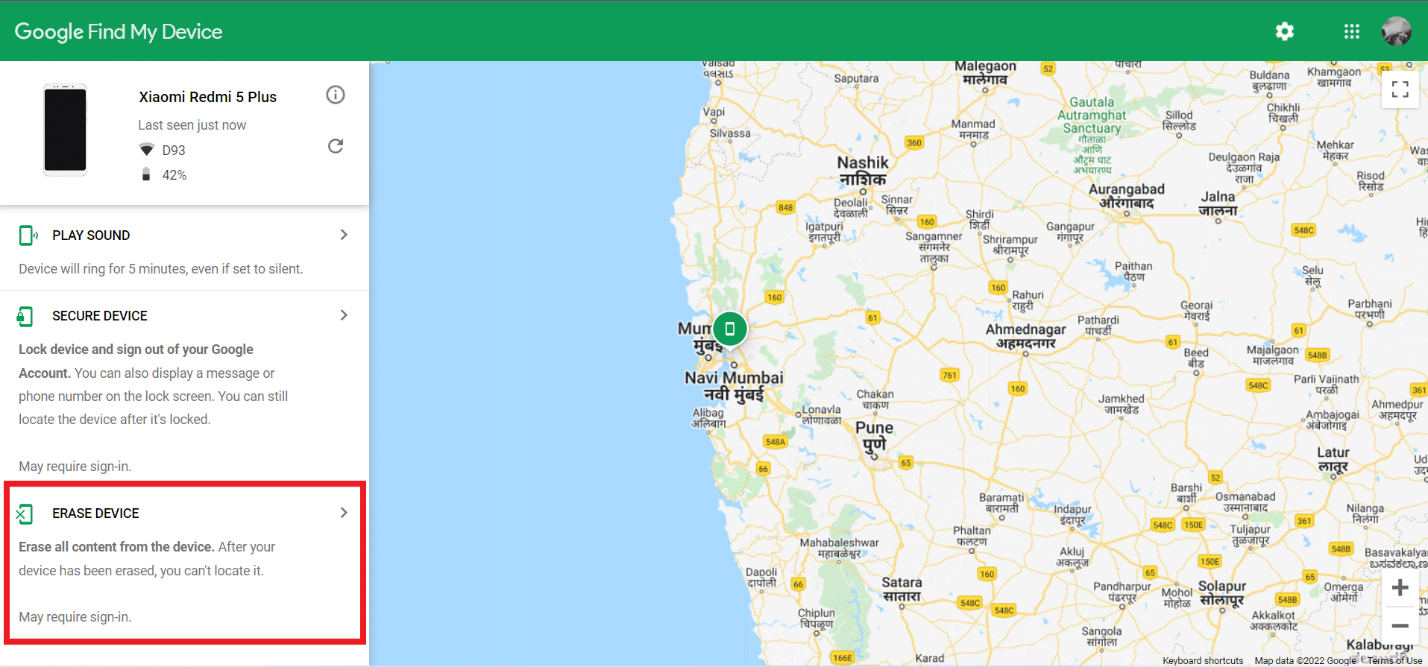
2. Щелкните вкладку УДАЛИТЬ УСТРОЙСТВО на левой панели, как показано ниже.
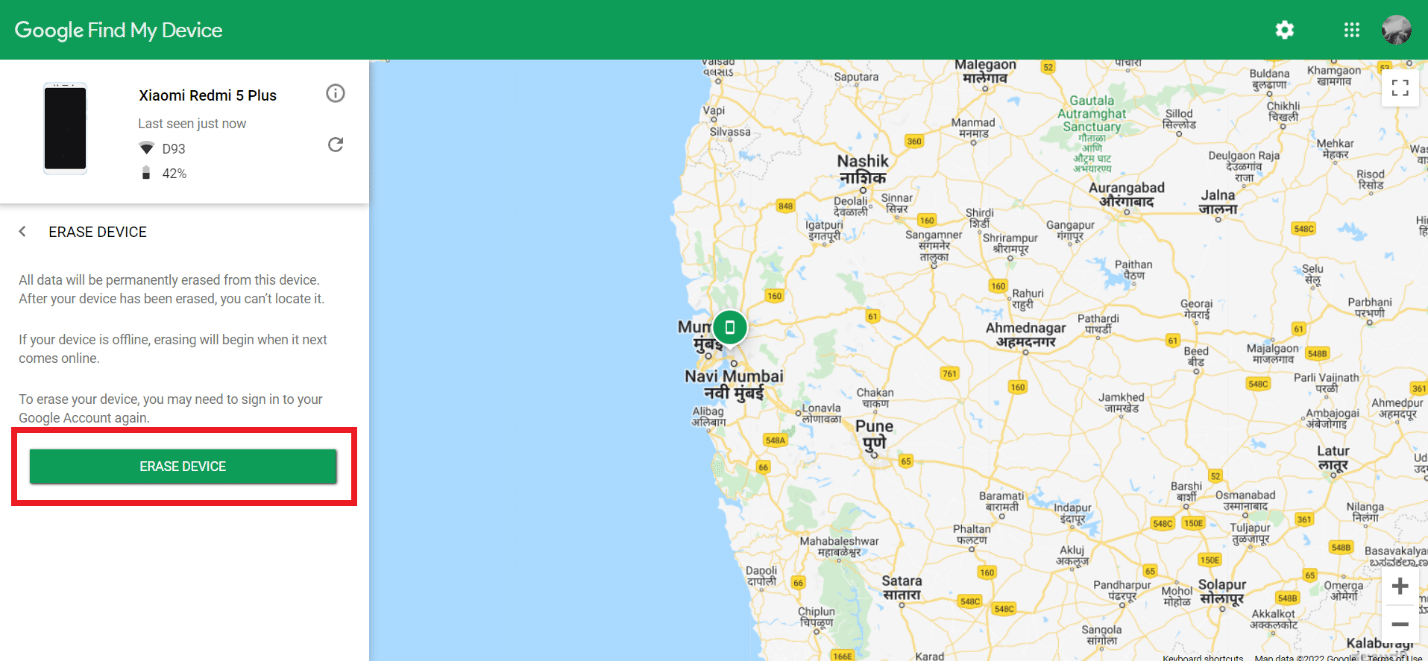
3. Нажмите еще раз на опцию УДАЛИТЬ УСТРОЙСТВО, чтобы подтвердить процесс.
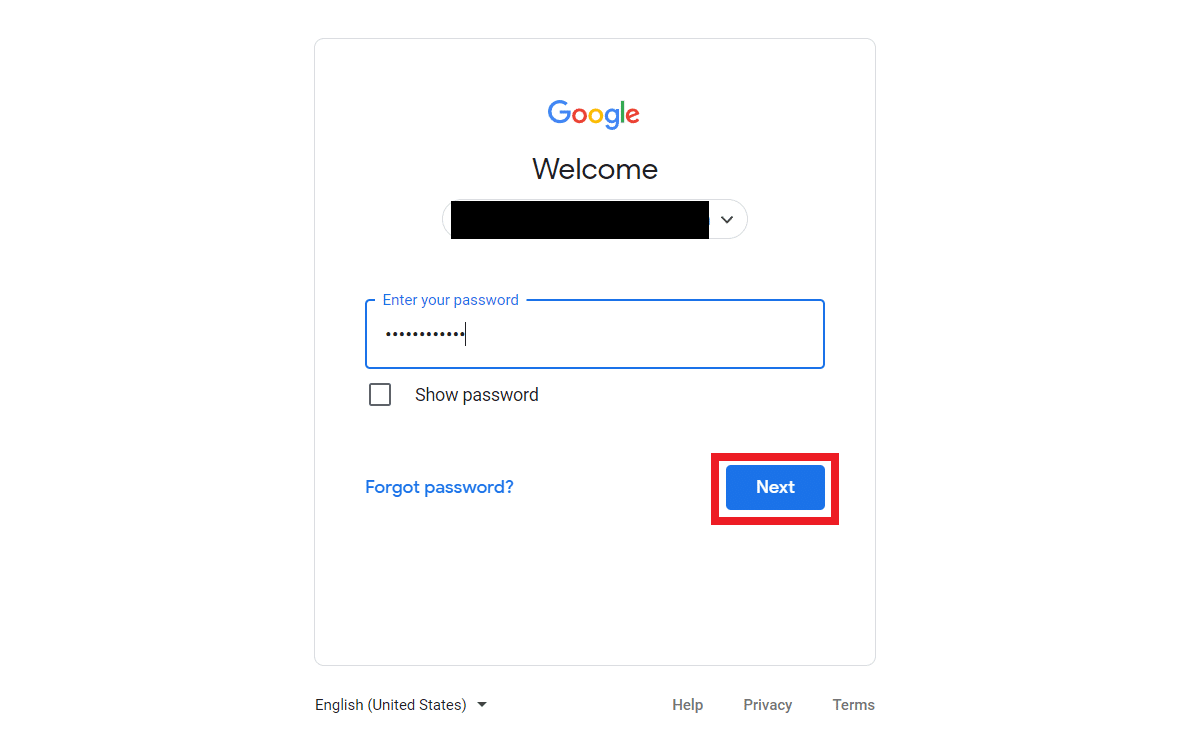
4. После этого снова войдите в систему, используя адрес электронной почты и пароль своей учетной записи Google, и нажмите «Далее», чтобы начать удаление данных телефона.
Способ 9: выполнить сброс до заводских настроек
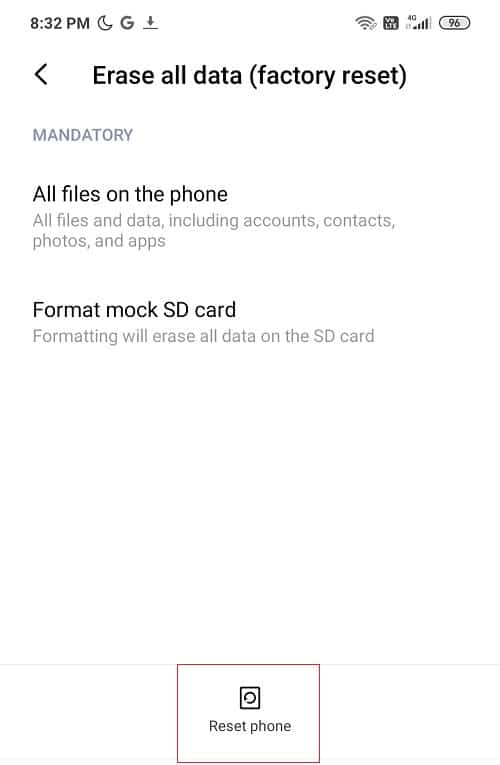
Если вы испробовали все вышеперечисленные методы и по-прежнему не можете разблокировать телефон Android без пароля, вы можете навсегда восстановить заводские настройки на вашем устройстве Android. Этот метод удалит каждый бит данных с вашего устройства и сбросит его до заводской версии. Поэтому, если вы хотите защитить данные от стирания, настоятельно рекомендуется заранее сделать резервную копию ваших данных. Вы можете прочитать наше руководство по 10 способам резервного копирования данных телефона Android. После резервного копирования данных вы можете безопасно выполнить сброс настроек на Android-устройстве.
***
Это были методы, которые мы собрали для вас, чтобы помочь вам разблокировать телефон Android без пароля. Если у вас есть какие-либо вопросы по поводу этой статьи или предложения по любым другим темам, укажите их в разделе комментариев ниже, чтобы мы могли их прочитать.