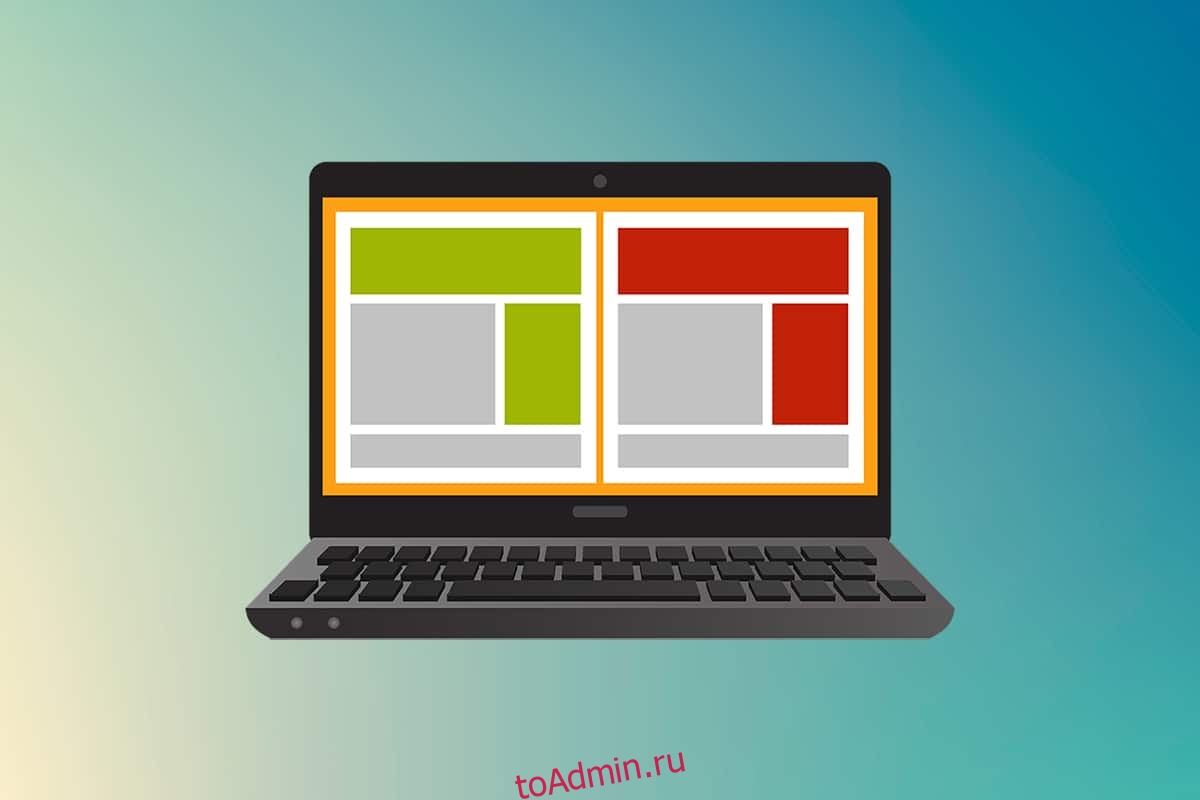Бумага формата A0 является бумагой самого большого размера, доступной нам в соответствии с разделами размера бумаги ISO 216. Но как распечатать изображение с высоким разрешением такого размера? Особенно, когда наши системы могут печатать только самые большие форматы до A3. Хорошо, что многостраничная распечатка очков с объединением пары страниц поможет вам получить желаемое изображение. Итак, эта статья поможет вам печатать большие изображения на нескольких страницах, а также понять, как печатать изображения на нескольких страницах в Windows 10 и 11.
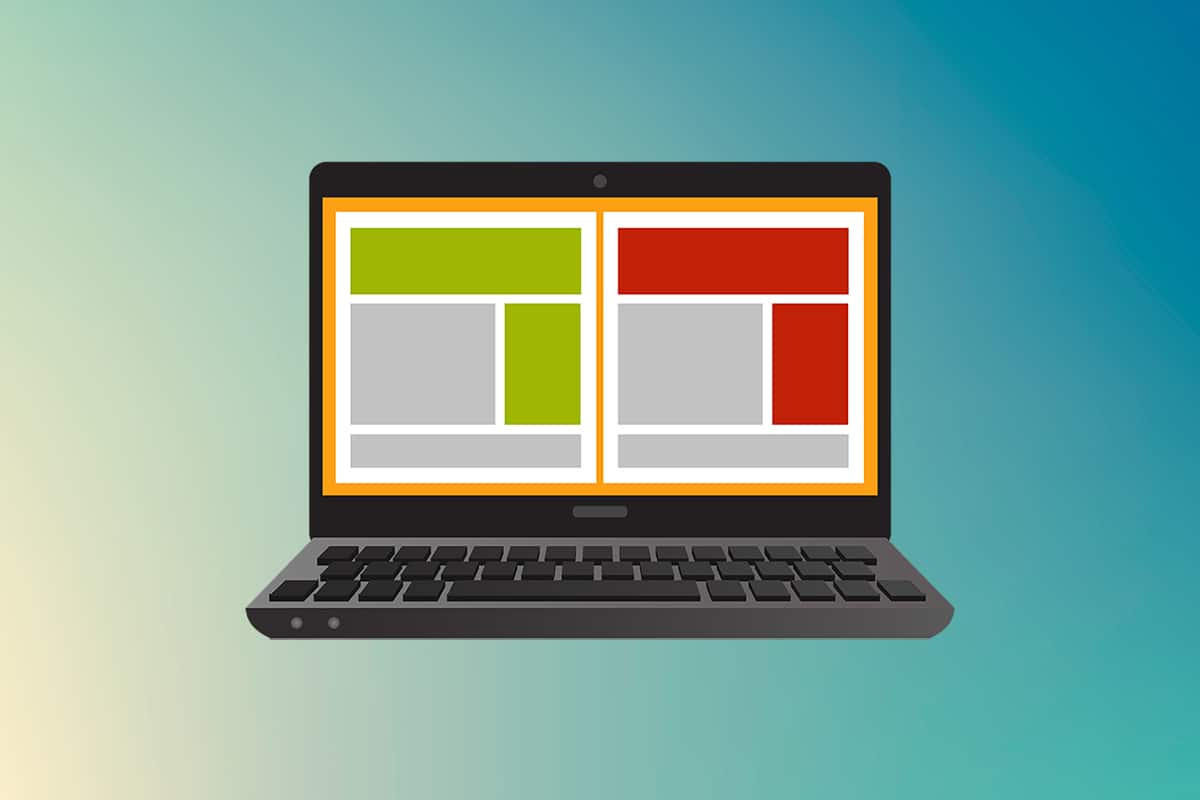
Оглавление
Как распечатать большое изображение на нескольких страницах в Windows 10/11
Печать больших изображений напрямую невозможна для больших изображений плакатного размера. Универсально доступные размеры для печати из Windows 10 и 11:
- Размеры букв США и размеры конвертов США.
- Серия A (от A3 до A5), размеры печати от B4 до B6, лист размера C, лист размера D, лист размера E.
- Размеры конвертов, размеры конвертов PRC, размеры японских конвертов, размеры PRC, размеры открыток и многое другое.
Тем не менее, A3 является самым большим форматом для прямой печати для систем, которые мы сейчас используем. А учитывая разрешенные размеры печати в Индии, Бюро индийских стандартов разрешает ИСО-Серийный размер для черчения и других инженерных работ. Вот почему самый большой размер, доступный в стране, — это бумага формата A3x4. После этой краткой, но важной информации о размерах бумаги давайте перейдем к изучению того, как печатать большие изображения на нескольких страницах.
Примечание. Методы и шаги, представленные ниже, выполняются в Windows 11. Используемые изображения, интерфейс и терминология взяты из Windows 11, что также близко соответствует Windows 10. Убедитесь, прежде чем вносить какие-либо изменения.
Способ 1: с помощью Microsoft Paint
Разделить большое изображение на несколько и распечатать его на нескольких страницах можно легко с помощью Microsoft Paint. Это один из способов узнать, как распечатать большое изображение на нескольких страницах в Windows 10 и 11. Для этого выполните следующие действия:
1. Найдите нужное изображение в проводнике.
2. Щелкните его правой кнопкой мыши и в контекстном меню выберите приложение «Открыть с помощью» > «Paint», как показано ниже.

3. Когда изображение откроется в Paint, щелкните пункт меню «Файл» в левом верхнем углу.

4. В данном списке выберите параметр «Печать», а затем нажмите «Параметры страницы», как показано на рисунке.

5. В окне «Параметры страницы» выберите нужный размер бумаги в раскрывающемся меню «Размер:».

6А. Отрегулируйте и проверьте разделы «Ориентация» и «Центрирование» в соответствии с вашими предпочтениями выходного изображения.
6Б. Введите количество страниц, необходимое для разделения изображения, в поле «По размеру» в разделе «Масштабирование». Как показано ниже, если изображение необходимо разделить на 16 отдельных изображений, введите в поля страницы 4 на 4.

7. После настройки нажмите кнопку OK.

8. Затем нажмите «Файл» > «Печать» > «Печать», как показано ниже.

9. Нажмите на принтер, на котором вы хотите печатать, в разделе «Выбрать принтер».
10. Затем нажмите «Печать». Копии начнут печатать в соответствии со сделанным выбором.
Примечание. В демонстрационных целях мы выбрали параметр Microsoft Print to PDF в разделе «Выбор принтера». Выберите принтер, доступный в вашей системе, для печати нужных изображений.

Способ 2: использование электронной таблицы Excel
Еще один способ научиться печатать большое изображение на нескольких страницах — сделать это в электронной таблице Excel. Вы можете быстро распечатать разделенные изображения большого изображения с помощью Microsoft Excel следующим образом:
1. Введите Excel в меню поиска Windows и нажмите «Запуск от имени администратора».

2. В окне Excel перейдите в раздел «Главная» и щелкните параметр «Пустая книга», как показано на рисунке.

3. В новой пустой книге щелкните вкладку Вставка.

4. Щелкните раскрывающийся список «Изображения» и выберите «Это устройство», чтобы просмотреть и выбрать нужное изображение.

5. Появится всплывающее окно Проводника. Теперь найдите свое изображение и нажмите «Вставить».

6. После того, как изображение загрузится в электронную таблицу, щелкните изображение и наведите указатель мыши на любой из углов, когда курсор превратится в расширяющуюся стрелку.

7. Нажмите и перетащите углы изображения, чтобы увеличить его размер.

8. После того, как вы растянете изображение до нужного размера, указанного в разделе «Размер» на ленте «Формат изображения», выберите параметр «Файл».

9А. Нажмите «Печать» и настройте раздел «Настройки» в соответствии с вашими предпочтениями выходного изображения.
9Б. Проверьте количество страниц, на которые будет разбито ваше изображение, в соответствии с растянутым размером и сделанными настройками.

Примечание. Вы можете повторять шаги 7, 8 и 9, чтобы настроить необходимое количество печатных копий изображения в настройках, пока не будет достигнут желаемый предварительный просмотр.
10. Щелкните пункт раскрывающегося меню «Принтер», чтобы найти и выбрать принтер, подключенный к вашей системе.

11. После завершения этих настроек выберите количество копий в раскрывающемся списке Копии. Затем нажмите кнопку «Печать», чтобы начать печать.

Способ 3: через Microsoft Word
Microsoft Word — еще одна альтернатива, позволяющая вам узнать, как распечатать большое изображение на нескольких страницах. Для этого выполните следующие шаги:
1. Введите Word в строке поиска Windows и нажмите «Открыть», как показано ниже.

2. Нажмите на вкладку «Вид» в пустой книге.

3. В разделе «Перемещение страницы» выберите выделенный параметр «Из стороны в сторону».

4. Перейдите на вкладку «Вставка» и выберите «Изображения» > «Это устройство», как показано ниже.

5. Выберите и вставьте нужное изображение из всплывающего окна в этот файл Word.

6. Щелкните изображение правой кнопкой мыши и выберите параметр «Обтекание текстом».
7. Чтобы свободно перемещать изображение в файле Word, выберите параметр «За текстом» или «Перед текстом».

8. Затем растяните изображение до нужной ширины и высоты на первой странице, как показано на рисунке.

9. Точно так же добавьте такое же изображение на вторую страницу и заверните изображение, как раньше.

10. Растяните второе изображение так, чтобы оно соединило первое изображение, как показано ниже.
Примечание. Вы можете проверить желаемую ширину и высоту в разделе «Размер» в правом верхнем углу на вкладке «Формат изображения».

11. Теперь выполните шаги 8-11 из метода 2 для настройки изображения для печати, а затем начните печать изображения на нескольких страницах.
Способ 4: через формат PDF
PDF — это еще один способ, с помощью которого вы можете разделить изображение с большим разрешением на несколько изображений для печати. Чтобы получить ответ на вопрос о том, как распечатать большое изображение на нескольких страницах, выполните следующие действия:
Примечание. Следующие шаги выполняются на Adobe Акробат DC. Убедитесь, что это программное обеспечение установлено в вашей системе, прежде чем выполнять следующие шаги.
1. Найдите нужное изображение в проводнике.
2. Щелкните его правой кнопкой мыши и в контекстном меню выберите параметр «Открыть с помощью» > «Выбрать другое приложение», как показано ниже.

3. Как вы хотите открыть этот файл? появится всплывающее окно со списком установленных приложений в системе. Найдите и выберите Adobe Acrobat DC и нажмите «ОК».
Примечание. Вы можете нажать «Другие приложения», чтобы расширить список приложений, если вы не нашли Adobe Acrobat ранее.

4. После того, как изображение откроется в Adobe Acrobat, нажмите комбинацию клавиш Ctrl+P, чтобы открыть окно «Печать».

5. Нажмите на вкладку «Плакат», чтобы разделить изображения.

6. Нажмите кнопку Настройка страницы…, чтобы настроить размеры страниц разделенных изображений.

7. Настройте параметры ориентации и параметры размера бумаги в раскрывающемся меню и нажмите OK.

8. Выберите принтер, подключенный к вашей системе, в раскрывающемся меню «Принтер» в левом верхнем углу и щелкните параметр «Печать», чтобы начать процесс печати.

***
Надеемся, вы поняли, как печатать большие изображения на нескольких страницах в Windows 10/11. Поделитесь своим опытом в разделе комментариев ниже с вашими вопросами и предложениями. Кроме того, дайте нам знать, какую тему вы хотите, чтобы мы рассмотрели следующей.