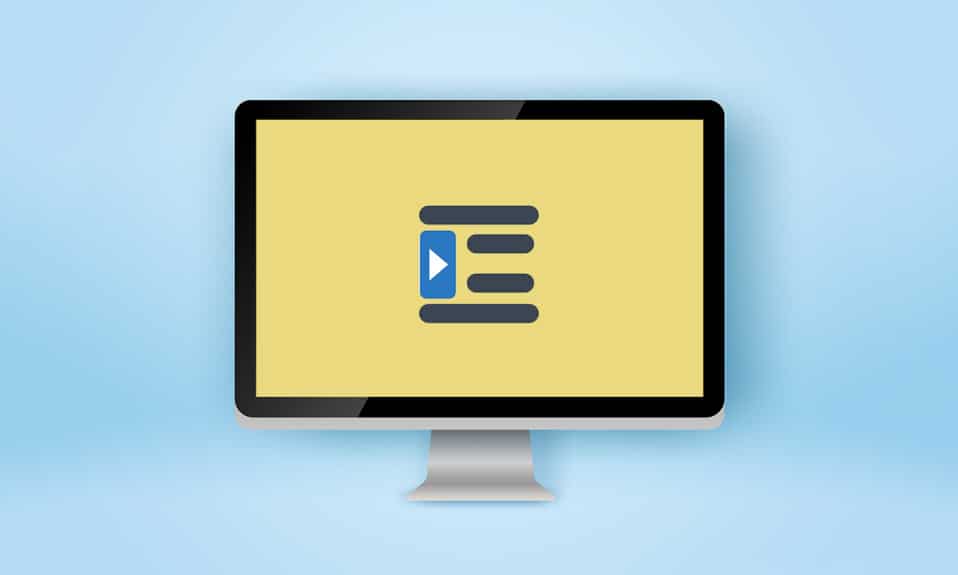
Профессора и редакторы могут быть строгими при оценке ваших заданий и рецензий. Помимо качества описания, важно следовать заявленному формату; особенно в академиках. Отступы являются основной частью этих форматов, и редким типом является висячий отступ, который обычно используется для библиографий, цитат, ссылок, списков в документах и т. д. Если вы ищете советы о том же, мы предлагаем вам полезное руководство, которое научит вас, как создать висячий отступ в Word, как создать висячий отступ в документах Google и о сокращении висячего отступа.
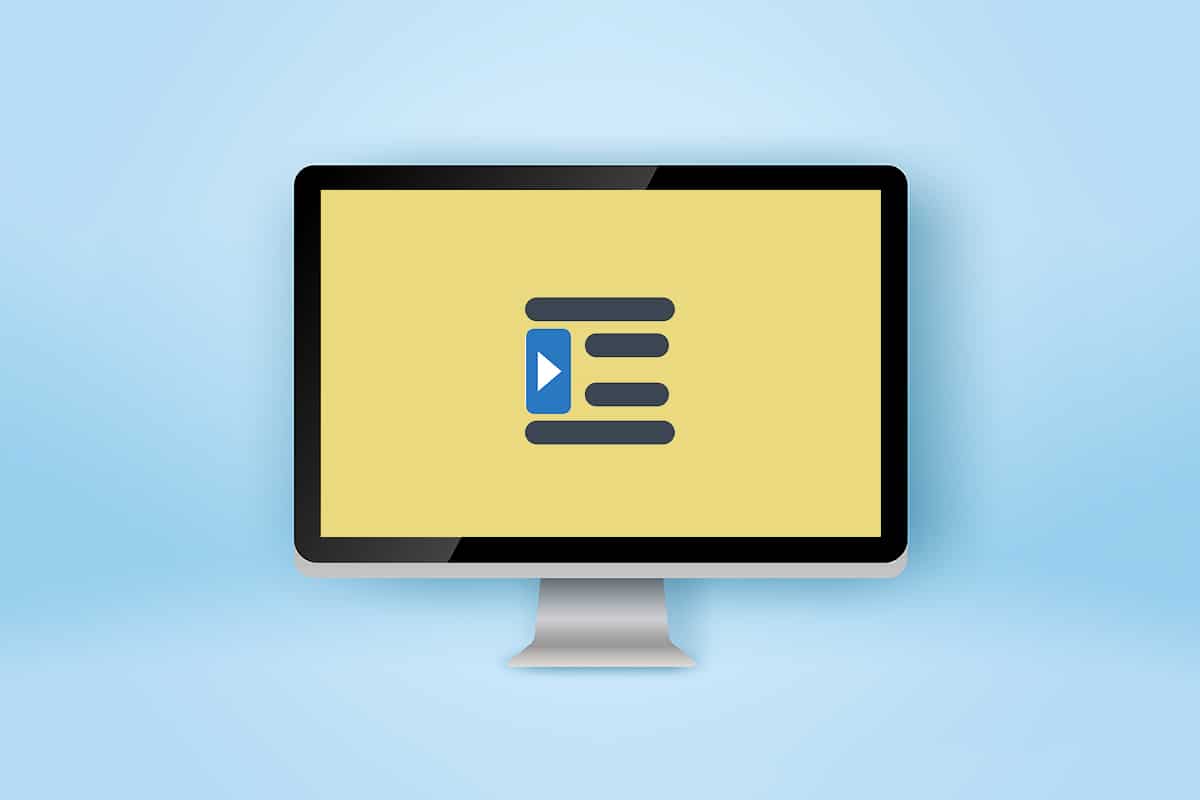
Оглавление
Как создать висячий отступ в Word и Google Docs
В этой статье мы показали, как создать висячий отступ в Microsoft Word а также Гугл документы. Но прежде чем перейти к шагам, вот несколько моментов о висячем отступе.
- Висячий отступ также известен как отрицательный/обратный отступ или отступ второй строки.
- При применении первая строка смещается нормально к левому полю, а остальные строки абзаца смещаются дальше вправо, обычно на 0,5 дюйма.
- Это облегчает читателю просмотр содержания.
- Висячие отступы обязательны в стилях письма CMS (Чикагское руководство по стилю), MLA (Ассоциация современного языка) и APA (Американская психологическая ассоциация).
Поскольку висячие отступы используются очень редко, большинство пользователей могут не знать, как создать висячие отступы в Word.
Вариант I: в Microsoft Word
Для создания висячего отступа в Microsoft Word в программе присутствует специальная опция висячего отступа. Писатели также могут использовать линейку для создания висячего отступа. Чтобы узнать, как создать висячий отступ в Word, выполните следующие действия.
1. Выберите абзац, который вы хотите отформатировать с отступом, и перейдите на вкладку «Главная».
2А. Щелкните значок запуска небольшого диалогового окна в правом нижнем углу группы «Абзац».

2Б. Вы также можете щелкнуть правой кнопкой мыши выбранный набор строк и выбрать «Абзац…» из вариантов.

3. На вкладке «Отступы и интервалы» откройте раскрывающийся список, нажав «Специальные» и выберите «Висячие».

4. Значение подвеса по умолчанию установлено на 0,5 дюйма. Отрегулируйте значение отступа в соответствии с вашими требованиями, щелкнув стрелку вверх или вниз. Окно предварительного просмотра в нижней части диалогового окна покажет вам, как выбранный абзац будет выглядеть после форматирования.

5. Нажмите ОК.
Вы также можете создать висячий отступ с помощью линейки. Выполните указанные шаги, чтобы сделать это.
1. Во-первых, убедитесь, что линейка видна, выбрав «Просмотр» > «Линейка».
2. Выберите абзац и перетащите ползунок со стрелкой вверх на линейке вправо. То есть все линии (кроме первой или тех, которые вы не выбрали) сместятся на новую созданную вами метку.

Если вы хотите, чтобы следующий абзац имел такое же форматирование, поместите курсор ввода в конец уже отформатированного абзаца и нажмите клавишу ввода. Теперь начните печатать, и текст будет автоматически отформатирован с выступающим отступом. Если вы вставляете контекст напрямую, щелкните правой кнопкой мыши любой пустой раздел документа и выберите параметр «Вставить только текст», чтобы применить специальный отступ. И теперь вы закончили с процессом создания висячего отступа в Word.
Вариант II: в Документах Google
Есть два разных способа создать висячий отступ в Документах Google. Первый — с использованием собственных параметров отступа, а другой — с помощью ручного перетаскивания линейки. Оба они упомянуты в следующих шагах.
Способ 1: используйте параметры отступа
Помимо общих параметров отступа (слева, справа, по центру и по ширине), в Документах Google также есть специальные параметры отступа, такие как «Первая строка» и «Висячий». Величину зависания для последующих строк абзаца можно установить на желаемое значение, выполнив следующие действия.
1. Откройте файл документа и выберите абзац, для которого вы хотите сделать висячий отступ.
2. Выбрав абзац, щелкните параметр «Формат» на панели инструментов.

3. Выберите «Выравнивание и отступ» > «Параметры отступа» в подменю.

4. В следующем диалоговом окне выберите «Специальный отступ», чтобы открыть раскрывающийся список, и выберите «Висячие».

По умолчанию значение отступа установлено на 0,5 дюйма, отрегулируйте величину по мере необходимости или до тех пор, пока не будет достигнут желаемый вид.

5. Нажмите «Применить» или нажмите клавишу ввода, чтобы применить висячий отступ.
Способ 2: используйте вариант линейки
Вы также можете вручную перетащить линейку, чтобы отрегулировать положение текста и создать висячий отступ. Линейка имеет два регулируемых компонента: отступ слева и отступ первой строки. Используя левый отступ, вы можете увеличить значение левого отступа и переместить строки абзаца вправо, а сместив отступ первой строки, вы можете выровнять первую строку абзаца по левому полю. Вот как это сделать.
1. Во-первых, убедитесь, что линейка видна вверху и слева от документа. Если это не так, нажмите «Просмотр»> «Показать линейку», чтобы включить его.

2. Продолжайте и выберите абзац или набор строк.
3. Нажмите на направленную вниз синюю стрелку (Левый отступ) и перетащите ее вправо, чтобы создать отступ. Значения появятся на линейке для точности. Все выбранные линии переместятся на новую отметку.

4. Затем выберите синюю черточку (отступ первой строки) над стрелкой левого отступа и перетащите ее туда, откуда должна начинаться первая строка.

Отрегулируйте оба положения, пока не будет достигнут желаемый вид.
Другой способ создания висячего отступа в документах Google — нажать Shift + Enter, ярлык висячего отступа для разрыва строки в конце первой строки абзаца, а затем клавишу Tab. Повторите эти действия для каждой строки в абзаце, чтобы сдвинуть их все вправо. Помимо того, что этот метод занимает много времени, он также подвержен ошибкам.
***
Мы надеемся, что это руководство было полезным, и вы смогли понять, как создать висячий отступ в Word или Google Docs. Если у вас есть какие-либо вопросы или предложения, не стесняйтесь оставлять их в разделе комментариев. Дайте нам знать, если вы хотели бы прочитать больше тем, посвященных функциям, которые помогут вам улучшить ваши письма.

