Многие игры для ПК и Mac рассматривают клавиатуру как первоклассный гражданин и плохо поддерживают игровые контроллеры. Вы можете переназначить кнопки контроллера на нажатия клавиш клавиатуры, чтобы обойти это ограничение.
Вы потеряете часть аналогового входа — например, джойстики будут просто работать как клавиши со стрелками, которые включены или выключены без обычного диапазона чувствительности, — но для некоторых игр это не большая проблема.
Если вы просто хотите играть в игры Steam с контроллером, у Steam уже есть отличные встроенные инструменты для переназначения контроллеров в режиме Big Picture, и это будет гораздо более легкое решение, чем все остальное, перечисленное здесь. Для общесистемного использования или в играх, отличных от Steam, вам понадобится стороннее приложение.
Оглавление
Подключите ваш контроллер
Этот шаг очевиден, но с таким большим количеством типов контроллеров на рынке может быть проблемой заставить их работать правильно, особенно в macOS. У нас есть исчерпывающее руководство для большинства основных контроллеров, на которое вы можете ссылаться, если у вас возникнут проблемы, но большинство контроллеров текущего поколения будут подключаться и работать в Windows и macOS. Для контроллеров последнего поколения и более ранних могут потребоваться специальные драйверы и небольшая настройка.
Вы можете убедиться, что контроллер подключен, открыв вкладку «Устройства» в настройках Windows. Зайдите в «Настройки»> «Устройства»> «Bluetooth и другие устройства» и найдите раздел «Другие устройства».
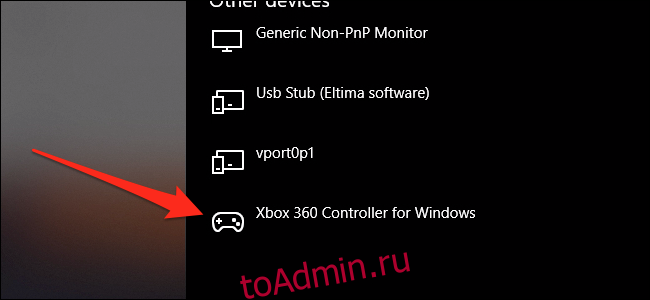
В macOS контроллеры USB обычно можно найти в приложении «Информация о системе» в разделе «USB». Контроллеры Bluetooth должны отображаться в меню Bluetooth в верхней строке меню.
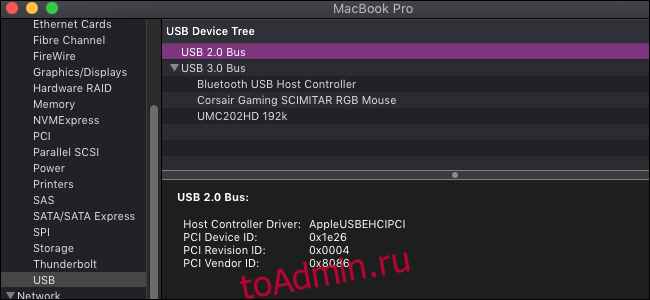
Настройка Windows (и Linux) — AntiMicro
Есть несколько хороших коммерческих вариантов, в первую очередь ПЕРЕПОЛНЕНИЕ, но AntiMicro является бесплатным, с открытым исходным кодом и также хорошо выполняет свою работу. Он также работает в Linux.
Загрузите последнюю версию с Github (или портативную версию, если вы не хотите ее устанавливать) и откройте ее.
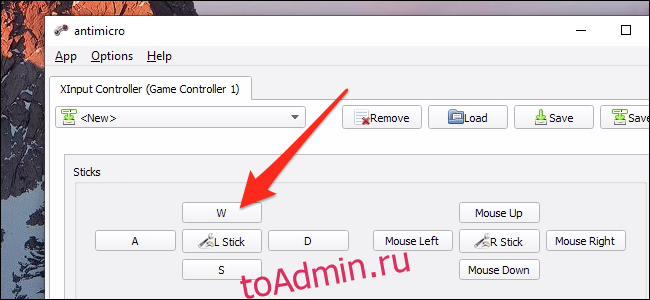
Пока ваш контроллер подключен, вы увидите на этом экране все джойстики и кнопки. Вы можете щелкнуть любой из них, чтобы установить соответствие любой клавише клавиатуры или мыши. Если вы нажмете кнопки на вашем контроллере, кнопка в AntiMicro должна загореться, так что вам не придется беспокоиться о том, какая именно «кнопка 14».
Сопоставление джойстика с WASD или клавишами со стрелками превратит его из аналогового входа в цифровой, что может быть менее отзывчивым, но вы можете настроить мертвые зоны и другие параметры, нажав кнопку «L Stick» посередине.
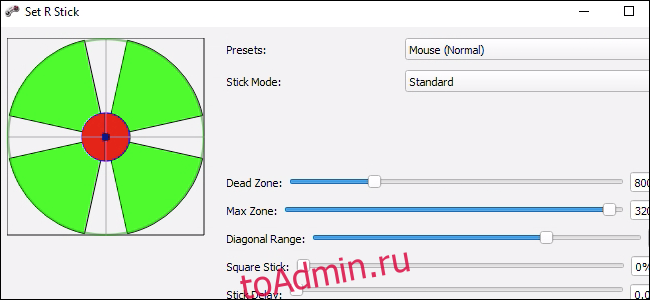
Джойстики также хорошо работают при подключении к мыши, что возвращает некоторое аналоговое управление. Это хорошо для любых игр, требующих прицеливания от первого лица.
В настройках есть несколько дополнительных параметров, таких как поддержка макросов и переключение профиля. Но из коробки AntiMicro отлично подходит для простого переназначения контроллера на клавиши клавиатуры.
Настройка MacOS — приятно
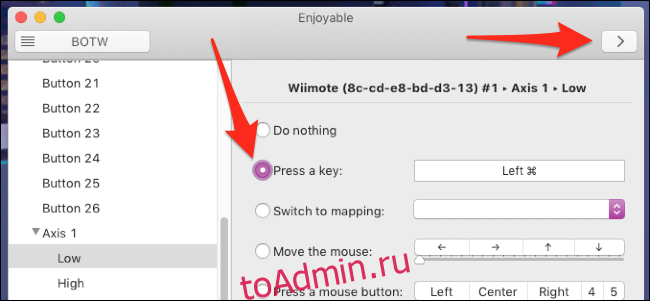
Для macOS: Приятным — отличная альтернатива AntiMicro, которая еще проще в использовании. Просто запустите приложение, нажмите кнопку на контроллере, затем нажмите клавишу на клавиатуре и повторите для каждой кнопки, которую хотите сопоставить. После этого нажмите кнопку запуска (она выглядит как «>») в правом верхнем углу, и все должно быть хорошо. Он не отображается в строке меню вашего Mac, поэтому вы должны иметь открытое окно, пока вы хотите использовать свой контроллер.
Enjoyable поддерживает несколько профилей, переключение профилей с помощью кнопок и перемещение мыши. Джойстики могут немного мешать отображению, поскольку они имеют тенденцию переключаться между несколькими осями. Но после некоторых проб и ошибок все должно работать нормально.

