Приложение Console в macOS является общесистемным средством просмотра сообщений отладки и файлов журнала. Вы можете использовать его, чтобы отслеживать ошибки в приложениях или просто получить представление о том, что происходит в вашей системе.
Практически все в этом приложении не предназначено для просмотра обычным пользователем, поскольку оно создано для разработчиков, которые лучше понимают операционную систему macOS. Предупреждения и ошибки очень распространены при обычном использовании компьютера, поэтому не беспокойтесь, если вы увидите их здесь много.
Чтение консоли
Вы можете запустить консольное приложение из Spotlight, нажав Command + Space и выполнив поиск, или из папки Utilities в каталоге Applications. (Откройте Finder и выберите «Приложения», чтобы найти его.)
Первое, что вы увидите, это саму консоль. Это регистрирует каждое сообщение, отправленное процессами и службами, работающими в вашей системе. Он обновляется очень быстро, поэтому вам придется использовать некоторую сортировку, если вы хотите разобраться в этом.
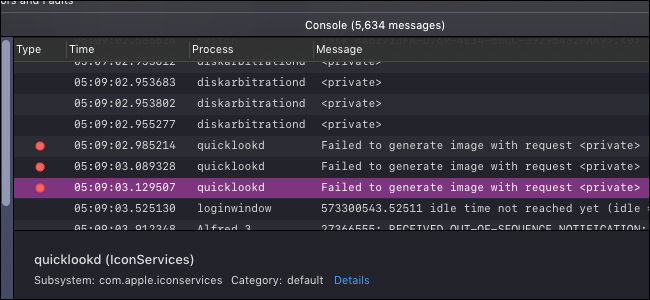
Наверху на панели инструментов есть кнопка «Сейчас», которая автоматически прокручивает окно вниз по мере поступления новых сообщений. Это может быть полезно, если вы пытаетесь отлаживать в реальном времени.
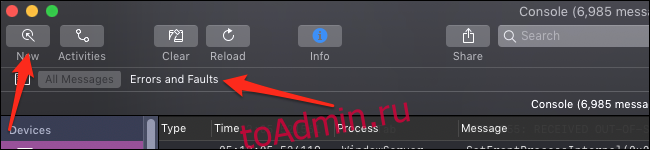
Вы также можете выбрать только просмотр ошибок и сбоев, который отфильтрует все без красной или желтой точки рядом с ним и покажет только важные вещи, которые вы, возможно, захотите увидеть.
Здесь также есть панель поиска, которая имеет дополнительные функции поиска по различным параметрам. Просто введите что-нибудь, нажмите Enter, а затем измените параметр в раскрывающемся списке «Any»:
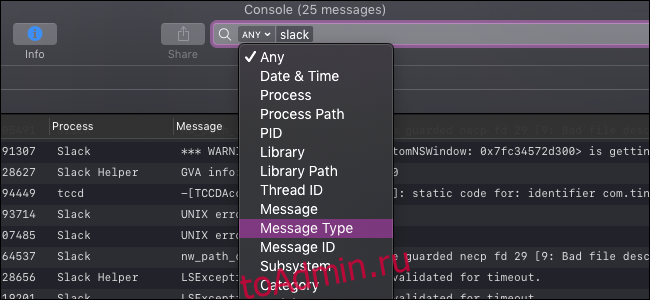
Вы можете использовать это, чтобы сузить консоль и отображать только сообщения, относящиеся к вашей проблеме.
Еще одно представление — это панель «Действия», которая сортирует сообщения консоли в соответствии с деятельностью, с которой они связаны:

Они упорядочены в иерархическом порядке, поэтому вам нужно будет щелкнуть белую кнопку «+» рядом с каждой, чтобы развернуть ее.
Средство просмотра журнала
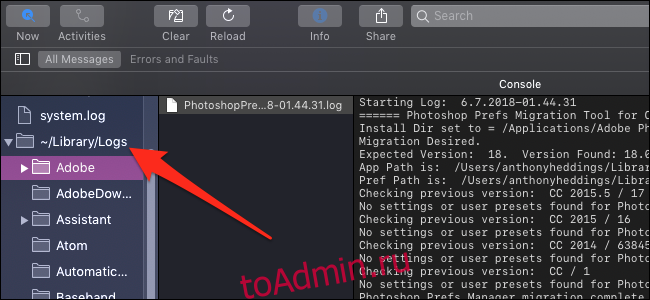
Журналы вашей системы работают как более подробные и постоянные консольные сообщения. Вы найдете их в разделе «Отчеты» на боковой панели.
Журналы разделены на разные категории, и вы обнаружите, что большинство приложений пользовательского уровня имеют свои журналы в «~ / Library / Logs», разделенные приложениями. Процессы нижнего уровня могут иметь свои в «/ Library / Logs» или «/ var / log». Все они также существуют на диске, поэтому вы можете перейти к этим папкам, чтобы скопировать сам файл, если вам нужно отправить его кому-то другому.
Также есть категории «Системные отчеты» и «Пользовательские отчеты», которые объединяют журналы для системных процессов и пользовательских приложений.

