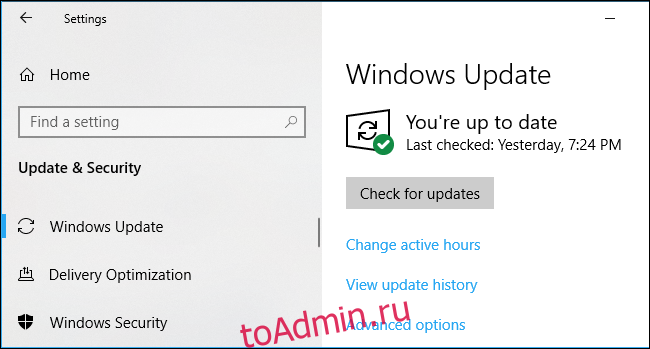Microsoft заявляет, что Windows 10 — это «услуга», и компания часто обновляет ее, добавляя исправления безопасности, исправления ошибок и новые функции. Обновления обычно происходят автоматически в фоновом режиме, поэтому давайте проясним это: вот что Windows устанавливает и когда.
Оглавление
Как часто Windows 10 проверяет наличие обновлений?

Windows 10 проверяет наличие обновлений один раз в день. Это происходит автоматически в фоновом режиме. Windows не всегда проверяет наличие обновлений в одно и то же время каждый день, изменяя свое расписание на несколько часов, чтобы серверы Microsoft не перегружались целой армией компьютеров, одновременно проверяющих наличие обновлений.
Если Windows обнаруживает какие-либо обновления, она загружает и устанавливает их автоматически.
Хотя Windows 10 проверяет наличие обновлений один раз в день, это не означает, что она устанавливает их каждый день. Microsoft не выпускает обновления Windows каждый день, поэтому Центр обновления Windows часто не обнаруживает доступных обновлений и ничего не устанавливает.
Обновления определений поступают несколько раз в день

Приложение Microsoft Windows Defender, теперь известное как Windows Security, представляет собой приложение для защиты от вредоносных программ (антивирус), встроенное в Windows 10. Оно автоматически запускается в фоновом режиме и защищает ваш компьютер. Если вы устанавливаете другой антивирус, встроенный антивирус Windows отключается и позволяет выбранному вами антивирусу работать.
Как и все приложения безопасности, антивирус Microsoft нуждается в регулярных обновлениях определений, чтобы он мог идентифицировать и перехватывать последние обнаруженные вредоносные программы. Эти обновления небольшие, быстрые и не требуют перезагрузки. Вы даже не заметите, что ваш компьютер устанавливает их, если вы не откроете страницу Windows Update в настройках и не будете следить за ней.
Чтобы проверить, когда были установлены обновления определений, перейдите в «Настройки»> «Обновление и безопасность»> «Центр обновления Windows»> «Просмотр истории обновлений», прокрутите вниз и разверните «Обновления определений».
Вы можете проверить, как часто устанавливаются обновления определений, выбрав «Параметры»> «Обновление и безопасность»> «Центр обновления Windows»> «Просмотр истории обновлений», прокрутив вниз и развернув раздел «Обновления определений».
Обновления драйверов приходят время от времени
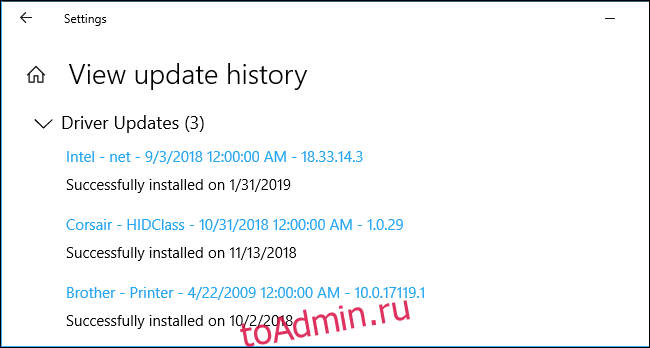
Аппаратные драйверы — это части программного обеспечения, которые включают аппаратные устройства, такие как звук, Wi-Fi, графика, принтер и другие компоненты ПК. Производители оборудования иногда выпускают новые версии этих драйверов с исправлениями ошибок или другими улучшениями.
Центр обновления Windows также предоставляет обновления драйверов оборудования для вашего ПК. Производители оборудования предоставляют Microsoft новые драйверы оборудования, а Центр обновления Windows загружает их на ваш компьютер. Как часто ваш компьютер получает обновления драйверов, зависит от оборудования, которое он содержит, и от того, как часто производители оборудования выпускают обновления.
Возможно, вам придется перезагрузить компьютер для обновления драйверов, в зависимости от драйвера.
Список установленных обновлений драйверов можно найти в разделе «Обновления драйверов» в разделе «Настройки»> «Обновление и безопасность»> «Центр обновления Windows»> «Просмотр истории обновлений».
Накопительные обновления приходят один раз в месяц

Microsoft выпускает «качественное обновление» для Windows каждый месяц во второй вторник каждого месяца, который известен как «вторник исправлений». Это большие обновления, которые содержат исправления безопасности, а также другие исправления ошибок. Они называются кумулятивными обновлениями, потому что они объединяют большое количество исправлений — даже исправлений из предыдущих обновлений, гарантируя, что вам просто нужно установить одно большое накопительное обновление, даже если ваш компьютер отключен на несколько месяцев.
Технически это немного сложнее. Накопительное обновление вторника патча известно как «обновление B», потому что оно выходит во вторую неделю месяца. Есть также обновления «C» и «D», выпускаемые в третью и четвертую недели месяца. Они содержат исправления и другие улучшения, но вы получите их, только если вручную нажмете кнопку «Проверить наличие обновлений». Если вы этого не сделаете, вы получите эти исправления в обновлении B в следующем месяце во вторник патчей.
Накопительные обновления требуют перезагрузки. Они касаются важных файлов, которые нельзя изменить во время работы Windows.
Вы также можете просмотреть список накопительных обновлений, обнаруженных Windows, на странице журнала обновлений. Перейдите в «Настройки»> «Обновление и безопасность»> «Центр обновления Windows»> «Просмотр истории обновлений», прокрутите вниз и разверните «Обновления качества».
В чрезвычайных ситуациях появляются внеполосные обновления
Хотя Microsoft обычно дожидается выпуска обновлений безопасности как часть обновлений B во вторник патча один раз в месяц, иногда она выпускает «внеполосные» обновления. Они называются так потому, что выпускаются вне обычного графика.
Обычно они выпускаются в экстренных случаях — например, когда есть уязвимость безопасности нулевого дня, эксплуатируемая в дикой природе, и проблема должна быть немедленно устранена.
Эти обновления обычно также требуют перезагрузки.
Обновления функций приходят каждые шесть месяцев

Microsoft также выпускает большие основные версии Windows 10 каждые шесть месяцев. Это называется «обновления функций». В них много изменений и улучшений. Например, обновление Windows 10 за апрель 2019 года добавит легкую тему рабочего стола с новыми обоями рабочего стола по умолчанию и многие, многие другие небольшие изменения, включая улучшенный поиск файлов в меню «Пуск» и низкоуровневые улучшения, которые сделают Windows 10 более быстрой.
Однако они не всегда появляются сразу. Microsoft ограничивает его и пытается предложить вашему компьютеру обновление только в том случае, если компания считает, что оно будет хорошо работать на вашем оборудовании. Вы можете не получать их каждые шесть месяцев, если не будете изо всех сил искать их. Например, октябрьское обновление Windows 10 2018 года по-прежнему отсутствует на большинстве ПК с Windows 10 в конце февраля 2019 года.
Эти большие обновления всегда требуют перезагрузки. Они требуют гораздо более длительного процесса установки, поэтому вы будете проводить больше времени, глядя на синий экран, пока процесс завершится. Продолжительность процесса обновления зависит от скорости вашего ПК и самого обновления — Microsoft ускоряла процесс установки в последних нескольких версиях.
Если вы видите экран «Работа с обновлениями» с сообщением «Ваш компьютер будет перезагружен несколько раз», вероятно, Windows устанавливает обновление функции.
Как и в случае с обновлениями C и D, вам обычно будет предложено это обновление после выпуска, если вы войдете в экран Windows Update в настройках и нажмете «Проверить наличие обновлений». Это делает вас «ищущим», и Microsoft предоставит вам обновление, даже если не думает, что это обновление было готово для оборудования вашего ПК. Да, это странно.
Вы можете увидеть последнее установленное обновление функции на экране истории обновлений. Посмотрите в разделе «Обновления компонентов» в верхней части экрана «Настройки»> «Обновление и безопасность»> «Центр обновления Windows»> «Просмотр истории обновлений».
Как контролировать, когда обновляется Windows

Windows 10 обновляется автоматически и не дает вам такого контроля, как Windows 7, особенно в Windows 10 Home.
Вы по-прежнему можете запретить Windows автоматически устанавливать обновления и перезагружаться в определенные часы дня. Просто измените «Активные часы» на время использования вашего ПК. Например, если вы регулярно пользуетесь компьютером с 18:00 до 22:00, убедитесь, что они отмечены как ваши активные часы. Windows 10 не будет устанавливать обновления в эти часы. Вы можете установить до 18 часов в день в качестве активных часов.
Чтобы Windows не загружала и не устанавливала обновления автоматически при подключении, вы можете установить для подключения лимит. Windows будет загружать только некоторые критические небольшие обновления и не будет загружать и устанавливать большинство обновлений автоматически. Этот параметр предназначен для сохранения данных о соединениях с ограниченным объемом данных, но вы можете включить его для любого соединения — даже для проводного соединения Ethernet.
Пользователи Windows 10 Professional также могут получить доступ к дополнительным обновлениям для приостановки, отсрочки или иной задержки обновлений после того, как они будут больше протестированы на потребительских ПК. Windows 10 Home может наконец-то позволить вам приостанавливать обновления, когда выйдет обновление за апрель 2019 года.