При установке приложения добавляют дополнительные элементы в контекстное меню. Параметры обычно легко идентифицировать, потому что хорошее приложение будет включать собственный значок приложения или свое имя с пунктом контекстного меню. Например, если у вас установлен Dropbox, вы увидите параметр для загрузки файлов в Dropbox в контекстном меню, щелкнув файл правой кнопкой мыши. Не все приложения следуют этой практике. Если вы внезапно видите новую опцию в своем контекстном меню и хотите узнать, откуда она взялась, вы можете использовать ShellMenuView от NirSoft для идентификации пунктов контекстного меню.
Вы также можете вручную отредактировать контекстное меню, чтобы добавить в него элементы, например, «Новый файл Photoshop». Этот трюк поможет вам определить, является ли пункт контекстного меню, даже если вы добавили его самостоятельно.
Определить пункты контекстного меню
Во-первых, вам нужно найти полное название пункта контекстного меню. На скриншоте ниже вариант, который я хочу обозначить, — это вариант «Преобразовать в Xtreme», который неожиданно появился. Он появляется только для файлов ZIP, к которым я обращаюсь довольно часто, поэтому я бы заметил его, если бы он был там раньше. Некоторые пункты контекстного меню появляются только для определенных файлов или при определенных обстоятельствах, например, при щелчке правой кнопкой мыши на рабочем столе. ShellMenuView сможет идентифицировать их всех.
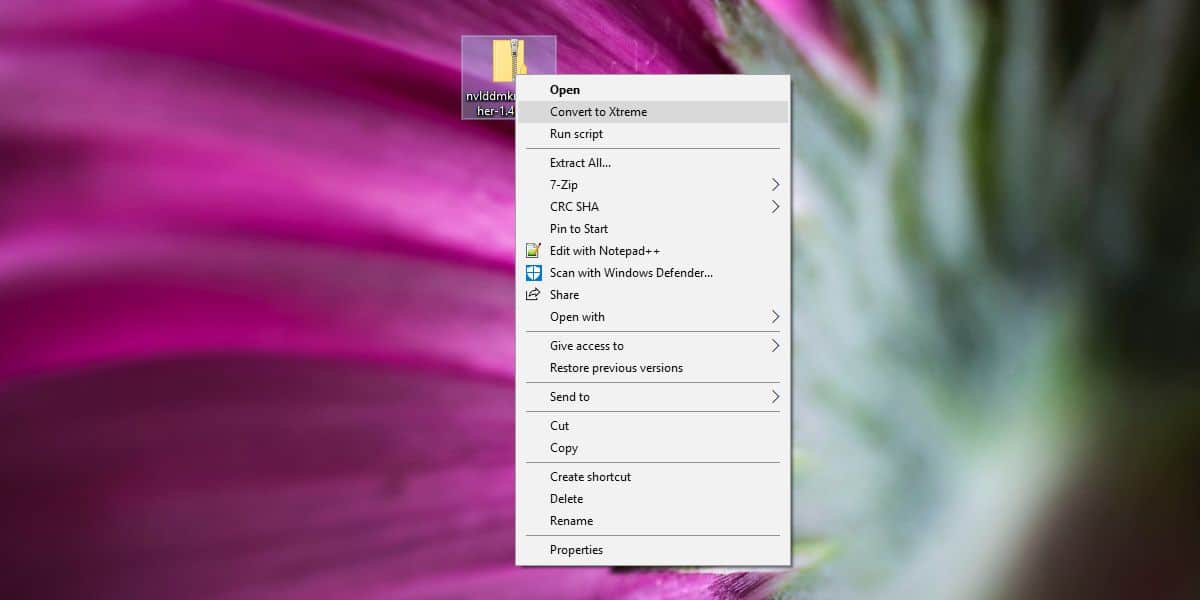
Скачать и запустите ShellMenuView. В первом столбце перечислены пункты контекстного меню в алфавитном порядке. Здесь будет использоваться название пункта контекстного меню. Прокрутите список, пока не найдете элемент, который хотите идентифицировать.
Найдя его, поищите столбцы «Имя файла» и «Команда». Оба будут указывать на приложение, добавившее элемент. Вы увидите много других столбцов, но вы можете скрыть те, которые не имеют отношения к делу, что я сделал для скриншота.

Столбцы «Имя файла» и «Команда» укажут на приложение, которое добавляет параметр. Затем вы можете посетить папку или использовать имя EXE-файла приложения для его поиска в поиске Windows. После того, как вы определили приложение, вам нужно удалить его.
Если вы используете приложение, но можете обойтись без добавленного параметра в контекстном меню, вы можете использовать это же приложение, чтобы скрыть его. Щелкните правой кнопкой мыши параметр и выберите «Отключить выбранный элемент» в контекстном меню приложения. Вы также можете выбрать «Открыть в RegEdit» и открыть в реестре раздел, содержащий значение для этого пункта контекстного меню. Если вы удалите ключ, опция будет удалена из контекстного меню. Возможно, что если вы обновите приложение, добавившее пункт контекстного меню, опция вернется.


