Точка доступа — это подключение к Интернету, имеющее физическое местоположение. По сути, это означает, что конкретное физическое местоположение позволяет вам подключаться к Интернету. Это термин, который имеет разные значения в разных контекстах. Это относится к физическому местоположению, которое даст вам доступ в Интернет, но это было еще тогда, когда беспроводные технологии не использовались. Теперь у вас есть доступ в Интернет на ходу, а это означает, что точки доступа не ограничены физическими местоположениями. Любое портативное устройство, которое может подключаться к Интернету, может превратиться в точку доступа. Вы также можете использовать VPN для точек доступа, если хотите дополнительной конфиденциальности.

Оглавление
Мобильная точка доступа
Hotspots были простые, без спорно, что так долго, как они были только эквивалентом публичных Wi-Fi сетей. С появлением беспроводной связи все изменилось, и термин «мобильная точка доступа» стал обычным явлением. Мобильная точка доступа — это, по сути, сеть, к которой могут подключаться несколько устройств, и вы можете использовать это соединение где угодно.
Однако разница в том, что мобильные телефоны полагаются на сетевых провайдеров, таких как AT&T и T-Mobile, для обеспечения подключения к Интернету. Затем телефон делает это соединение доступным для других устройств. Это приводит к большой перегрузке сети, и не многие сетевые провайдеры были в восторге от этого. Когда смартфоны стали мобильными точками доступа, сетевые провайдеры были не слишком довольны этим и заблокировали эту функцию, насколько могли. Это была одна из основных причин, по которой владельцы iPhone взламывали свои телефоны, а пользователи Android рутировали свои устройства.
С тех пор сетевые провайдеры упростили задачу, и создать мобильную точку доступа на iPhone или телефоне Android стало невероятно просто, без взлома или root. Ноутбуки также могут теперь стать мобильными точками доступа, если у них есть сетевая карта, или они могут использовать свою сеть Wi-Fi или Ethernet для создания точки доступа. Уровень сигнала, конечно, будет варьироваться, потому что ваш телефон или ноутбук не так мощны, как маршрутизатор.
Подключение к точкам доступа
Подключение к точкам доступа более или менее похоже на подключение к любой сети Wi-Fi. Иногда вам может потребоваться принять несколько положений и условий. Горячие точки открыты не для всех; вы можете установить пароли, чтобы к нему могли подключаться только авторизованные пользователи, поэтому в дополнение к принятию условий вам потребуется ввести пароль.
Windows 7, 8 / 8.1, 10, iOS, Android и macOS позволяют создавать точки доступа на одном устройстве. Если вы используете свой iPhone или телефон Android для создания точки доступа, и вы используете свои сетевые данные, то любой, кто подключается к вашей точке доступа, также будет использовать тот же тарифный план.
Есть два способа подключиться к точке доступа; беспроводной или проводной. С помощью точек доступа, созданных на телефоне, только одно устройство может подключаться через провод, но другие устройства могут подключаться по беспроводной сети. Когда вы подключаетесь к точке доступа по беспроводной сети, все, что вам нужно сделать, это открыть приложение «Настройки» на телефоне, нажать «Сети Wi-Fi» и найти точку доступа для подключения к ней.
Создание горячих точек
Windows 10
Создать мобильную точку доступа в Windows 10 до смешного просто. Коснитесь сочетания клавиш Win + A, чтобы открыть Центр уведомлений. Нажмите кнопку «Развернуть» внизу и найдите «Мобильная точка доступа». Щелкните его, чтобы включить точку доступа.
Ваш ноутбук или планшет теперь является мобильной точкой доступа, однако любому, кто хочет подключиться к нему, потребуется пароль. Чтобы перейти к панели настроек, которая дает вам пароль, самый быстрый способ перейти — снова открыть Центр уведомлений. Щелкните правой кнопкой мыши переключатель «Мобильная точка доступа» и выберите «Перейти к настройкам».
Панель настроек предоставит вам пароль, которым вы должны поделиться со всеми, кто хочет подключиться к нему. Вы также можете разрешить подключение через Wi-Fi или Bluetooth.

macOS
Откройте «Системные настройки» и нажмите «Общий доступ». В столбце слева выберите «Общий Интернет» в списке служб. Выберите, как вы хотите включить его, например, через WiFi, Bluetooth, Ethernet и т. Д., И включите его.
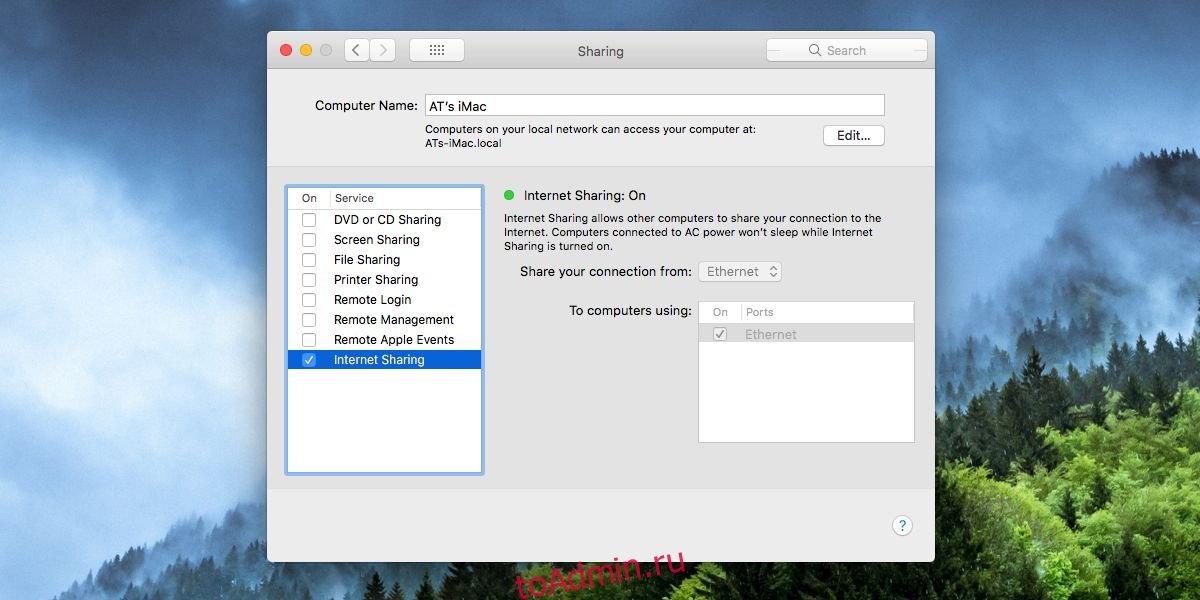
iOS
Откройте приложение «Настройки» и найдите Personal Hotspot. Коснитесь его и включите переключатель Personal Hotspot. На том же экране есть пароль, которым вы должны поделиться со всеми, кому нужно подключиться к нему. Вы можете изменить пароль, если хотите.
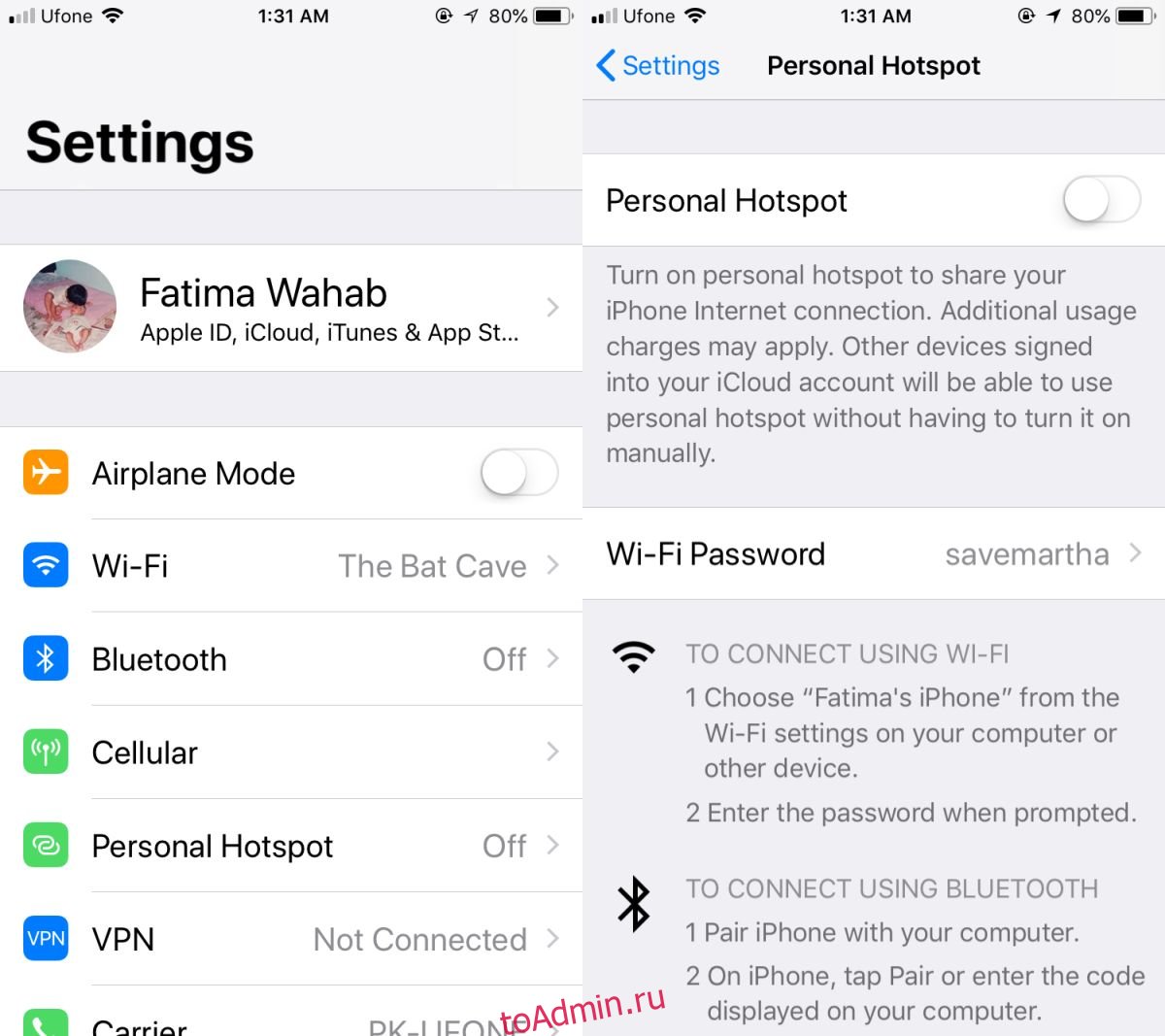
Android
Откройте приложение «Настройки» и нажмите «Сеть и Интернет». Коснитесь Точка доступа и модем. Включите любой режим, в котором вы хотите включить точку доступа. Вы можете изменить имя точки доступа Wi-Fi и ее пароль.
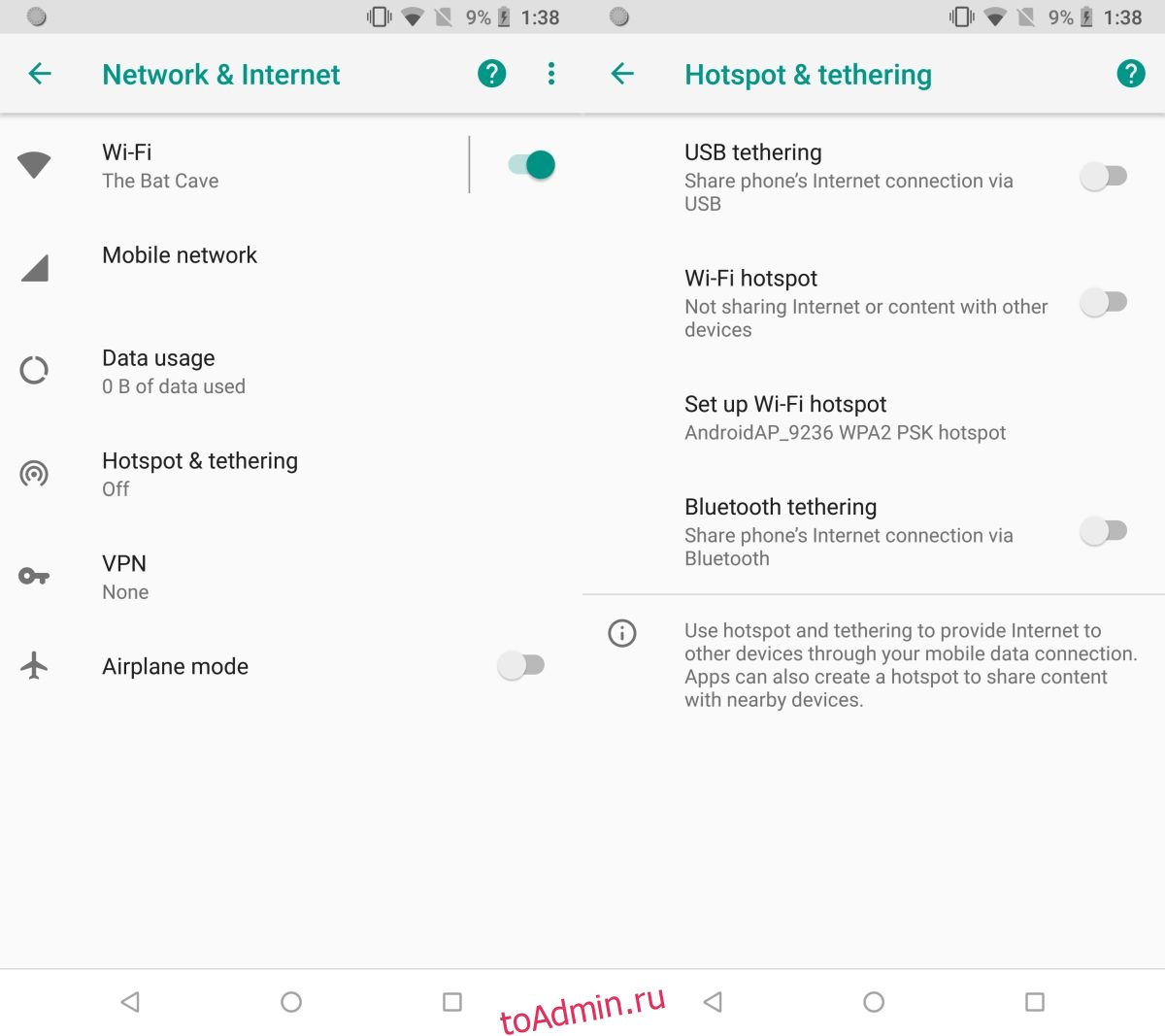
Linux
Инструкции по настройке точки доступа в Linux можно найти в этом посте.
Ограничения и ограничения данных
Сетевые провайдеры упростили функциональность точки доступа и больше не требуют, чтобы производители устройств блокировали эту функцию на уровне ОС. У них все еще есть ограничения на данные и пропускную способность, поэтому, если вы используете свою мобильную сеть для создания мобильной точки доступа, убедитесь, что ваш сетевой провайдер не будет взимать с вас дополнительную плату или блокировать вашу услугу.
