В углу клавиатуры находится клавиша с долгой историей, которой часто пренебрегают: Scroll Lock. К счастью, вы можете легко переназначить Scroll Lock для более полезных целей или настроить его как ярлык для запуска программы в Windows 10.
Оглавление
Но это уже полезно
Клавиша Scroll Lock была на самом первом IBM PC. выпущен в 1981 г.. Он был предназначен для переключения функции, для которой вы могли использовать клавиши со стрелками для перемещения текста внутри окна вместо курсора. Сегодня в большинстве программ клавиши со стрелками работают автоматически в зависимости от контекста. В результате функция Scroll Lock используется редко, как это предполагалось изначально.
Однако одна известная программа по-прежнему использует Scroll Lock для своей первоначальной цели: Microsoft Excel. Если Scroll Lock отключен, вы используете клавиши со стрелками для перемещения курсора между ячейками. Однако, когда Scroll Lock включен, вы можете использовать клавиши со стрелками для прокрутки всей страницы книги в окне.

Многие KVM-переключатели переключит входы если дважды коснуться Scroll Lock. Некоторые устаревшие программы также используют Scroll Lock, но для большинства людей это относительно редкие сценарии.
На самом деле Scroll Lock используется настолько редко, что может вообще отсутствовать на вашей клавиатуре, особенно если это компактная клавиатура или клавиатура ноутбука.
Если у вас есть клавиша Scroll Lock и вы никогда ее не трогаете, вы можете заставить ее работать, делая что-нибудь полезное.
Как переназначить клавишу Scroll Lock
Используя бесплатную утилиту Microsoft PowerToys для Windows 10, вы можете легко переназначить клавишу Scroll Lock на другую клавишу или некоторые системные функции. Переназначение означает, что когда вы нажимаете Scroll Lock, вместо активации Scroll Lock, клавиша будет делать что-то еще. Таким образом, вы потенциально можете использовать клавишу Scroll Lock для множества различных задач.
Вот несколько предлагаемых функций, которые можно назначить клавише Scroll Lock:
Отключение / включение звука: быстро регулируйте громкость звука с любого источника. Это особенно удобно, если вам нужно выключить компьютер, чтобы ответить на звонок.
Воспроизведение / пауза мультимедиа: это удобно, если вы часто слушаете музыку на своем компьютере. Вы можете просто нажать Scroll Lock, чтобы приостановить песню, а затем снова нажать ее, чтобы воспроизвести.
Спящий режим: одно касание переведет ваше устройство в спящий режим.
Caps Lock: если вы всегда случайно нажимаете Caps Lock, вы можете назначить его вместо клавиши Scroll Lock. Также следует отключить клавишу Caps Lock, назначив ей другую функцию.
Обновление браузера: одно нажатие быстро перезагружает текущую веб-страницу.
Если что-то из этого вам нравится, вот как переназначить нужную функцию на клавишу Scroll Lock. Во-первых, если у вас его еще нет, скачать Microsoft PowerToys. Запустите его, а затем «Диспетчер клавиатуры» на боковой панели. Затем нажмите «Переназначить ключ».

В появившемся окне «Переназначить клавиатуру» щелкните знак «плюс» (+), чтобы добавить ярлык.

Слева вы должны определить ключ, который вы переназначаете. Щелкните «Клавиша ввода», а затем нажмите Scroll Lock.
В разделе «Сопоставлено с» справа щелкните раскрывающееся меню, а затем выберите функцию или клавишу, для которой требуется сопоставить блокировку прокрутки. Например, из нашего списка выше вы можете выбрать «Отключение звука».

Нажмите «ОК», чтобы закрыть окно «Переназначить клавиатуру», и Scroll Lock должен быть успешно переназначен.
Вы можете поэкспериментировать с различными сопоставлениями, чтобы увидеть, какое из них будет наиболее полезным. Если вам когда-нибудь не понравится сопоставление, просто посетите окно «Переназначить клавиатуру» в PowerToys. Щелкните значок корзины рядом с отображением, чтобы удалить его.

Если вам не нравятся PowerToys, вы также можете переназначить клавиши с помощью SharpKeys, хотя его интерфейс не так удобен для пользователя.
Как запустить программу с помощью клавиши Scroll Lock
Вы также можете использовать Scroll Lock как часть комбинации горячих клавиш для запуска любой программы, которая вам нравится, и вам не нужно использовать специальную утилиту.
Сначала создайте ярлык для программы, которую хотите запустить, и поместите ее на рабочий стол. Затем щелкните ярлык правой кнопкой мыши и выберите «Свойства».
На вкладке «Ярлык» щелкните поле «Клавиша быстрого доступа» и нажмите «Блокировка прокрутки». Windows автоматически вставит в поле «Ctrl + Alt + Scroll Lock».
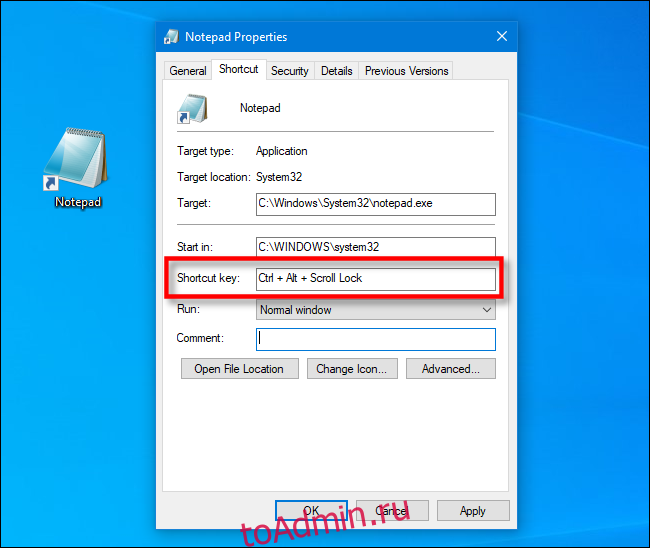
Нажмите «ОК», чтобы закрыть окно. С этого момента, когда вы нажимаете Ctrl + Alt + Scroll Lock, запускается программа, представленная этим ярлыком. Только убедитесь, что вы не удалили ярлык. По этой причине некоторые люди хранят ярлыки приложений с включенными горячими клавишами в специальной папке.
Никогда не угадаешь — с этими настройками Scroll Lock может стать вашей новой любимой клавишей. Вы даже можете задаться вопросом, как вы раньше жили без него.

