Параметры разрешения в Windows 10 определяют, насколько детализированы изображения и текст, но масштабирование определяет, как они выглядят на экране. Независимо от того, какое разрешение вы установили для монитора или телевизора, Windows 10 масштабирует изображение, чтобы оно соответствовало всему экрану, даже если ей нужно добавить прокрутку и стрелки вверх/вниз, например, на панели задач, где отображаются значки активных окон. .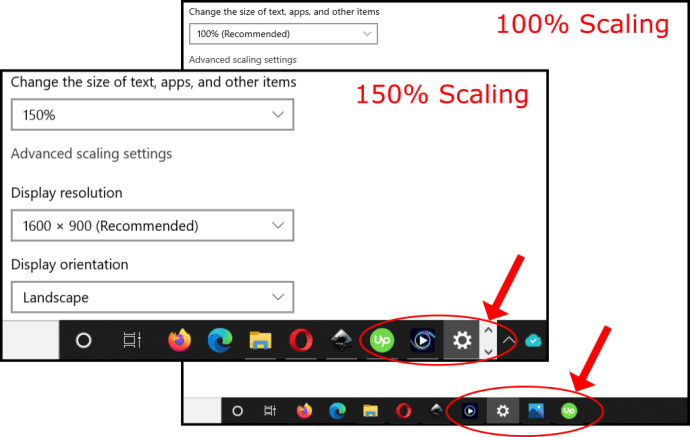
Иногда монитор с высоким разрешением, например 4K, уменьшает размер текста, окон и значков. Эта ситуация затрудняет просмотр того, что происходит на экране, особенно на расстоянии. Windows 10 обычно автоматически настраивает масштабирование на дисплеях 4K до 150%, чтобы предотвратить появление маленьких окон и текста. Несмотря на это, вы все равно можете вручную увеличить размер всего, чтобы вам было удобнее видеть, даже если это только для вашего монитора по умолчанию.
В этой статье показано, как настроить масштабирование экрана Windows 10 для одновременного использования одного, двух или более экранов, чтобы вы могли легко сохранить все одинаковые по размеру или расширить существующий монитор для лучшей видимости.
Оглавление
Зачем настраивать масштабирование Windows 10?
Использование нескольких экранов — отличный способ организовать свою работу или различные виды деятельности. Тем не менее, может раздражать необходимость перетаскивать окна между мониторами, когда разрешение отличается. Масштабирование Windows 10 полезно в этой ситуации, позволяя лучше сопоставлять текст, изображения и значки с отображением по умолчанию.
Кроме того, всегда приятно иметь более высокое разрешение для визуальных эффектов, таких как видео и игры, но иногда текст и значки выглядят слишком маленькими, чтобы их было удобно читать. В этом сценарии масштабирование играет роль. Вы можете увеличить текст, значки и многое другое, чтобы компенсировать более высокое разрешение, не беспокоясь о визуальной потере. Люди, которым трудно видеть мелкий текст и изображения, могут упростить работу с ПК, используя масштабирование.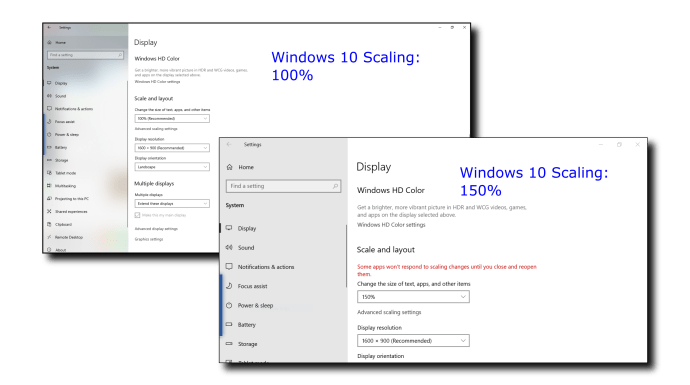
Параметры масштабирования Windows 10
Windows 10 поставляется с предустановленной функцией масштабирования, которую вы можете изменить вручную, при условии, что Windows не настраивается автоматически по вашему вкусу. К сожалению, параметры масштабирования ограничены 100%, 125% и 150% от исходного размера. Также доступен параметр пользовательского масштаба, но Windows применяет этот параметр ко всем подключенным дисплеям.
Что делает масштабирование Windows 10?
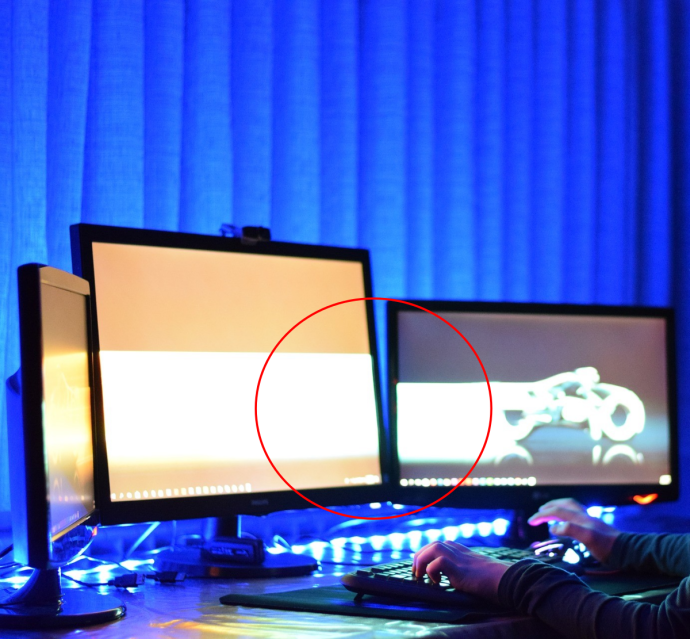
В целом, масштабирование сохраняет видимость вашего экрана по умолчанию, а также обеспечивает достаточное соответствие размеров экрана между мониторами разного размера с разными параметрами разрешения. Как упоминалось ранее, перемещение окна или изображения на другой экран может выглядеть иначе, если пропорции масштабирования не совпадают. Для большего экрана может потребоваться настройка меньшего масштаба, чтобы отразить размеры между двумя мониторами.
Как использовать предустановленное масштабирование Windows 10 на одном экране
Масштабирование позволяет вашему основному монитору отображать увеличенный текст, изображения и значки для лучшего просмотра. Предустановленное масштабирование Windows 10 включает три варианта. Вот шаги.
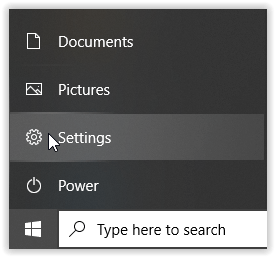
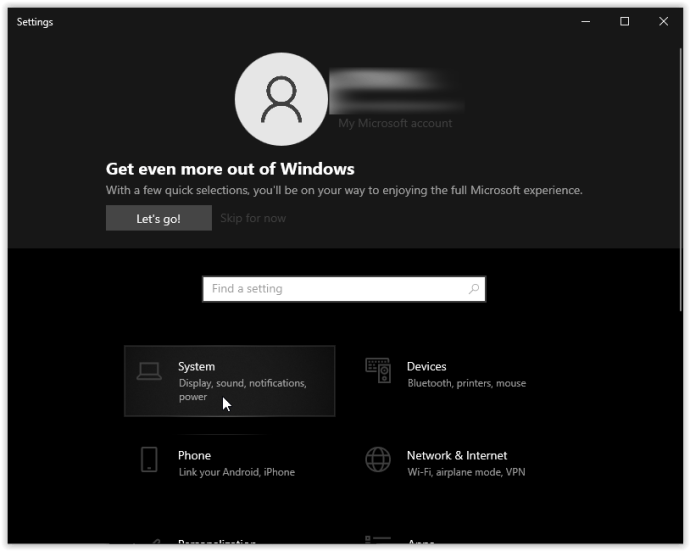
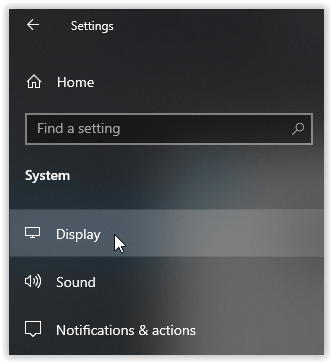

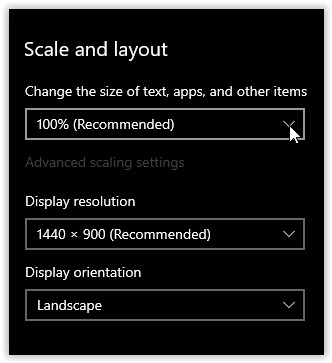
Использование предустановленного масштабирования экрана Windows 10 для двух или более мониторов
Когда вы используете несколько мониторов и расширяете свой экран, масштабирование может отличаться, например, экран 1080P по умолчанию и 4K HDTV. Несмотря на то, что Windows автоматически настраивает масштаб для увеличения текста и окон на HDTV, вам может потребоваться настроить его, поскольку перемещение окон на другой экран может изменить его размер, что не всегда выгодно.

Вот как настроить масштабирование на нескольких мониторах, используя предустановленные размеры, чтобы лучше соответствовать, говоря пропорционально.
Примечание. Лучше всего иметь мониторы с одинаковым или пропорционально близким разрешением. В противном случае вы можете получить размытый текст и изображения.
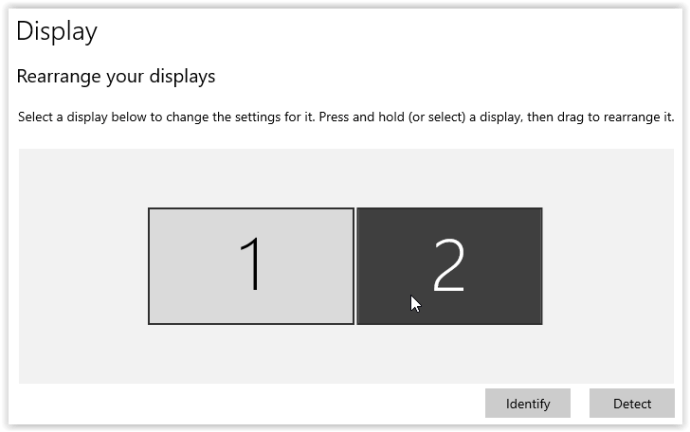
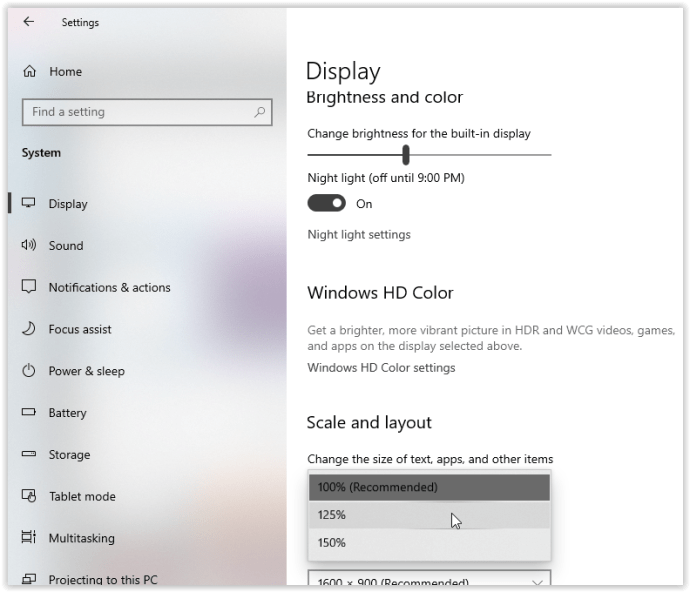
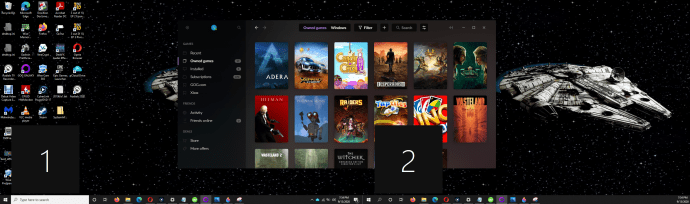
Вы можете увидеть Монитор 1 и Монитор 2, используя опцию «Идентифицировать», которая отображает черные ящики с номером для каждого экрана на изображении выше. Вы также видите, что измененный размер окна (с использованием описанных выше шагов) на мониторе 1 соответствует настройкам монитора 2. Если масштабирование отключено для монитора 2, перемещение уменьшенного окна изменит его размер.
Пользовательское масштабирование в Windows 10
Если вам требуется более точный масштаб отображения, вы можете использовать параметр расширенного масштабирования. Этот выбор позволяет вам вручную установить процент масштабирования именно так, как вам нужно. Обратите внимание, что любые изменения здесь влияют на ВСЕ подключенные экраны, и для активации требуется выход из системы. Другими словами, вы не можете настроить каждый экран отдельно, используя этот метод.
Пользовательское масштабирование — это простой процесс в Windows 10. Приведенные ниже инструкции основаны на Windows 10 Домашняя, версия 21H1, сборка ОС 19043.1348 с пакетом возможностей Windows 120.2212.3920.0. Расположение настроек в предыдущих версиях или сборках может незначительно отличаться.
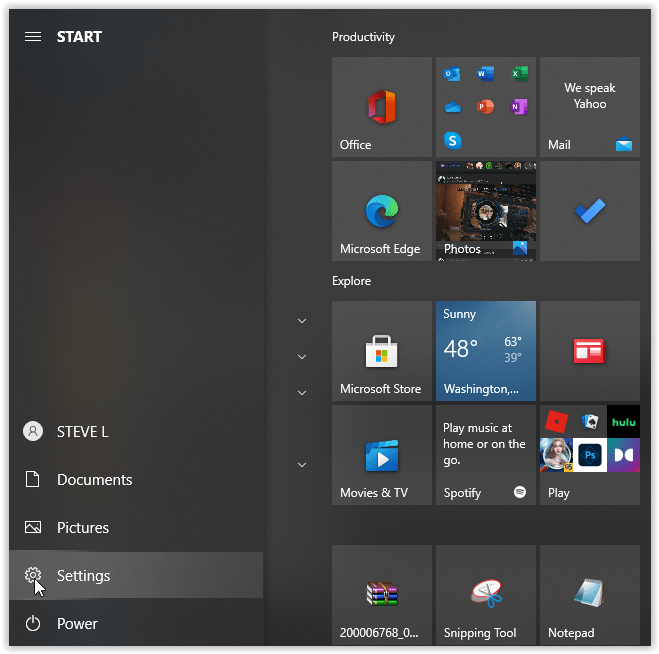
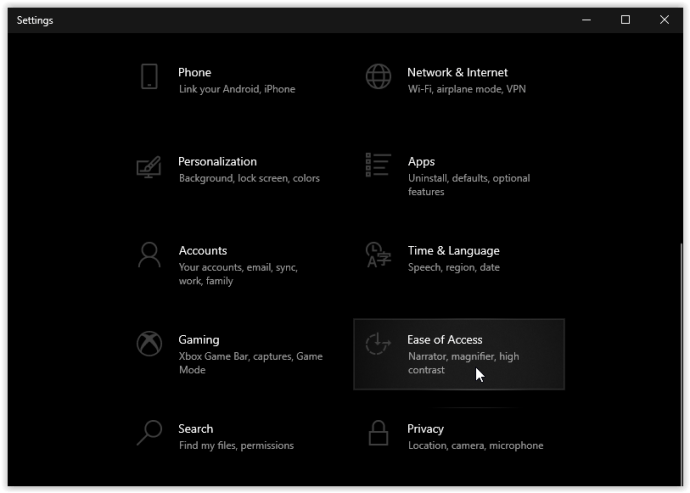
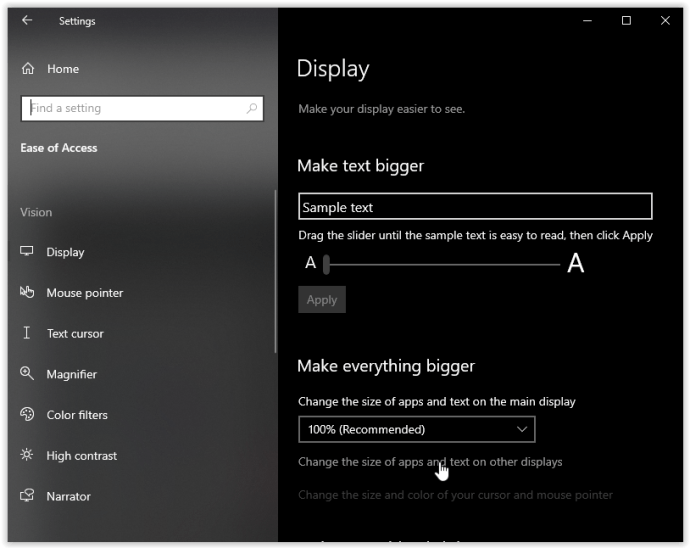
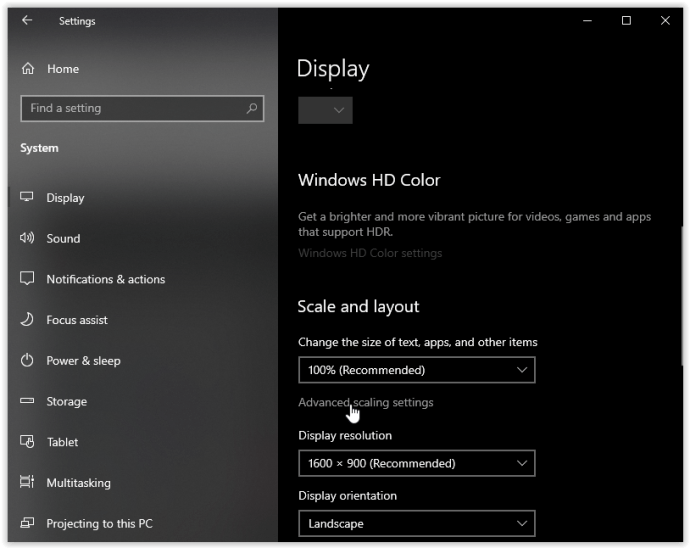
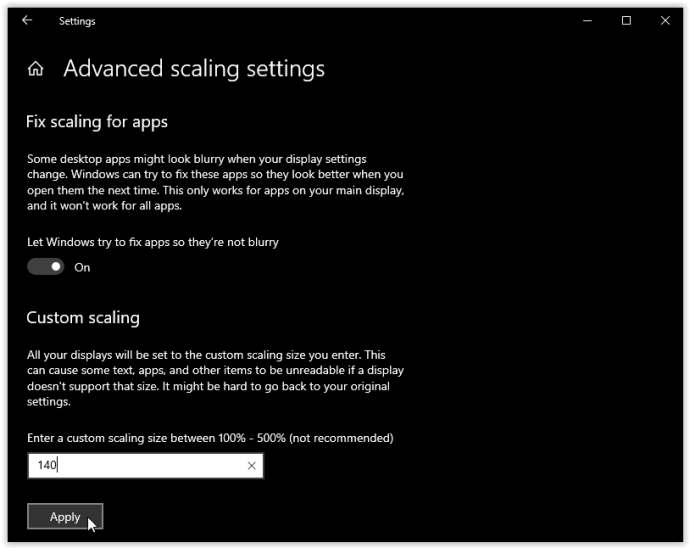
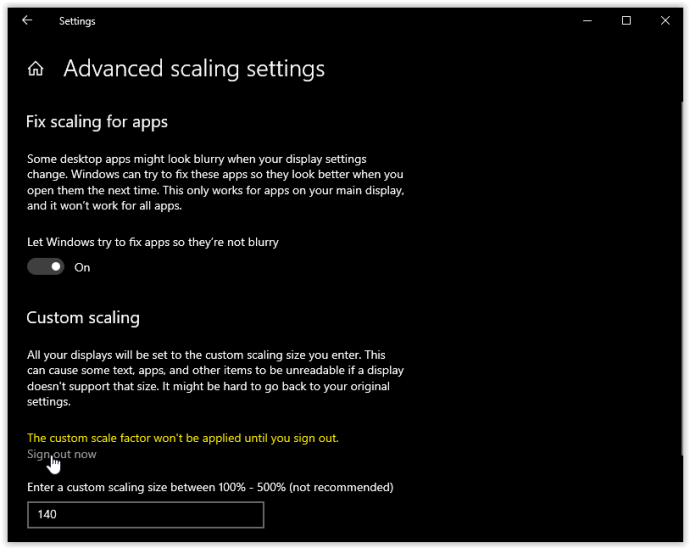
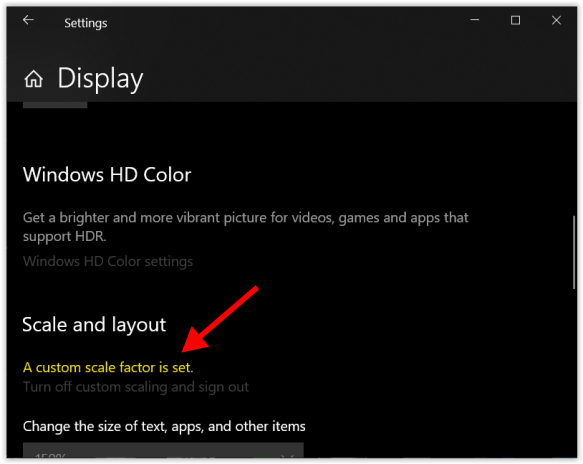
Этот процесс изменит размеры текста и изображения на обоих экранах, что целесообразно только в том случае, если вам нужен подробный обзор чего-либо.
Масштабирование дисплея Windows 10
В заключение, масштабирование экрана в Windows 10 обрабатывается операционной системой достаточно хорошо, если разрешения пропорционально одинаковы по сравнению с более ранними выпусками. Однако его относительно легко настроить, если вам нужно вмешаться вручную, но это не всегда дает желаемые результаты.
Как видите, изменить масштабирование можно индивидуально для каждого монитора или вместе, используя три пресета. Однако, если вам нужен собственный процент масштабирования, вы можете изменить только все экраны одновременно. Хотя этот сценарий ограничивает ваши параметры масштабирования, это лучше, чем ничего, как и в старые времена, когда настройки разрешения были единственным выбором.
Наконец, Windows не использует размер экрана для настройки масштабирования, потому что это не имеет значения, когда важным фактором является количество точек на дюйм (DPI). Экран с удвоенным разрешением (пропорционально) будет иметь удвоенную плотность пикселей.
Сталкивались ли вы с какими-либо проблемами при настройке масштабирования экрана? Поделитесь своими мыслями в комментариях ниже.

