Независимо от того, выбираете ли вы более дешевый твердотельный накопитель (SSD) с меньшей емкостью или более дорогой с объемом памяти 1-2 терабайта (ТБ), его установка является относительно простой задачей. Твердотельные накопители бесценны для тех, кому нужно быстрое время загрузки на своем компьютере (компьютерах). Хотя эти конкретные устройства стоят дороже по сравнению с жесткими дисками (HDD), полученное вами повышение производительности компенсирует это.
Независимо от того, выполняете ли вы обновление и пытаетесь вдохнуть новую жизнь в ПК или хотите собрать собственный компьютер, в этой статье показано, как правильно установить твердотельный накопитель в вашей системе.
Оглавление
Что нужно знать перед установкой SSD
Если вы новичок в замене/обновлении компьютерных запоминающих устройств, есть несколько вещей, которые вы должны знать, прежде чем открывать корпус компьютера и возиться с ним.
Вы должны иметь в виду две цели; во-первых, заставить ваш компьютер работать так, как вы хотите, а во-вторых, предотвращать повреждения. Существуют меры предосторожности, которые вы можете предпринять, чтобы процесс замены прошел гладко.
Понимание кабелей SSD / HDD

Прежде чем приступить к установке нового SSD, давайте рассмотрим кабели, используемые для подключения нового диска к вашему ПК или ноутбуку.
О кабелях SATA
Кабели SATA (Serial Advanced Technology) — это аксессуары, используемые в новых ПК для подключения твердотельных накопителей, жестких дисков и оптических приводов к материнской плате. Важно знать, что порт или кабель SATA могут быть рассчитаны на скорость передачи 3/6+ ГБ/с, но это не означает, что вы действительно получите эти скорости.
Проблема с жесткими дисками, даже со скоростью 7200+ об/мин, заключается в том, что они по-прежнему представляют собой вращающийся диск, и вы можете читать/записывать данные только с той скоростью, на которую способен диск. В этом сценарии в игру вступают твердотельные накопители. Поскольку твердотельные накопители представляют собой флэш-накопители, они быстрее считывают/записывают данные, поскольку являются строго электронными, а не механическими и электронными. Кроме того, SSD записывают блоками, а не секторами.
О разъемах питания SATA
Разъемы питания SATA обеспечивают реальное питание устройства и подключаются к блоку питания (PSU). Вообще говоря, разъемы питания SATA находятся на концах проводов от блока питания и обычно черного цвета.
Как установить SSD

СОВЕТ № 1. Убедитесь, что ваш SSD подключен к порту SATA с наименьшим номером на материнской плате, когда он используется в качестве загрузочного диска по умолчанию. Это предложение обеспечивает лучшую совместимость для надежной загрузки, а также гарантирует, что оно вписывается в типичный процесс загрузки по умолчанию.
СОВЕТ № 2. Для наилучшей производительности чтения/записи лучше всего использовать кабель и диск «SATA3» или выше. Обратите внимание, что это не означает наличие «третьего порта» на материнской плате; это означает тип соединения SATA, аналогичный USB 2.0 и USB 3.0.
СОВЕТ № 3. Некоторые производители включают набор инструкций для конкретного диска, поэтому внимательно ознакомьтесь с любой информацией, поставляемой с продуктом.
Примечание. Скорее всего, вам понадобится адаптер для отсека для дисков, который преобразует 2,5-дюймовые твердотельные накопители в 3,5-дюймовые, чтобы они поместились в слот отсека для дисков. Однако некоторые корпуса ПК могут включать 2,5-дюймовые отсеки для использования. Перед покупкой нового твердотельного накопителя проверьте свой корпус или руководство.
Теперь, когда вы ознакомились с основами безопасности и ноу-хау, пришло время приступить к фактической установке SSD.
Шаг 1. Установите SSD в отсек

Большинство твердотельных накопителей помещаются в отсек для 2,5-дюймового ноутбука, который может не работать в настольном ПК. Некоторые твердотельные накопители снабжены монтажными скобами, чтобы правильно удерживать их в отсеке для дисков, поэтому перед началом работы подключите накопитель к адаптеру.
Затем найдите отсек для 3,5-дюймового диска, если у вас нет 2,5-дюймового. Будьте осторожны, чтобы не использовать открытый отсек с вырезом в передней части корпуса, так как они предназначены для устройств чтения карт памяти и дисководов DVD/Blu-Ray, которые заполняют открытый зазор.
Если в корпусе вашего ПК есть направляющие для дисков или безвинтовые фитинги, прочтите руководство по корпусу, чтобы узнать, как установить новый твердотельный накопитель. В других типах корпусов вставляйте жесткий диск в отсек для запасного диска, пока отверстия для винтов на боковой стороне диска не совпадут с отверстиями в отсеке для диска. Диск крепится четырьмя винтами, по два с обеих сторон корпуса.
Шаг 2. Подключите кабель питания SATA к твердотельному накопителю.

Найдите правильный разъем от источника питания и подключите его к задней панели твердотельного накопителя. Он идет только в одну сторону и обычно щелкает, когда он подключен.
Примечание. Будьте предельно осторожны при подключении разъема SATA к SSD, так как давление вниз может сломать зажим, а без него разъем питания не будет оставаться на месте.
Шаг 3. Подключите кабель данных SATA к твердотельному накопителю.

В отличие от IDE, SATA использует простой тонкий разъем для передачи данных. Этот кабель меньше, чем кабель питания SATA. Материнские платы обычно поставляются с несколькими кабелями SATA, поэтому возьмите один из них из коробки. Аккуратно вставьте штекер данных SATA в заднюю часть SSD. Как и разъем SATA на материнской плате, он подключается только одним способом и щелкает при правильном подключении.
Еще раз, будьте осторожны при подключении разъема кабеля SATA к разъему, так как давление вниз может сломать разъем и помешать подключению кабеля SATA.
Шаг 4. Подключите кабель данных SATA к материнской плате.
Найдите свободный порт SATA на материнской плате. Разъемы SATA обычно расположены в правом нижнем углу платы и должны иметь номера. Чем меньше номер порта SATA, тем раньше этот вход находится в цепочке загрузки на вашем ПК. Например, «SATA1» или «SATA 1» обычно становится первым загрузочным устройством, за которым следует «SATA2» или «SATA 2».
При установке более одного диска убедитесь, что «загрузочный» диск подключен к порту с наименьшим номером. Обратитесь к руководству по материнской плате, чтобы убедиться, что все порты работают одинаково. Некоторые порты SATA часто резервируются для настройки избыточного массива независимых дисков (RAID).
При подключении кабеля SATA к материнской плате он будет подключаться только одним способом. Вы должны услышать щелчок, когда кабель подключен правильно.
Как перенести данные со старого диска на новый
Независимо от того, используете ли вы SSD в дополнение к существующему диску или произвели полную замену, вам необходимо перенести свои игры и программное обеспечение на новый. Вот варианты.
Способ 1: переместить файлы с диска на диск в Windows
Windows упрощает перемещение файлов. В разделе «Настройки» и «Мой компьютер» вы найдете список папок, содержащих файлы в вашей системе.

Как объяснялось выше, после правильной установки SSD новый диск появится в Windows. Вы можете получить доступ к свойствам каждой папки и переместить ее на новый SSD.
Способ второй: использовать стороннее программное обеспечение для передачи файлов
Несколько сторонних программ предлагают функции клонирования или копирования диска, если вам нужно переместить весь диск, включая Windows. Некоторые твердотельные накопители уже поставляются с программным обеспечением, но если нет, вы можете поискать в Интернете то, что поможет удовлетворить ваши конкретные потребности.
Как установить Windows на SSD
Возможно, одним из наиболее полезных способов использования SSD является установка операционной системы на твердотельный накопитель. Это значительно улучшит время загрузки и, как правило, улучшит скорость чтения/записи всех других данных.
Установка Windows на новую машину с SSD
Перенос Windows с HDD на SSD на существующем компьютере

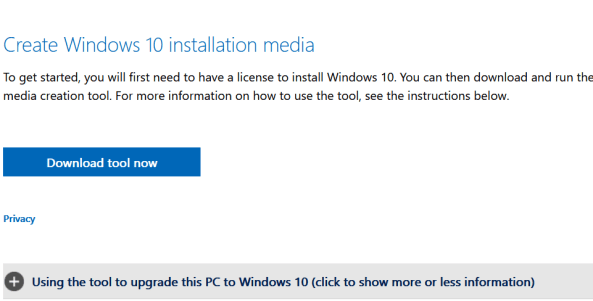
Как видите, установить и настроить SSD для вашего компьютера не так уж и сложно. Просто дважды проверьте свои соединения и не забудьте заземлить себя, прежде чем прикасаться к потенциально чувствительной электронике. Соблюдайте осторожность при подключении любых кабелей и определите свой подход к восстановлению данных перед началом установки.
Часто задаваемые вопросы
Установить SSD и настроить все это довольно просто. Если у вас есть еще вопросы, продолжайте читать.
Стоит ли переходить на SSD?
Твердотельные накопители предлагают множество преимуществ для большинства пользователей. От более быстрого запуска до меньшего энергопотребления — это разумное обновление для большинства устройств. Некоторые пользователи могут уклоняться от установки SSD из-за стоимости. К счастью, в прошлом году оборудование значительно подешевело.
В конечном счете, решение об установке SSD сильно зависит от потребностей пользователей. Простое обновление жесткого диска не превратит любой ПК в устройство, способное играть, также может потребоваться обновленная видеокарта. Но пользователи увидят заметную разницу в производительности своего компьютера с SSD.
Какой размер SSD мне нужен для запуска Windows 11?
Windows заявляет, что вам потребуется не менее 64 ГБ места на жестком диске для запуска Windows 11. Но имейте в виду, что вам потребуется дополнительное пространство для запуска приложений, обновлений Windows и многого другого.

