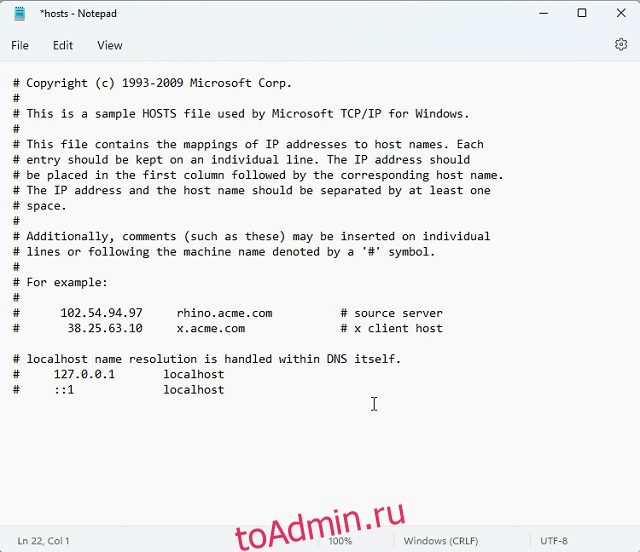Существует множество способов найти IP-адрес в Windows 11, но что, если вы хотите найти и отредактировать файл hosts в Windows 11? Файл hosts — это мощный способ ограничить или разрешить доступ к определенному веб-сайту на вашем компьютере. Это позволяет вам добавить IP-адрес для определенного домена, и браузер будет указывать на этот конкретный адрес. Поэтому мы составили отличное руководство о том, как найти и отредактировать файл hosts в Windows 11. Кроме того, мы включили объяснение того, что делает файл hosts в Windows 11, чтобы вы могли понять концепцию простыми словами. На этой ноте давайте перейдем к шагам, которые вам необходимо выполнить.
Оглавление
Найдите и отредактируйте файл hosts в Windows 11 (2022)
В этом руководстве мы упомянули расположение файла hosts в Windows 11, поэтому вы можете легко его отредактировать. Кроме того, мы также объяснили, что такое файл hosts и для чего он используется на вашем ПК с Windows 11.
Что такое файл hosts в Windows 11?
Когда вы открываете веб-сайт на своем ПК, браузер ищет IP-адрес доменного имени с DNS-сервера. Однако перед этим он сначала обращается к файлу «hosts» на вашем ПК с Windows, чтобы определить, указал ли пользователь IP-адрес для определенного домена. Если вы указали веб-сайту несуществующий IP-адрес (например, 0.0.0.0), веб-сайт не откроется и будет эффективно заблокирован. По сути, файл hosts содержит список всех веб-сайтов, которые вы заблокировали на своем ПК.
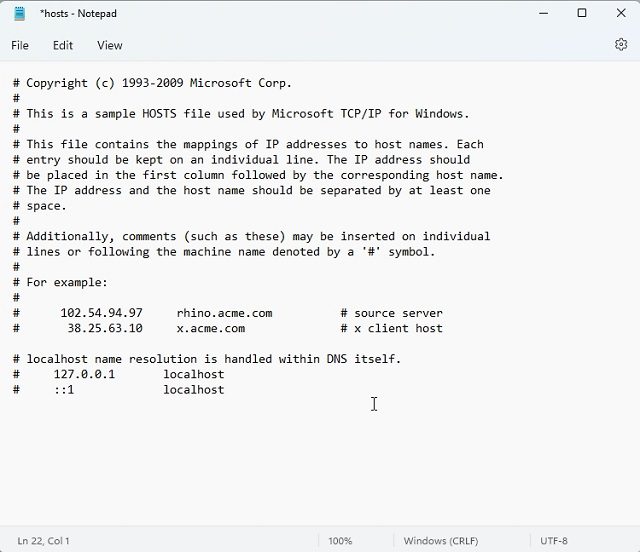
Сказав это, если вы используете один из популярных DNS-серверов в своем браузере, браузер будет игнорировать файл hosts. Он будет напрямую обращаться к DNS-серверу или кэшу DNS, чтобы получить IP-адрес веб-сайта (доменное имя), которое вы посещаете. Чтобы избежать этой ситуации, мы предлагаем включить DNS через HTTPS (DoH) в Windows 11 в настройках системы. Это гарантирует, что вы получите всю зашифрованную защиту DoH, а также примет во внимание файл hosts. В этом случае веб-сайты, упомянутые в файле hosts, будут заблокированы, и вы также получите зашифрованную связь DNS.
Итак, резюмируя, файл hosts в Windows 11 позволяет блокировать веб-сайты, указывая им вымышленный IP-адрес. Это простое и эффективное решение для пользователей, которые хотят ограничить доступ к определенным веб-сайтам на своем ПК во всех браузерах.
Как найти файл hosts в Windows 11
1. Сначала нажмите сочетание клавиш Windows 11 «Windows + E», чтобы открыть проводник. Здесь дважды щелкните, чтобы открыть диск «C».
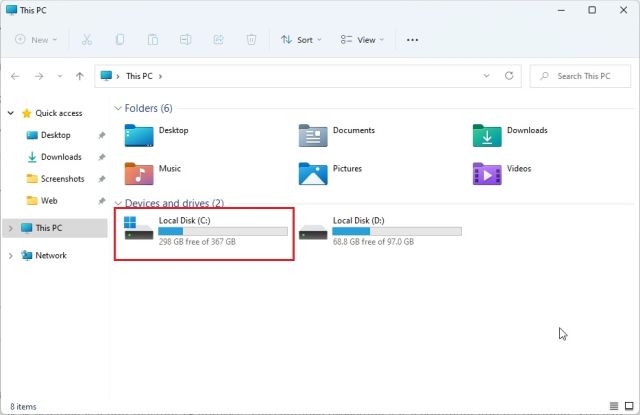
2. Далее перейдите в папку «Windows».
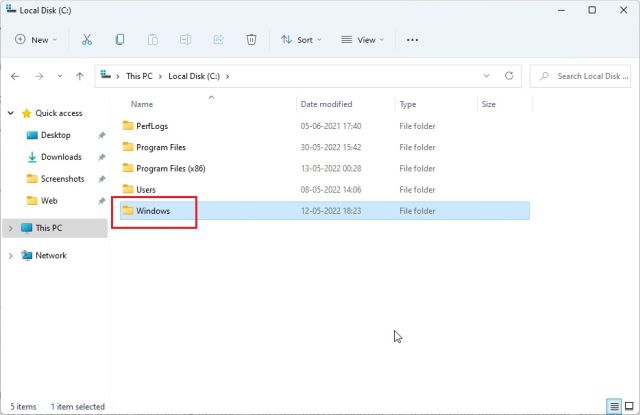
3. После этого перейдите в папку system32 -> drivers -> etc. Здесь вы найдете файл «hosts», который нам нужно отредактировать. Это будет тип «Файл», а не «Календарь».
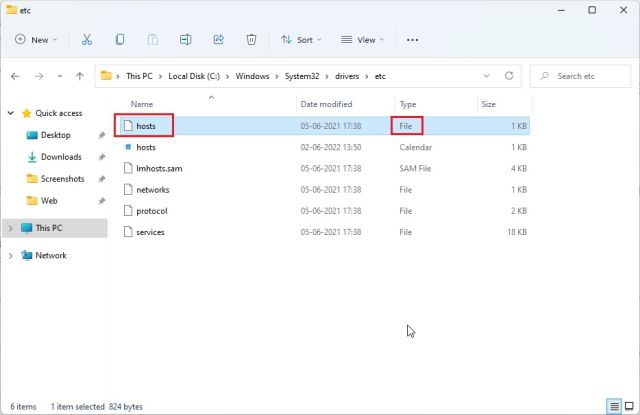
4. Если вы не видите файл «hosts» в этой папке, нажмите «Просмотр» в верхнем меню и нажмите «Показать». Теперь выберите «Скрытые элементы». Это покажет все скрытые элементы, включая файл «hosts».
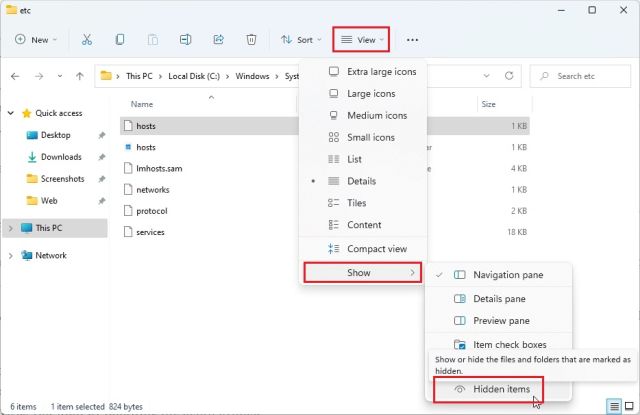
Расположение файла хостов Windows 11
Вы можете перейти по следующему адресу — «C: Windowssystem32driversetc», чтобы найти файл hosts в Windows 10 и 11. Хотя вам нужны права администратора для редактирования файла hosts в его исходном месте, мы пойдем немного другим путем. Так что продолжайте читать.
Как редактировать файл hosts в Windows 11
1. Сначала сделайте копию файла hosts в другом месте, например на рабочем столе. Это позволит вам легко и без прав администратора редактировать файл Hosts в Windows 11.
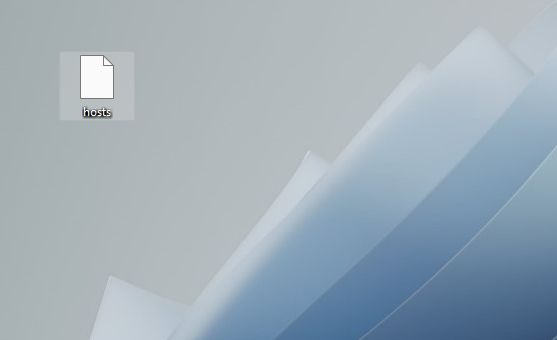
2. Теперь перейдите к скопированному файлу hosts, щелкните его правой кнопкой мыши и выберите «Открыть с помощью». Здесь выберите «Блокнот».
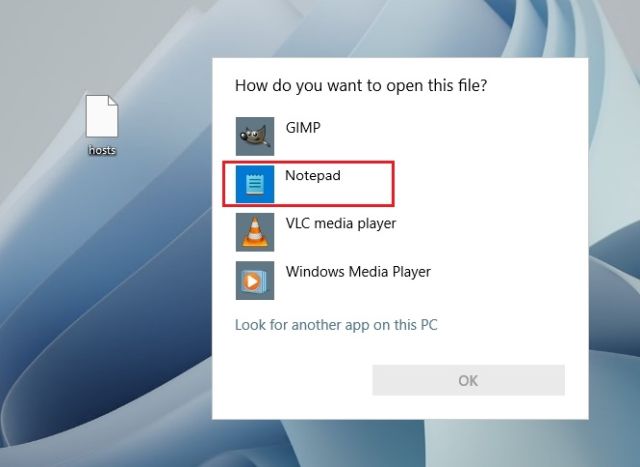
3. Чтобы заблокировать веб-сайты, использующие файл «hosts» в Windows 11, добавьте строку внизу, следуя приведенному ниже синтаксису. Здесь вы указываете twitter.com на 0.0.0.0, который является несуществующим IP-адресом. Предложение после # является комментарием, и это необязательно. Вы можете добавить столько веб-сайтов в файл hosts, сколько хотите, используя приведенный ниже синтаксис.
0.0.0.0 twitter.com #Your PC will block twitter.com
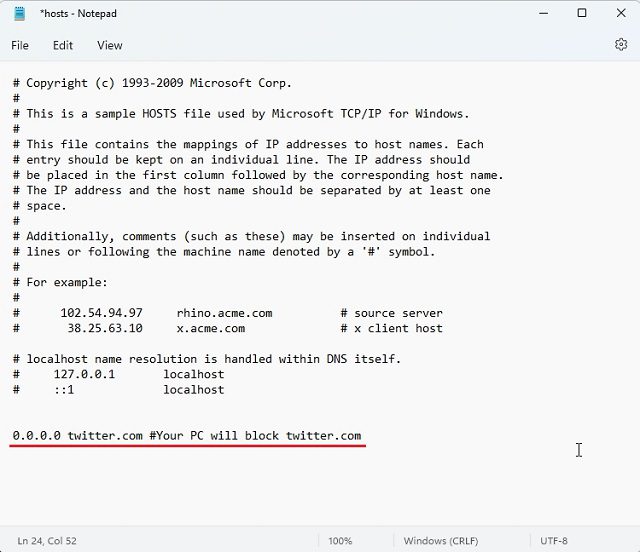
4. Теперь нажмите «Файл» в верхнем меню и выберите «Сохранить».
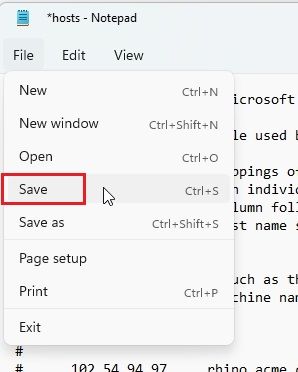
5. После этого скопируйте и переместите измененный файл «hosts» в папку «etc», чтобы заменить его. Он запросит разрешение администратора, и вам нужно нажать «Продолжить».
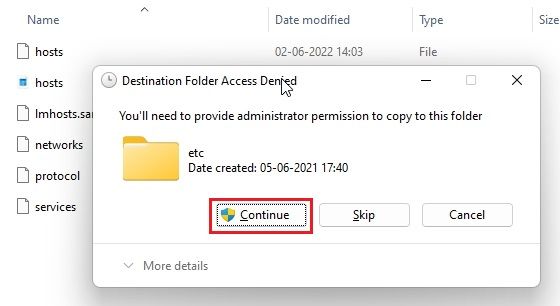
6. Наконец, откройте twitter.com, и он не откроется на вашем ПК с Windows 11, поскольку IP-адрес этого веб-сайта сопоставлен с несуществующим IP-адресом. Вот как вы можете найти и отредактировать файл hosts в Windows 11, чтобы заблокировать веб-сайты.
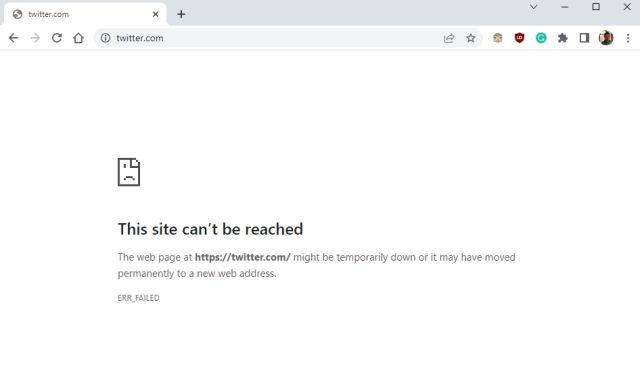
7. Если вы хотите разблокировать веб-сайт, просто удалите строку, которую вы добавили в файл hosts, или добавьте # в начале строки, чтобы весь текст превратился в комментарий. Это сделает команду неэффективной. Теперь снова переместите измененный файл hosts в папку «etc», чтобы изменения вступили в силу.
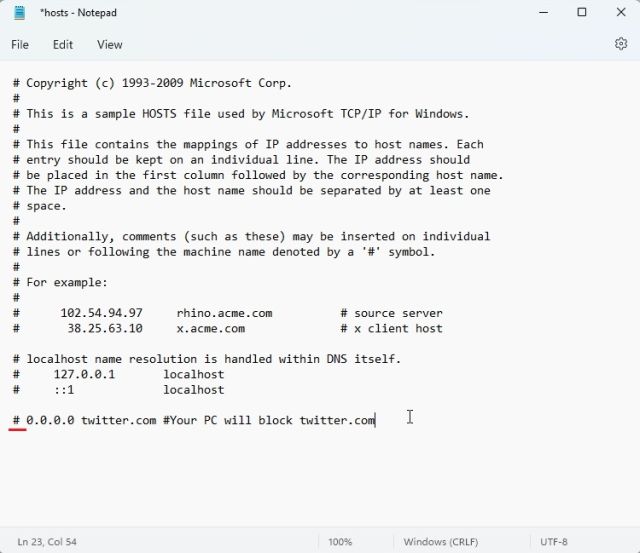
Часто задаваемые вопросы (FAQ)
Что такое файл Hosts в Windows 11?
Файл hosts по сути содержит список веб-сайтов, которые вы хотите заблокировать на своем ПК. Вы также можете использовать файл hosts в Windows 11, чтобы указать доменное имя на определенный IP-адрес.
Где найти файл Hosts в Windows 11?
Файл hosts в Windows 11 находится по адресу C:WindowsSystem32drivesetc.
Для чего нужен файл Hosts в Windows 11?
Вы можете использовать файл hosts в Windows 11 для блокировки веб-сайтов на вашем ПК, указав им неработающий IP-адрес.
Можем ли мы включить DNS через HTTPS с помощью файла Modified Hosts?
Да, вы можете использовать DNS через HTTPS и одновременно направлять трафик в файл-призрак. Однако вам необходимо включить DNS через HTTPS в настройках Windows, а не через браузер.
Отредактируйте файл hosts, чтобы заблокировать веб-сайты в Windows 11
Вот как вы можете найти и отредактировать файлы хостов в Windows 11. Повторим еще раз, если вы хотите, чтобы ваш компьютер искал заблокированные хосты на вашем ПК с Windows, вам придется отключить DNS через HTTPS в своем браузере. И если вы включили DNS через HTTPS в настройках ПК, вам не нужно ничего делать. Windows 11 примет во внимание файл hosts. Впрочем, это все от нас. Если вы хотите найти папку автозагрузки Windows 11 в Windows 11, воспользуйтесь нашим связанным руководством. И чтобы найти свой MAC-адрес в Windows 11, у нас также есть удобное руководство. Наконец, если у вас есть какие-либо вопросы, сообщите нам об этом в разделе комментариев ниже.