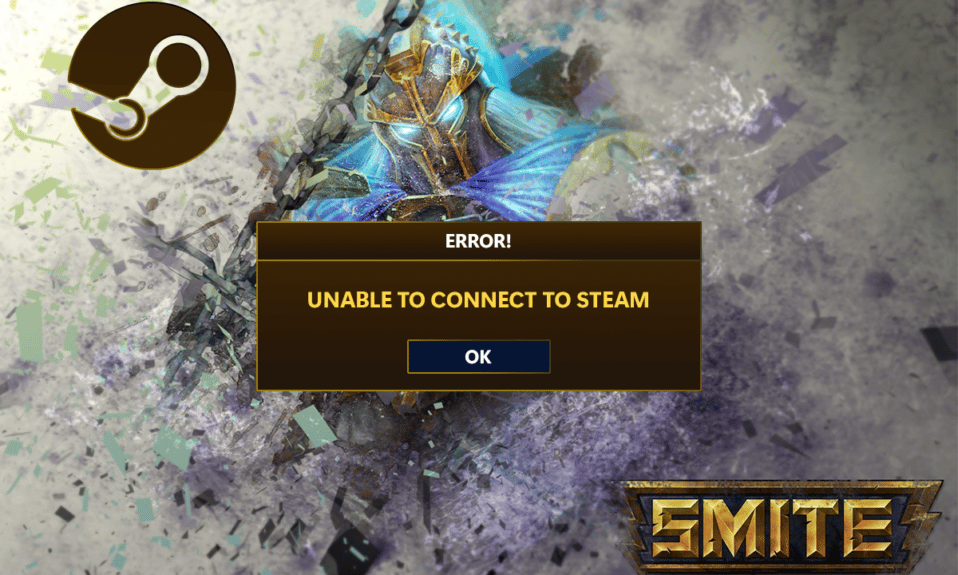
Smite — бесплатная многопользовательская онлайн-игра от третьего лица. При входе в игру после загрузки из Steam многие геймеры получают сообщение SMITE Не удается подключиться к Steam. Эта проблема со SMITE возникает после использования Steam для загрузки игры. В игре просто указано, что SMITE не может подключиться к Steam после входа в систему с именем пользователя и паролем. Многие игроки сообщали об этой проблеме, и она также существует в других играх той же компании Hi-Rez, таких как Paladins. Вот несколько рабочих решений проблемы. Давайте рассмотрим каждую из них по отдельности, чтобы решить проблему с невозможностью установки SMITE.
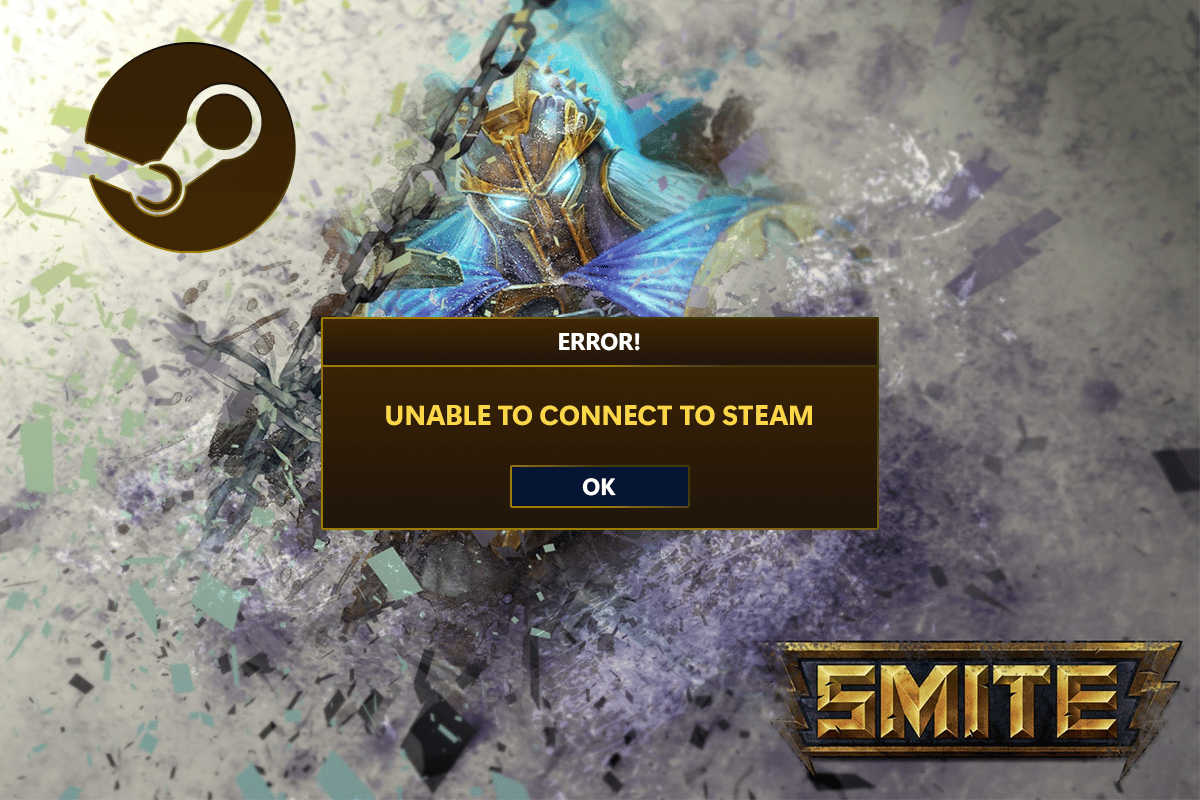
Оглавление
4 способа исправить SMITE, который не может подключиться к Steam
Хотя основные причины этой проблемы распространены среди многих людей, не существует единого решения для устранения всех проблем. Тем не менее, вот список наиболее типичных причин:
- Каталог установки игры настроен неправильно. Это заставит программу запуска думать, что игра вообще не установлена. Средство устранения неполадок Hi-Rez может помочь в этом.
- Вы можете вручную удалить службу Hi-Rez, если она не работает должным образом. После того, как вы откроете игру, она переустановится и, надеюсь, решит проблему.
Способ 1: изменить каталог установки
Папка установки игры должна находиться в одном из каталогов библиотеки, которые вы указали, если вы устанавливали игру с помощью Steam, а не отдельной программы запуска. Вы можете изменить каталог установки игры, чтобы исправить невозможность Smite подключиться к Steam. Чтобы использовать средство устранения неполадок для изменения каталога установки игры, выполните следующие действия и устраните проблему с невозможностью установить SMITE.
1. Нажмите клавишу Windows, введите Steam и нажмите «Открыть».
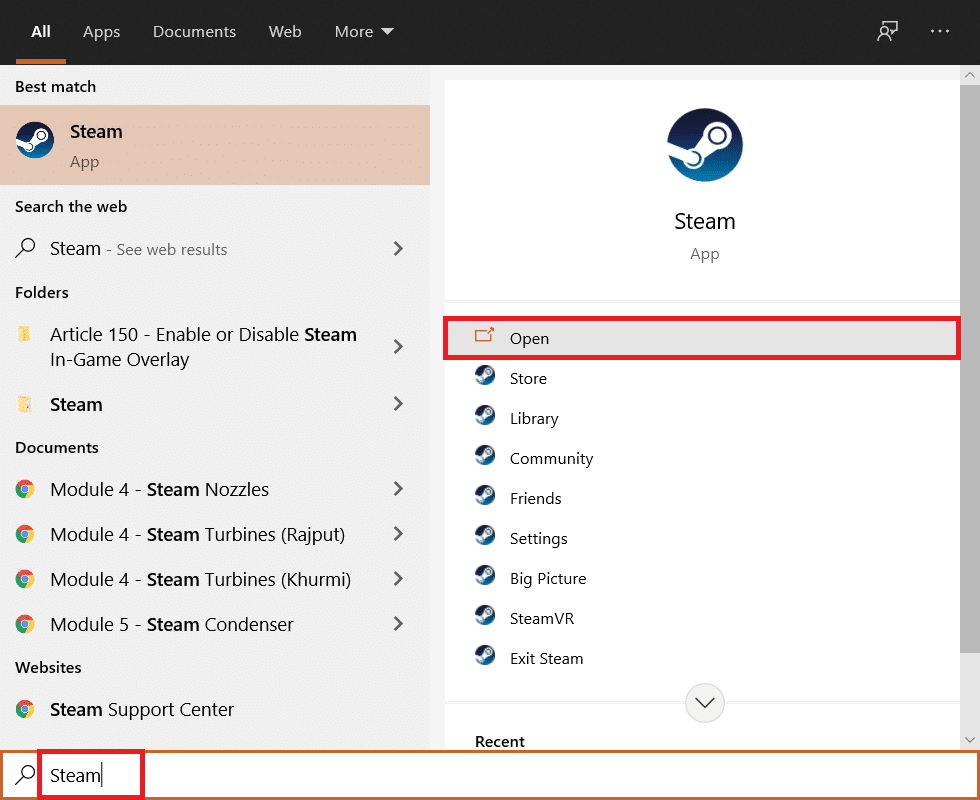
2. Перейдите на вкладку «Библиотека» в окне Steam и найдите Smite в списке игр, которыми вы владеете в библиотеке.
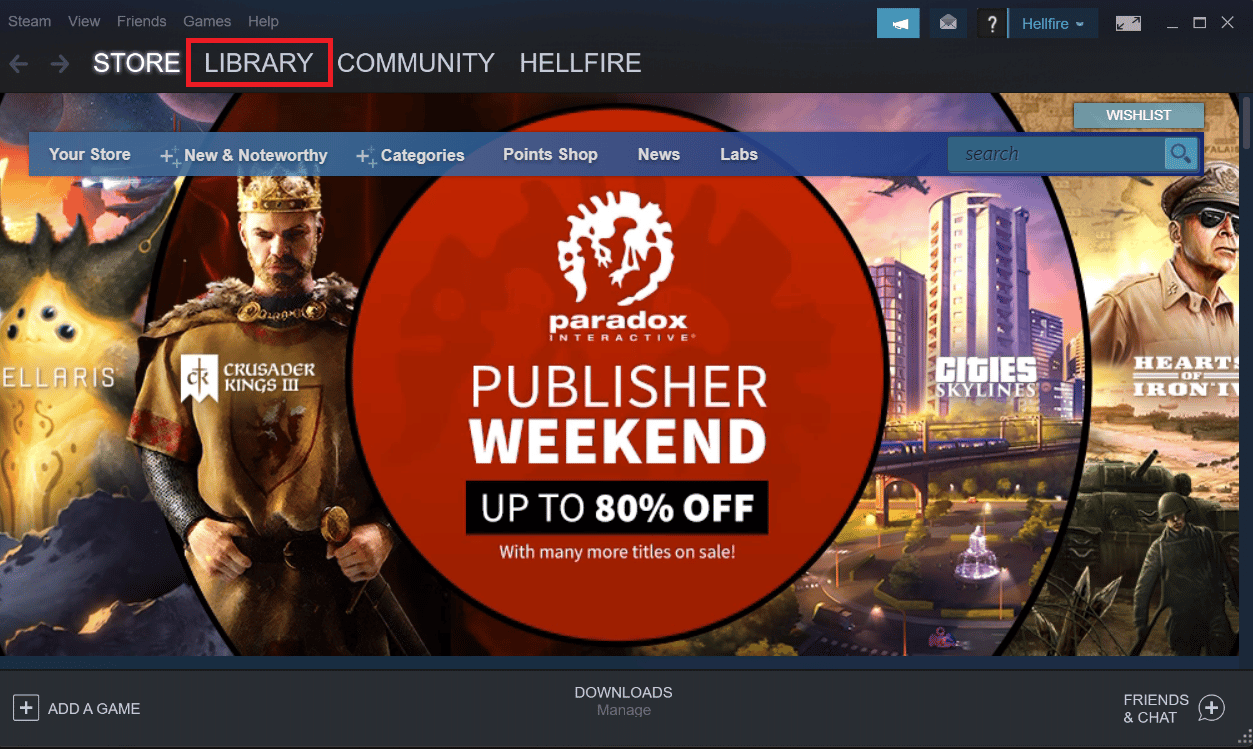
3. Выберите параметр «Играть» в контекстном меню, которое отображается при щелчке правой кнопкой мыши по игре.
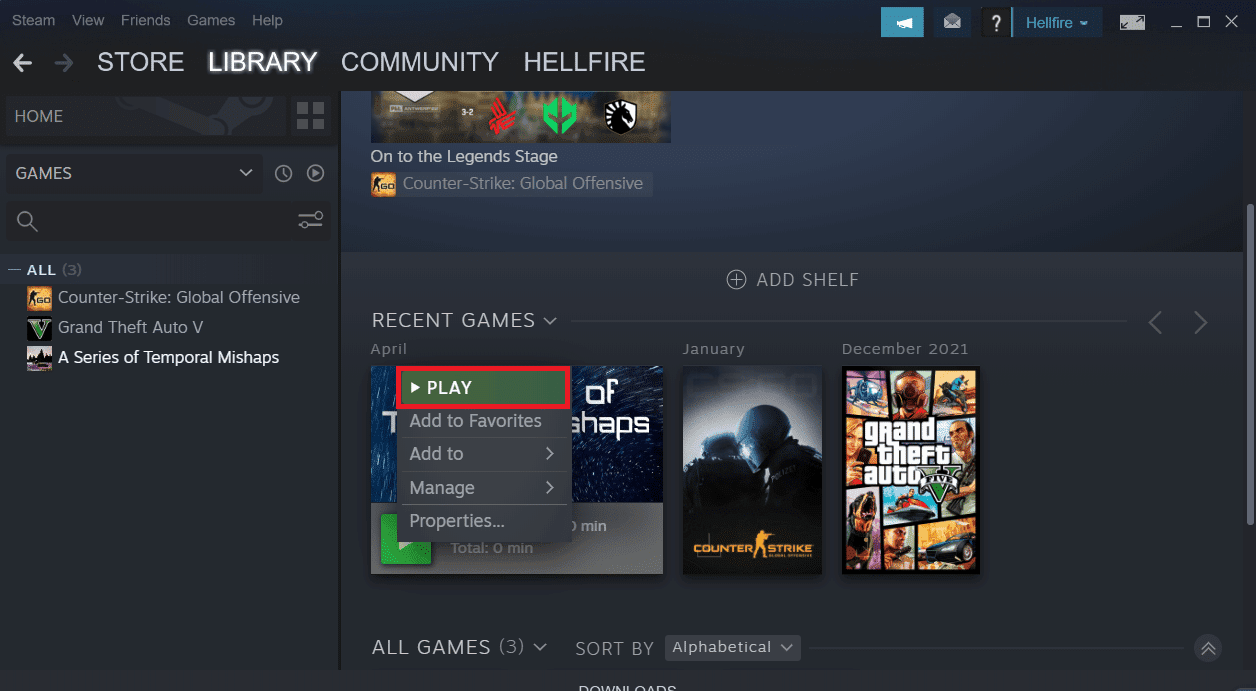
4. Чтобы перейти в «Настройки», щелкните значок в виде шестеренки в левом нижнем углу окна программы запуска Smite.
5. Дождитесь запуска средства диагностики Hi-Rez Game Support после нажатия кнопки «Устранение неполадок».
6. Измените каталог установки игры на тот, который вы использовали для установки SMITE в списке установленных игр. Обычно это путь по умолчанию.
C:Program Files (x86)SteamsteamappscommonSmite

7. После внесения изменений запустите игру, чтобы увидеть, появляется ли по-прежнему проблема SMITE, неспособная подключиться к Steam.
Способ 2: переустановите службу Hi-Rez
Как указывалось ранее, коррумпированная служба Hi-Rez виновата в том, что Smite не может найти установку Steam. Эту службу иногда не удается успешно установить на компьютеры людей, из-за чего они не могут ничего выполнить со своей установкой Smite, что приводит к этой ошибке с самого начала. В определенных обстоятельствах служба выглядит поврежденной, и в этом случае вам следует удалить ее и позволить игре установить ее самостоятельно. Вы можете попробовать удалить службу Hi-Rez и переустановить ее из папки с игрой, чтобы решить проблему.
1. После установки игры перейдите на вкладку «Библиотека» в окне Steam и найдите Smite в списке принадлежащих вам игр.
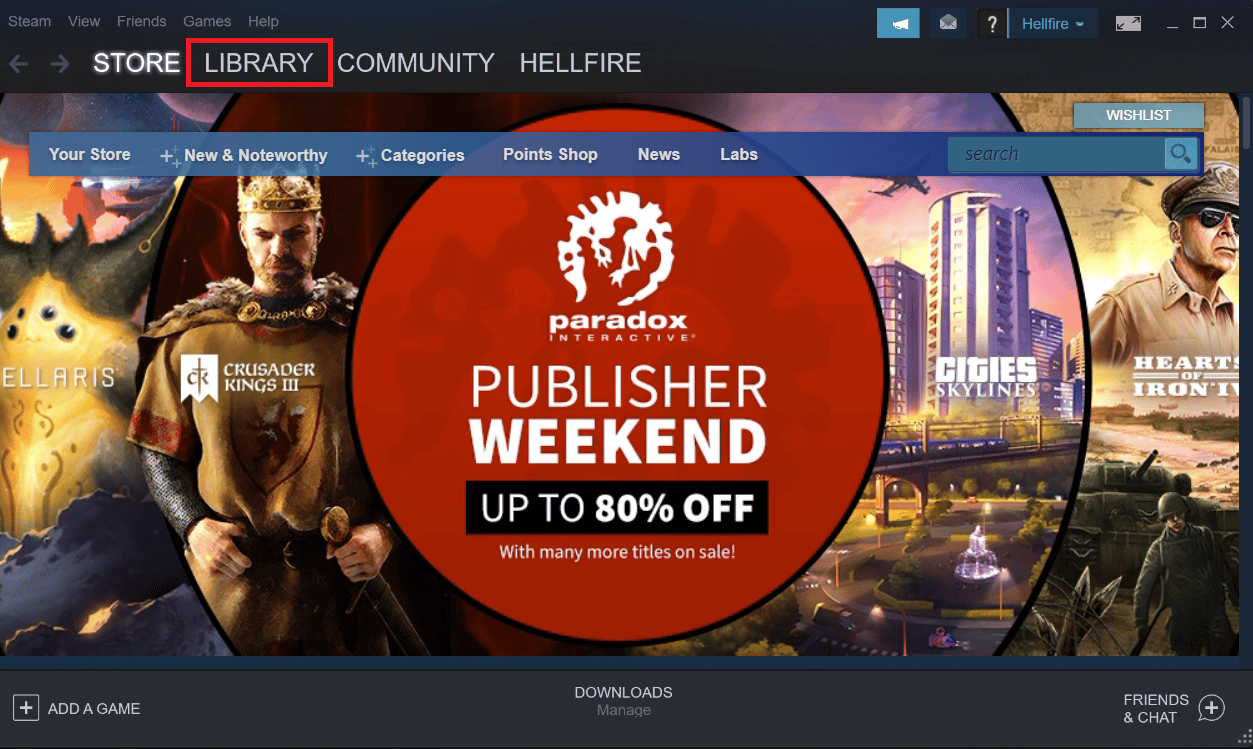
2. Щелкните правой кнопкой мыши игру и выберите «Свойства» в появившемся контекстном меню.
3. В окне «Свойства» перейдите на вкладку «Локальные файлы» и выберите «Обзор локальных файлов».
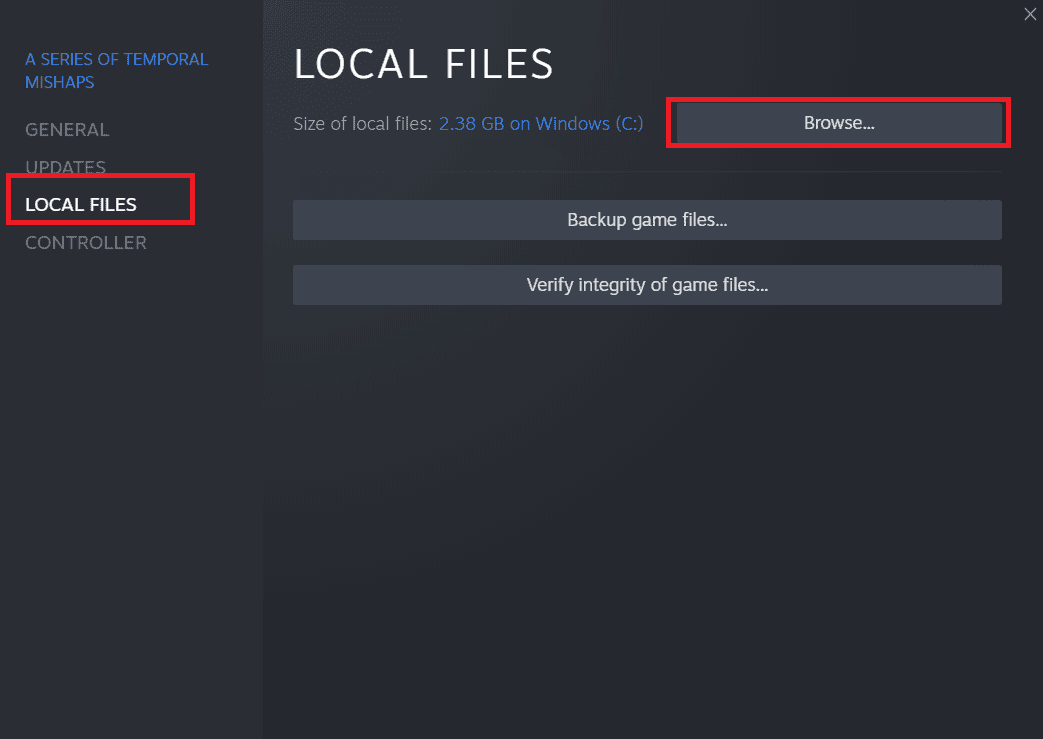
4. Чтобы получить доступ к исполняемому файлу InstallHiRezService.exe, перейдите в Binaries.
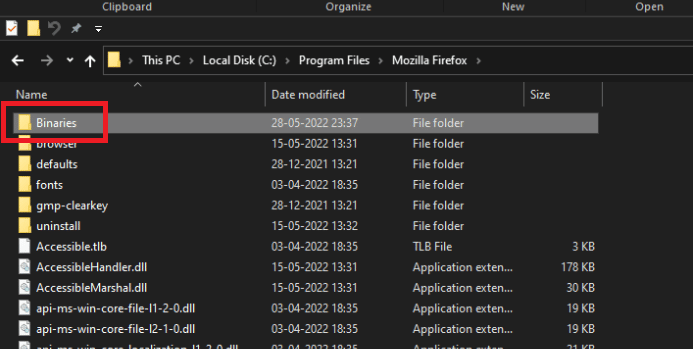
5. Найдите Redist и дважды щелкните его.
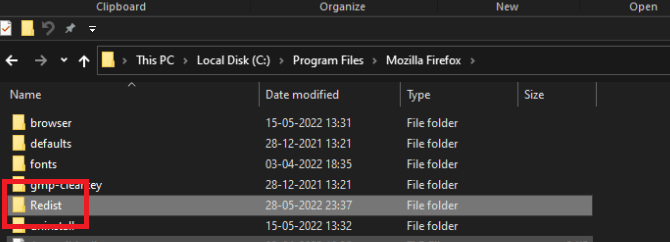
6. Если служба уже установлена, осторожно удалите ее из исполняемого файла. Если он еще не установлен, сделайте это перед возобновлением игры.
Перед запуском игры следует установить Службу, поэтому проверьте, сможете ли вы теперь нормально играть.
Способ 3: повторный запуск предварительных условий
Опция Re-run Prerequisites в Steam помогла некоторым клиентам устранить проблему с Smite, которая не могла подключиться к Steam. Этот параметр появляется, когда вы выбираете «Устранение неполадок» в средстве диагностики Hi-Rez Game Support в настройках программы запуска игры. Вы можете попробовать это прямо сейчас.
1. Дважды щелкните ярлык Steam на рабочем столе.
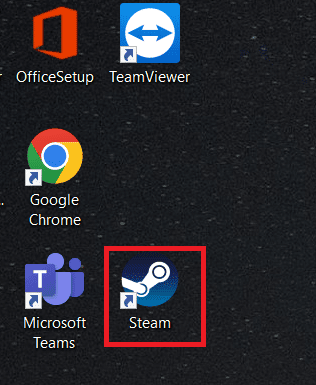
2. В окне Steam перейдите на вкладку «Библиотека».
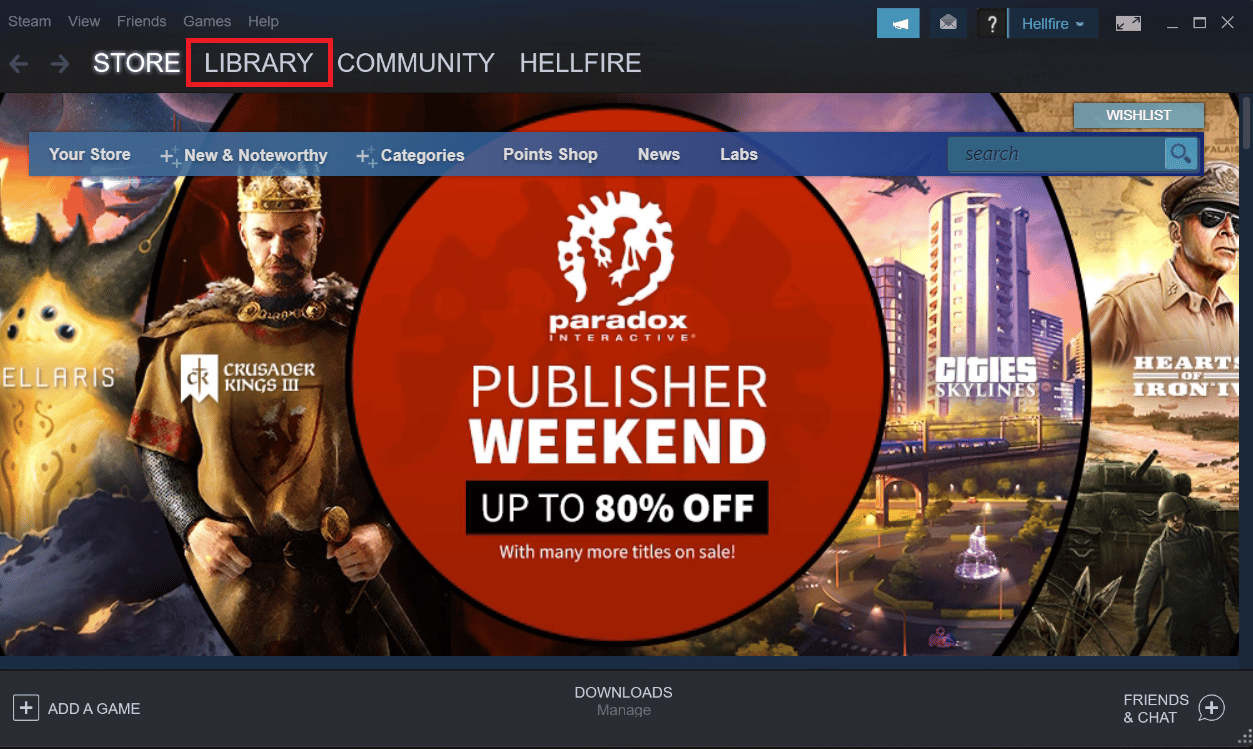
3. Найдите Smite в списке названий, которыми вы владеете в библиотеке.
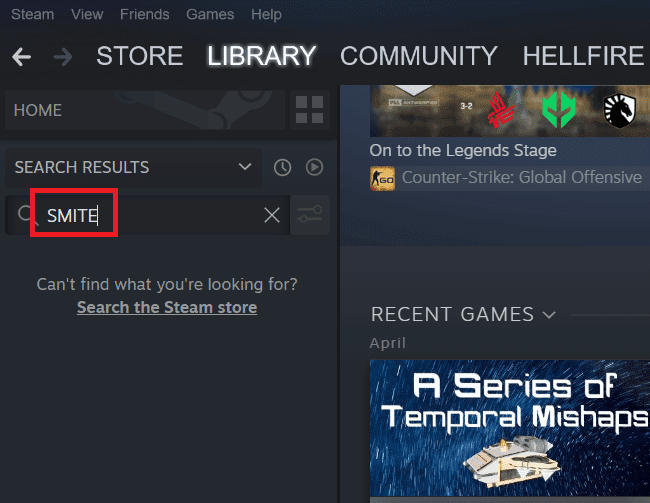
4. Если щелкнуть игру правой кнопкой мыши, в контекстном меню появится пункт «Играть». Нажмите здесь. В противном случае, если на вашем ПК есть ярлык игры SMITE, найдите его и дважды щелкните по нему.
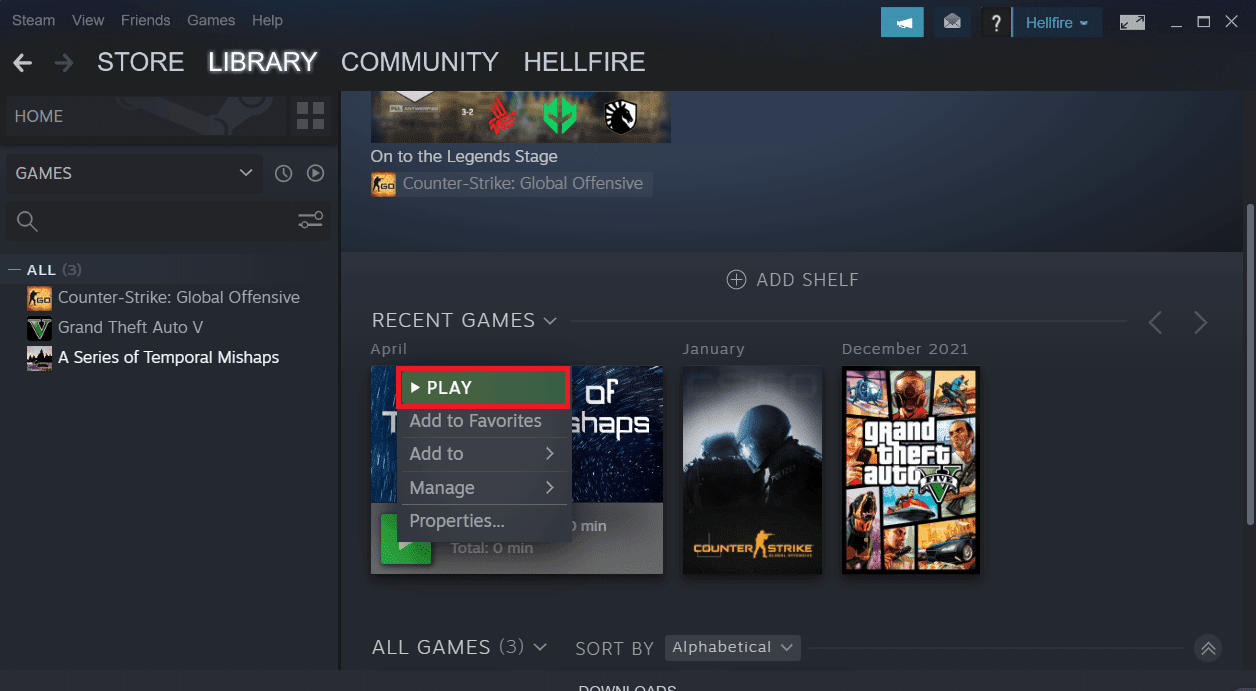
5. Щелкните значок в виде шестеренки в левом нижнем углу окна программы запуска Smite, чтобы перейти к настройкам.
7. Дождитесь запуска средства диагностики Hi-Rez Game Support после нажатия кнопки «Устранение неполадок».
8. Найдите и выберите параметр Re-run Prerequisites в нижней части окна.
9. Дождитесь завершения, затем перезапустите игру, чтобы проверить, сохраняется ли проблема с SMITE, которая не может подключиться к Steam.
Способ 4: переустановите Smite
Если все перечисленные ниже действия не помогли решить проблему с невозможностью установки Smite, возможно, вам придется переустановить игру. Последнее, что вам нужно сделать, это переустановить игру, но хорошая новость заключается в том, что все хранится в вашей учетной записи Steam, поэтому вам не придется начинать заново. Если у вас приличное подключение к Интернету, вы сможете перезагрузить игру в кратчайшие сроки, и проблема должна исчезнуть. Это простое руководство можно найти здесь.
Вариант I: через панель управления
1. Нажмите клавишу Windows, введите «Панель управления» и нажмите «Открыть».
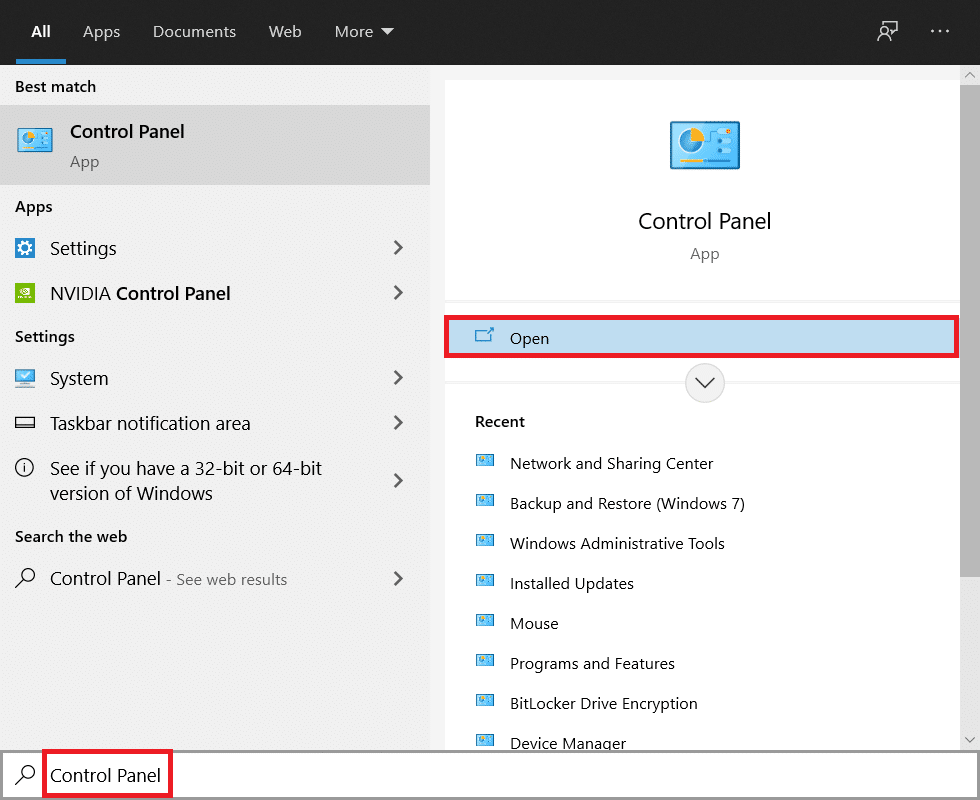
2. Измените представление по > категории, затем нажмите «Удалить программу».
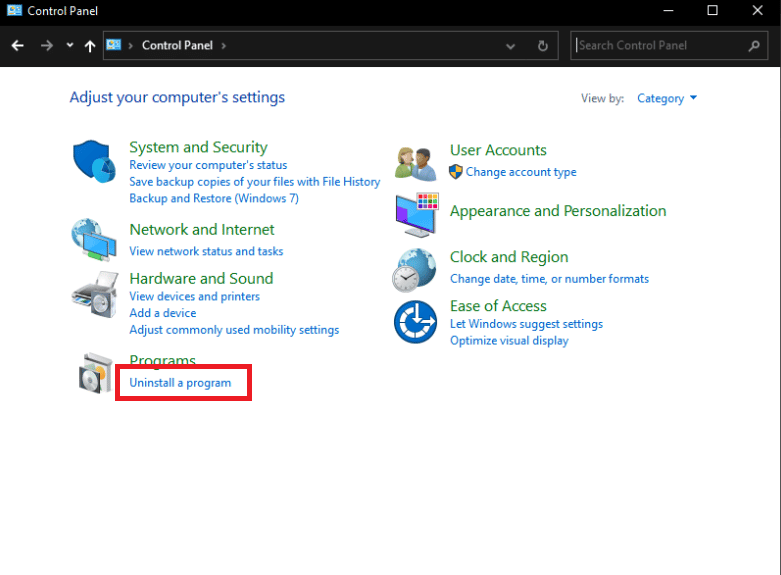
3. Щелкните правой кнопкой мыши игру Smite и выберите кнопку «Удалить».
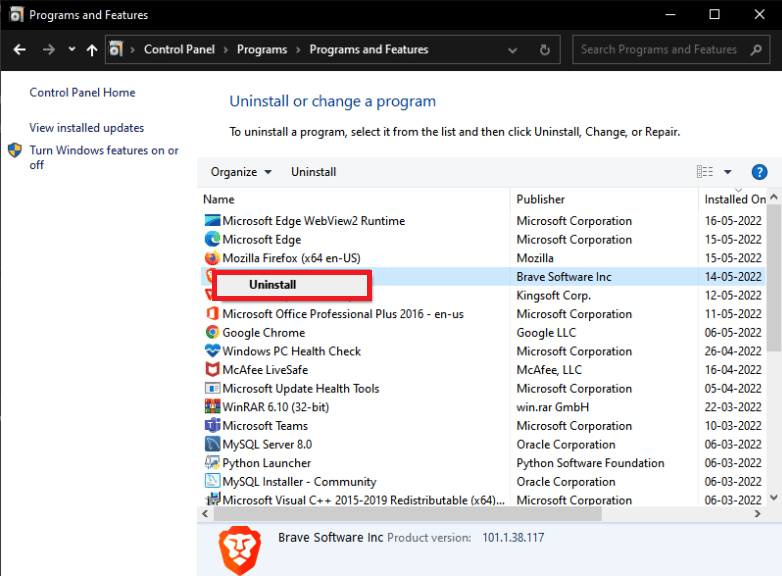
4. Подтвердите любой выбор и следуйте инструкциям на экране, чтобы удалить игру.
5. Затем загрузите Smite с официального сайта.
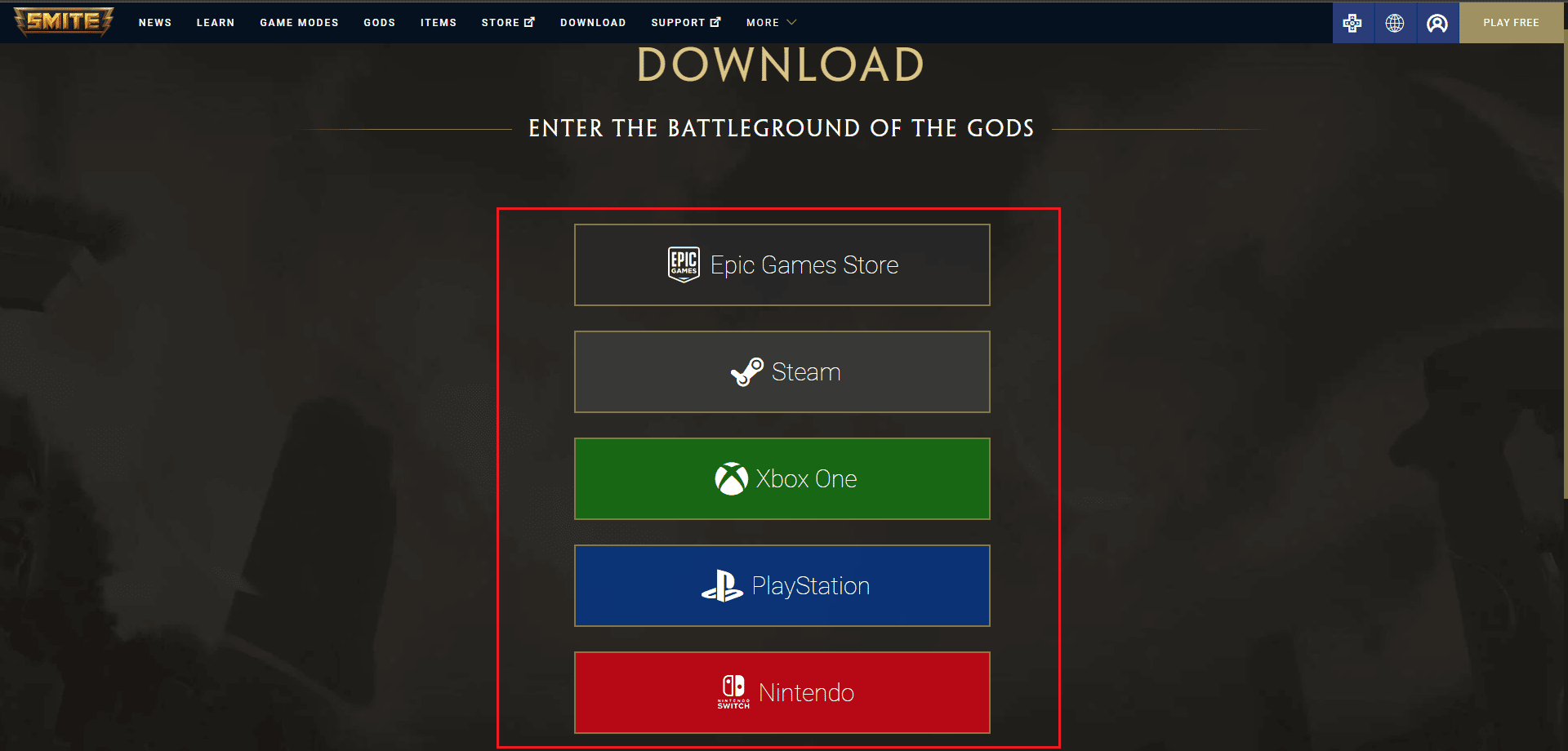
6. Выберите платформу, с которой вы хотите загрузить игру, и установите ее, следуя инструкциям на экране.
Кроме того, вы можете переустановить SMITE из приложения Steam, как показано в следующем разделе, чтобы устранить проблему с невозможностью установить SMITE.
Вариант II: Через Steam
1. Запустите приложение Steam и перейдите на вкладку «Библиотека».
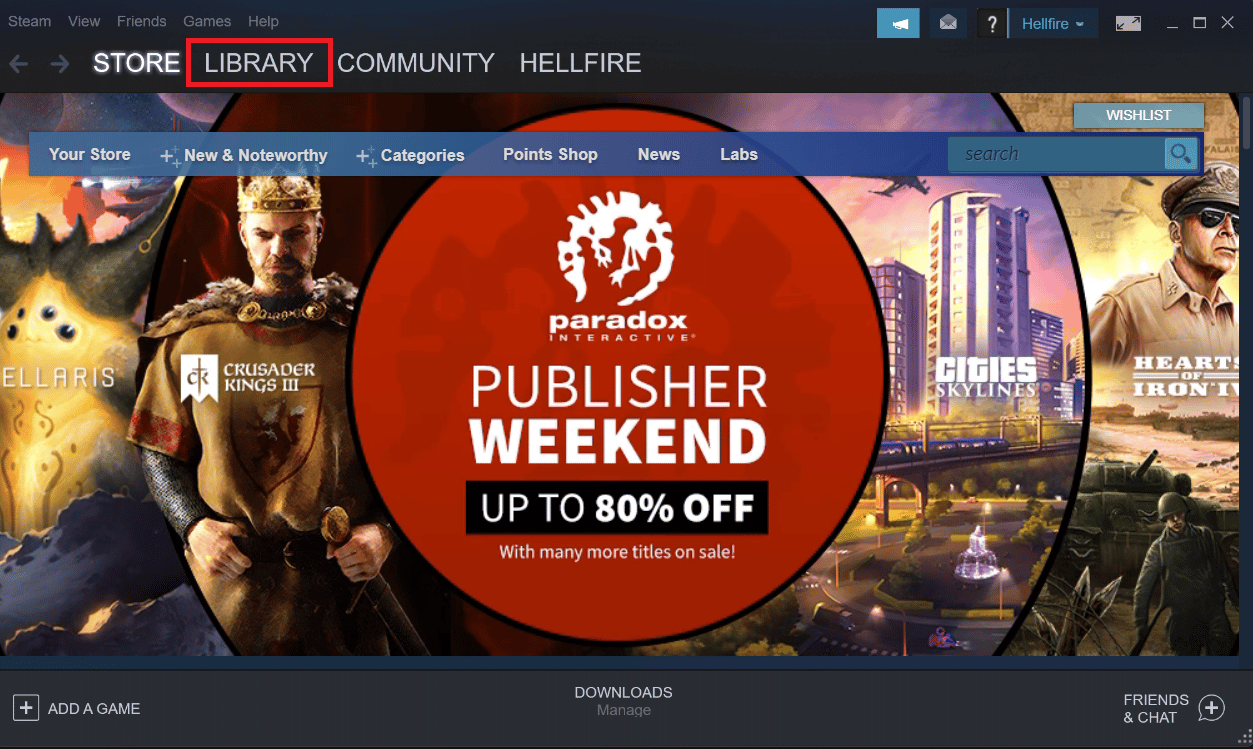
2. найдите Smite в списке ваших игр, если у вас установлена игра.
3. Нажмите «Управление», а затем выберите «Удалить» в контекстном меню, которое отображается при щелчке правой кнопкой мыши по игре.
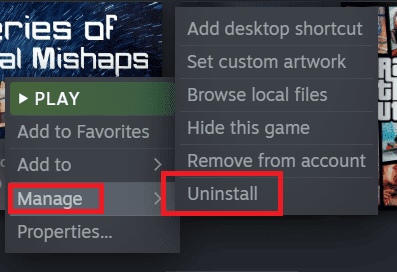
4. Следуйте инструкциям на экране и подтвердите все диалоги, в которых вас просят подтвердить свое решение удалить игру.
5. Теперь перейдите в игру SMITE в магазине Steam и нажмите кнопку «Играть в игру».
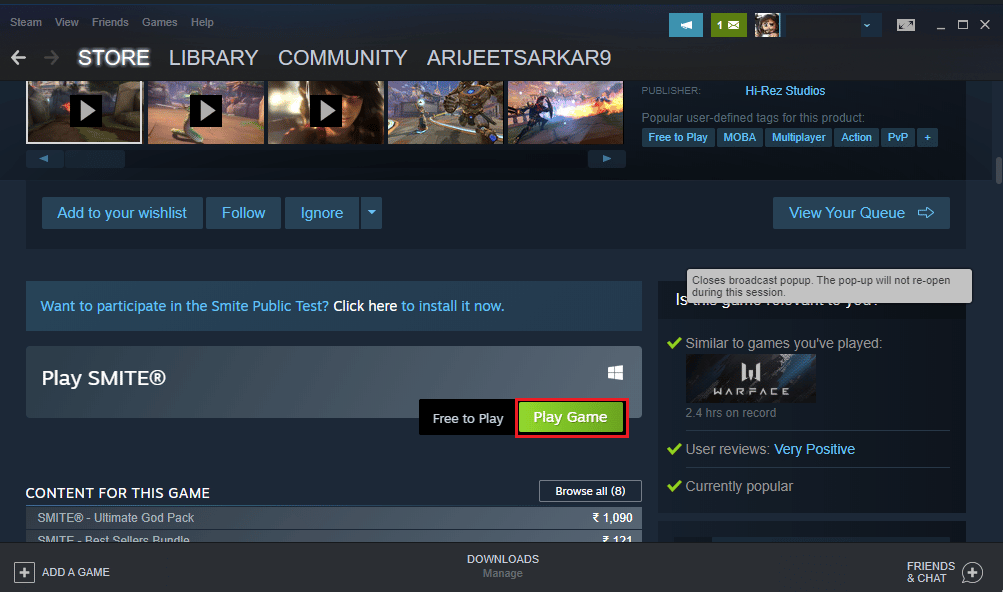
6. Наконец, выберите место для установки и нажмите «Далее», чтобы установить игру SMITE.
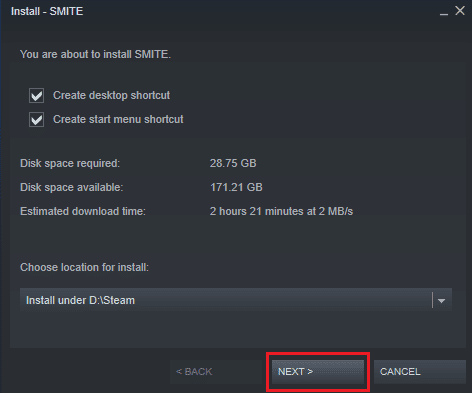
Проверьте, решена ли проблема SMITE Невозможно подключиться к Steam.
***
Мы надеемся, что эта информация оказалась для вас полезной и вы смогли решить проблему, связанную с невозможностью подключения SMITE к Steam. Пожалуйста, дайте нам знать, какая техника была наиболее полезной для вас. Пожалуйста, используйте форму ниже, если у вас есть какие-либо вопросы или комментарии.

