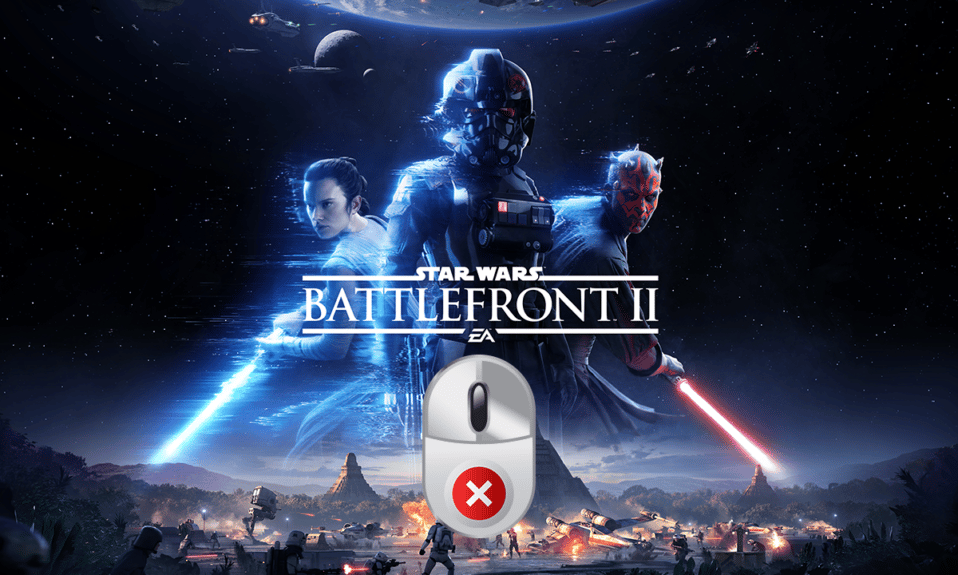
Любой поклонник игр Battlefront 2 испытает крайнее напряжение, если персонаж, которого он играет, окажется в опасности. Наряду с этим напряжением представьте, что мышь не сотрудничает с вашими усилиями из-за проблемы с курсором в Battlefront 2. Такой ситуации в игре из-за неработающей мыши в Battlefront 2 достаточно, чтобы раздражать любого человека, не так ли? Вы можете видеть, как курсор вращается в точке, или вы не можете выбрать какую-либо функцию в игре из-за ошибки движения в Battlefront 2. Иногда проблема может даже усугубляться проблемой отсутствия курсора мыши Battlefront 2 в игровом приложении. Если вы находитесь в ситуации, когда вы столкнулись с подобными проблемами, рассмотрите возможность прочтения статьи. Статья представляет собой руководство по решению проблем с мышью в игре Battlefront 2 в игровом приложении.
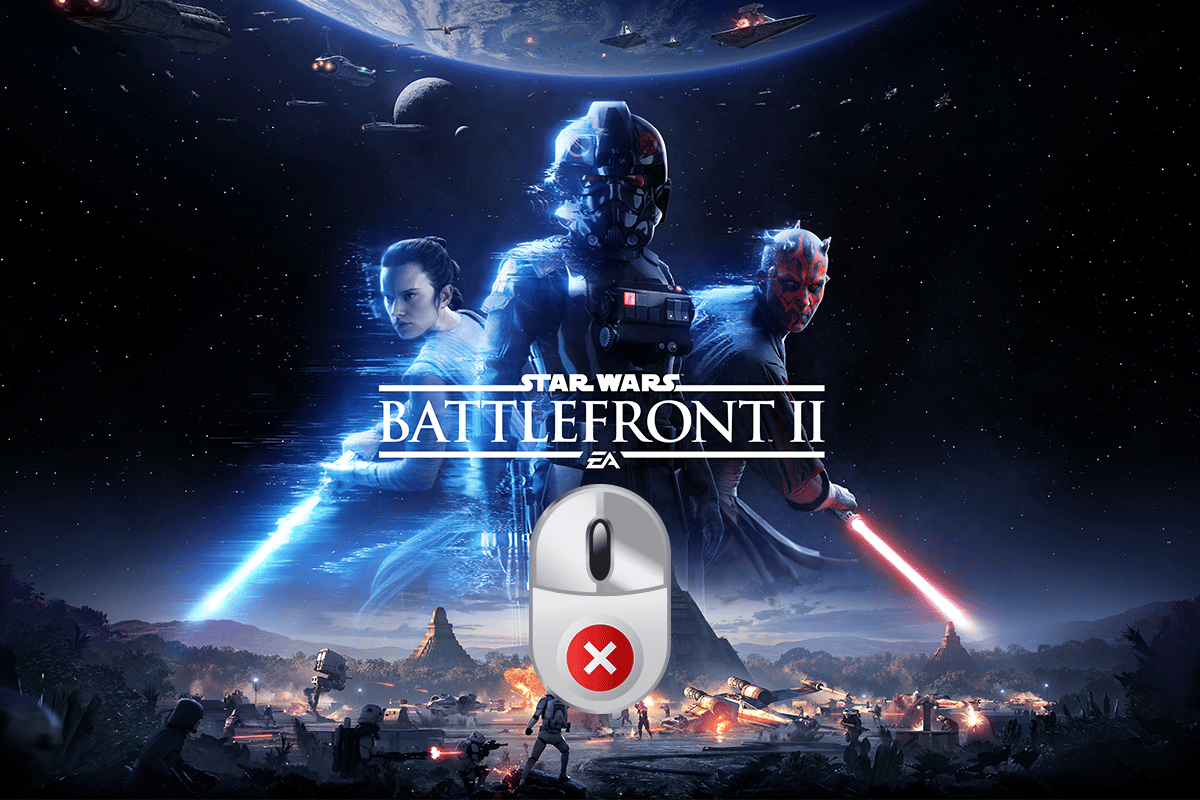
Оглавление
Как исправить, что мышь Battlefront 2 не работает в Windows 10
В этом разделе обсуждаются причины, по которым мышь может работать неправильно в игре Battlefront 2 в игровом приложении.
-
Помехи от программного оверлея. Если оверлейные программы мешают игре Battlefront 2, проблема может быть связана с вами.
-
Помехи от фоновых процессов. Приложения, работающие в фоновом режиме, могут мешать вам использовать мышь в приложении Origin для игры в Battlefront 2.
-
Поврежденный игровой файл. Проблема может быть вызвана поврежденным игровым файлом Battlefront 2 или поврежденными файлами кэша. Кроме того, если в игре есть ошибки, вы не сможете использовать мышь в игре.
-
Отключенные службы Origin. Если служба Origin отключена, вы не сможете использовать мышь в игре Battlefront 2.
-
Устаревшие драйверы Windows и графического процессора. Устаревшие драйверы Windows и графического процессора на вашем ПК могут быть причиной того, что мышь не работает.
-
Неправильная конфигурация указателя. Неправильная конфигурация указателя на вашем ПК может не позволить вам использовать мышь в игре.
Метод 1: основные методы устранения неполадок
Проблема с неработающей мышью в Battlefront 2 может быть решена с помощью простых исправлений. Следовательно, попробуйте применить основные методы устранения неполадок, описанные ниже, чтобы исправить ошибку курсора Battlefront 2 на вашем ПК.
1. Перезагрузите компьютер
Если на вашем ПК есть незначительные сбои, из-за которых мышь может не работать на вашем ПК, вы можете попробовать перезагрузить компьютер, чтобы устранить сбои. Этот метод поможет вам удалить все временно сохраненные конфигурации и повторно инициализировать параметры, связанные с приложением и игрой. Нажмите клавишу Windows, нажмите кнопку «Питание» в меню «ПУСК» и выберите пункт «Перезагрузить» в меню, чтобы перезагрузить компьютер.
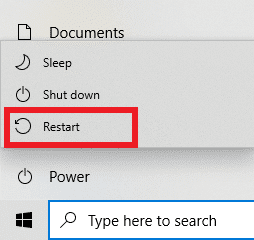
2. Отключите другие программы, работающие в фоновом режиме.
Если в фоновом режиме работают различные приложения, возможно, вы не сможете использовать игру Battlefront 2. Вы можете использовать приведенную здесь ссылку, чтобы отключить все приложения, работающие в фоновом режиме, чтобы решить эту проблему.
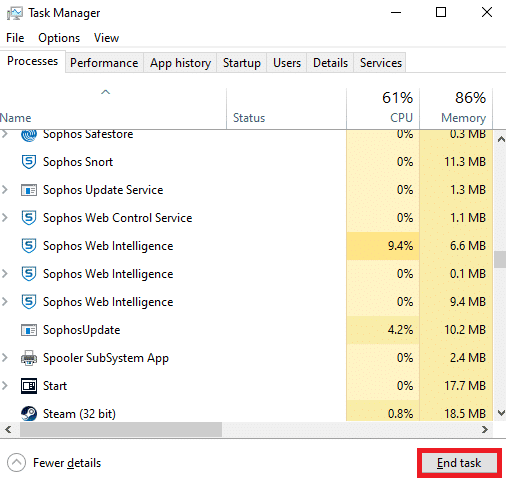
3. Обновите Windows
Использование расширенных игровых приложений в устаревшей Windows может не помочь вам в использовании игр, поэтому вам необходимо обновить Windows на вашем ПК. Прочитайте статью о том, как обновить Windows на вашем компьютере, используя ссылку, приведенную здесь, чтобы решить проблему.
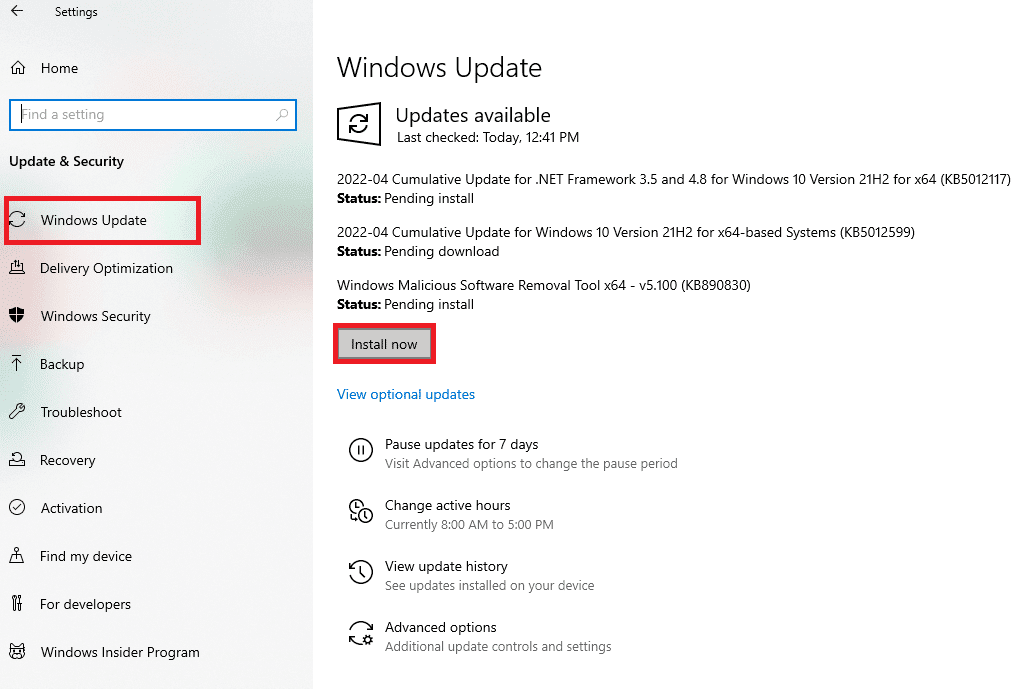
4. Обновите драйверы
Устаревшие драйверы могут вызвать проблемы с использованием мыши в игре в игровом приложении. В этом разделе объясняются способы обновления драйверов на вашем ПК для устранения проблемы.
4.1 Обновление графического драйвера. Поскольку Origin — это игровое приложение, а Battlefront 2 — игра, программам потребуется обновленный графический драйвер для использования приложения. Вы можете использовать приведенную здесь ссылку, чтобы обновить графические драйверы на вашем ПК, чтобы без проблем использовать игровые приложения.
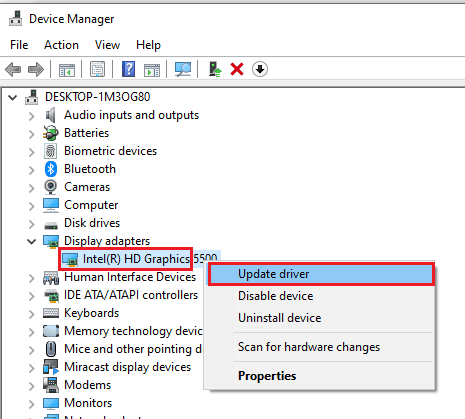
4.2 Обновление драйверов мыши. Вам необходимо обновить драйверы мышей и клавиатур, чтобы устранить проблемы с периферийными устройствами для использования игры Battlefront 2. Воспользуйтесь приведенными здесь ссылками для обновления мышей и других драйверов указателей.
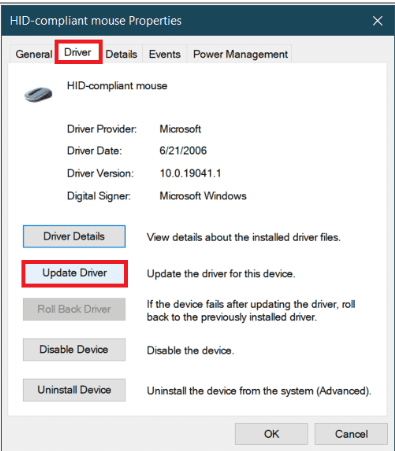
Приведенные ниже основные методы устранения неполадок помогут вам решить проблему, когда мышь Battlefront 2 не работает, путем модификации периферийных устройств.
5. Отключите игровые контроллеры.
Если вы подключили джойстик или другие игровые контроллеры для использования игры Battlefront 2 в приложении Origin, у вас могут возникнуть проблемы с использованием мыши. Вам необходимо отключить все джойстики или игровые контроллеры, подключенные к вашему ПК, чтобы решить эту проблему. Если вы подключили игровой контроллер через порт USB, вы можете попробовать отключить контроллер от порта USB. Кроме того, вы можете отключить игровые контроллеры, подключенные через Bluetooth, отключив соединение Bluetooth на вашем ПК.

6. Удалите несколько мышей, подключенных к ПК.
Если на вашем компьютере несколько мышей, вам нужно удалить мышь, чтобы решить проблему. Выполните шаги, описанные в методе, чтобы удалить несколько мышей, используя приведенную здесь ссылку, чтобы решить проблему.
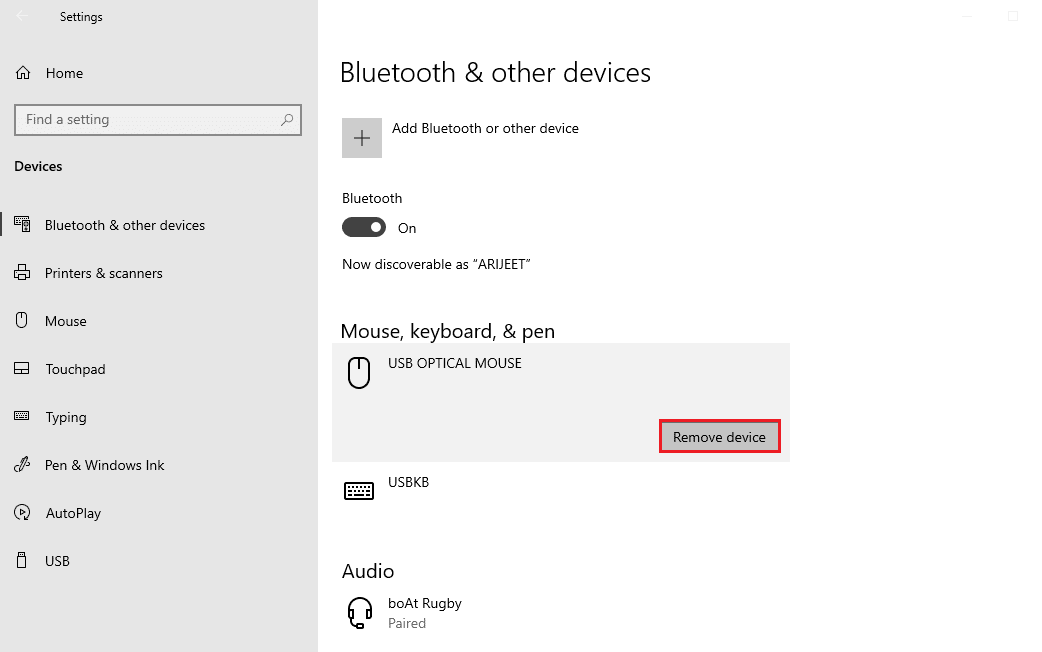
7. Подключите мышь к другому USB-порту: вы можете попробовать изменить USB-порт для подключения мыши, а затем попробовать использовать мышь для игры. Для этого просто отсоедините мышь от порта USB и подключите USB к другому порту USB на вашем ПК.
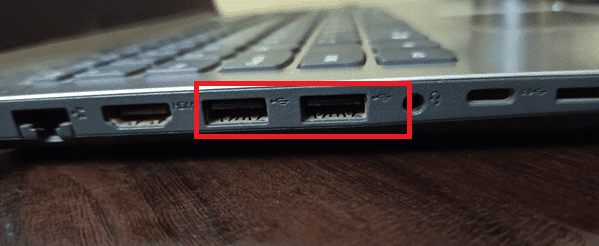
8. Удалите периферийные устройства: если вы подключили к ПК периферийные устройства, такие как принтер, периферийные устройства могут не обеспечивать надлежащего подключения к мыши, подключенной к вашему ПК. Вам нужно отключить или удалить все периферийные устройства, подключенные к ПК, просто отключив все устройства, подключенные к вашему ПК, используя различные порты, чтобы решить проблему с мышью.
Способ 2: отключить ускорение указателя
По умолчанию функция ускорения указателя будет включена на ПК, чтобы обеспечить более высокую точность указателя мыши. Вы можете попробовать включить ускорение указателя, чтобы решить проблему, из-за которой мышь Battlefront 2 не работала в игровом приложении.
1. Нажмите одновременно клавиши Windows + I, чтобы открыть настройки.
2. Нажмите на настройки устройств.
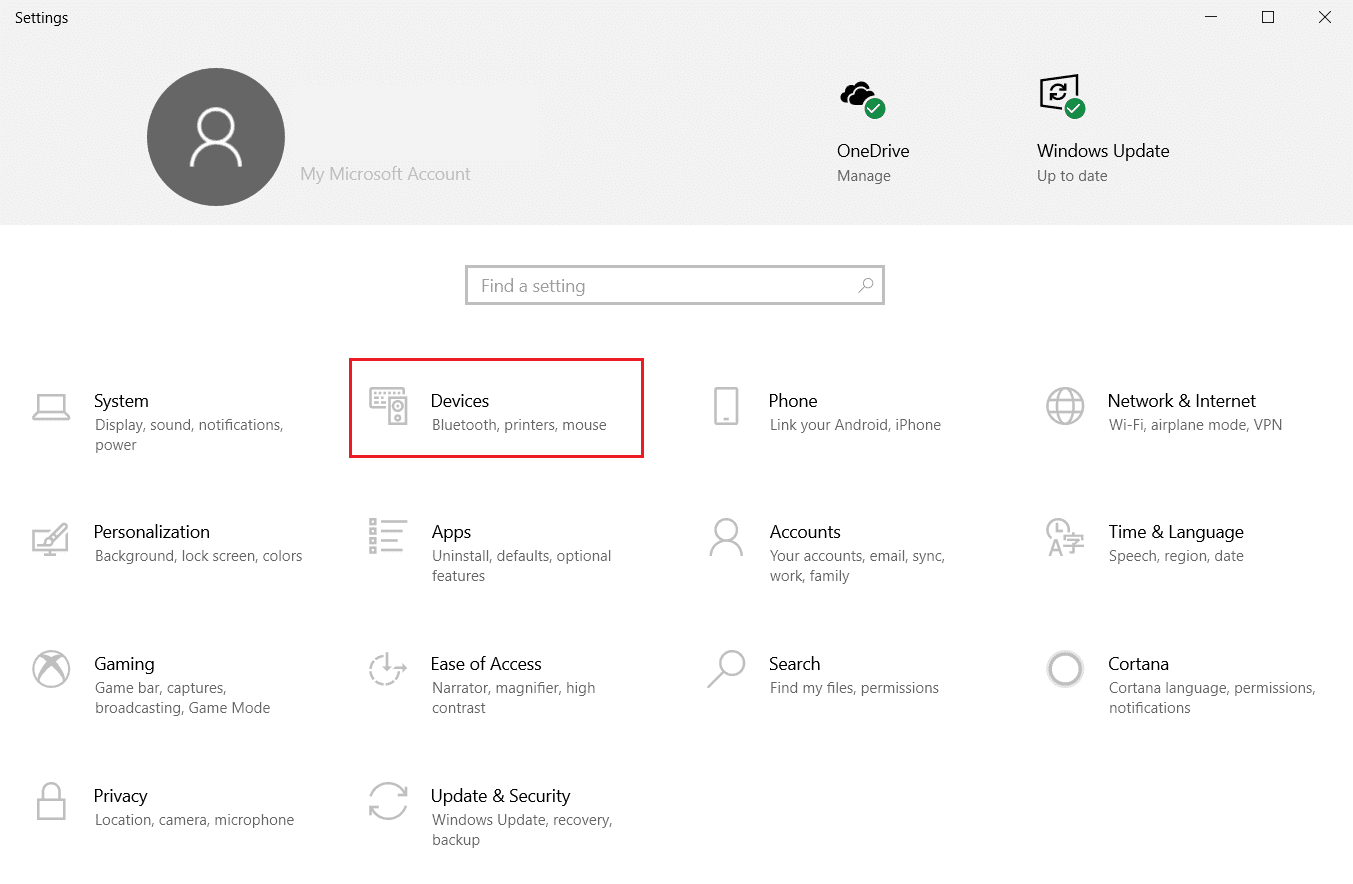
3. Нажмите на вкладку Мышь в левой части окна и выберите опцию Дополнительные параметры мыши, чтобы отключить ускорение указателя.
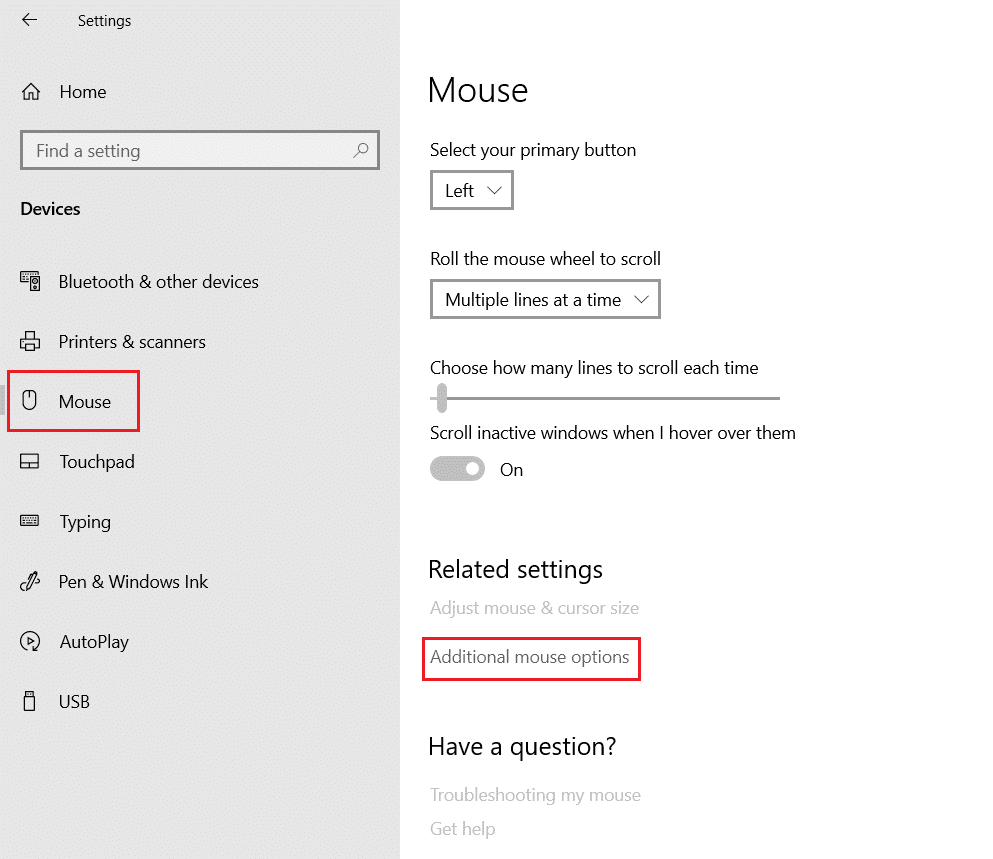
4. Теперь перейдите на вкладку «Параметры указателя» и снимите флажок «Увеличить точность указателя» в разделе «Движение».
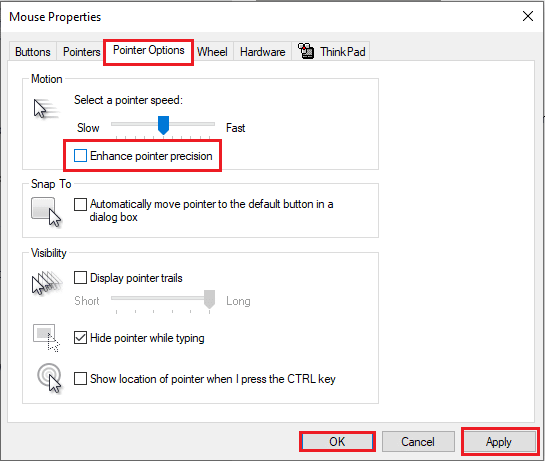
5. Наконец, нажмите «Применить» > «ОК», чтобы сохранить изменения.
Способ 3: отключить наложения
Конфликтующие приложения или оверлеи в других подобных игровых приложениях могут не позволить вам использовать игру, и вы можете получить сообщение о том, что мышь Battlefront 2 не работает.
1. Отключите приложение TeamViewer.
Battlefront 2 не может сосуществовать с приложением TeamViewer и может не позволить мыши работать в игре, если приложение TeamViewer работает в фоновом режиме. Прочитайте статью о том, как отключить приложение TeamViewer в вашей сети.
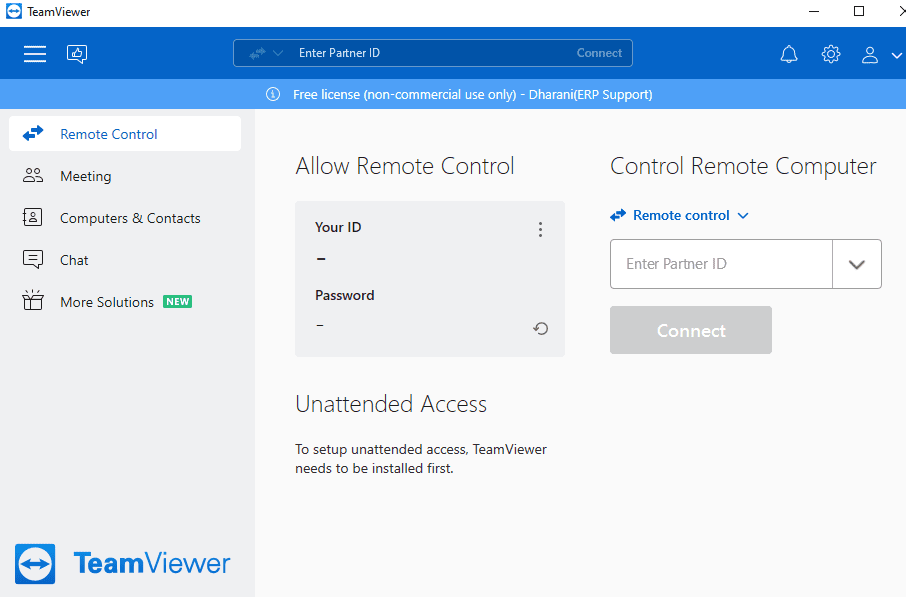
2. Отключить игровую панель Xbox.
Если вы по-прежнему не можете решить проблему с тем, что мышь не работает в игре, вы можете попробовать отключить игровую панель Windows на своем ПК, чтобы решить эту проблему. Прочтите статью о том, как отключить игровую панель Windows, по ссылке, указанной здесь.

3. Отключите оверлей GeForce Experience.
Оверлей GeForce Experience на вашем ПК может помешать вам использовать мышь в игре Battlefront 2. Вы можете отключить наложение GeForce Experience, используя приведенную здесь ссылку, и решить проблему с помощью мыши.
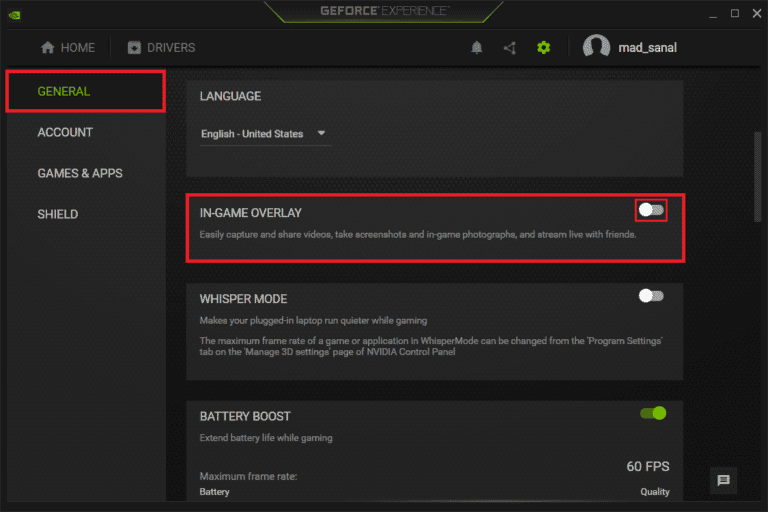
В приведенных ниже методах обсуждаются варианты отключения наложения в игровых приложениях, чтобы исправить проблему с неработающей мышью Battlefront 2.
4. Отключить оверлей Discord
Если в приложении включено оверлей Discord, вы можете столкнуться с проблемами при использовании мыши в игре, вам необходимо отключить оверлей Discord. Прочтите статью о том, как отключить оверлей Discord, чтобы решить проблему с мышью в приложении Origin.
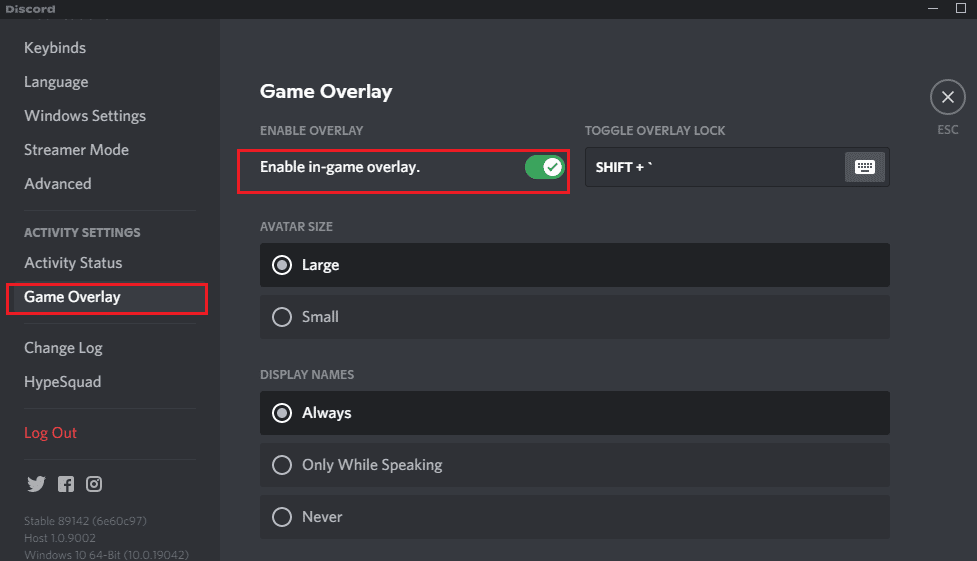
5. Отключить наложение источника
Одним из проблемных оверлейных приложений является оверлей Origin, вам нужно отключить оверлей Origin, чтобы решить эту проблему. Воспользуйтесь приведенной здесь ссылкой и выполните шаги, описанные в методе, чтобы отключить оверлей Origin.
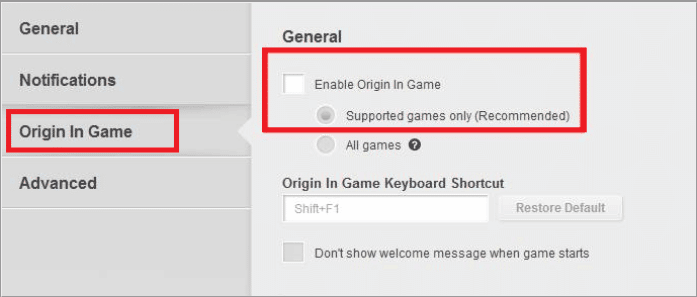
6. Отключить оверлей Steam
Параметр внутриигрового наложения в приложении Steam может не помочь вам использовать мышь в игре Battlefront 2. Вам нужно отключить оверлей Steam, чтобы решить проблему с мышью. Используя приведенную здесь ссылку, вы можете узнать, как отключить оверлей Steam.
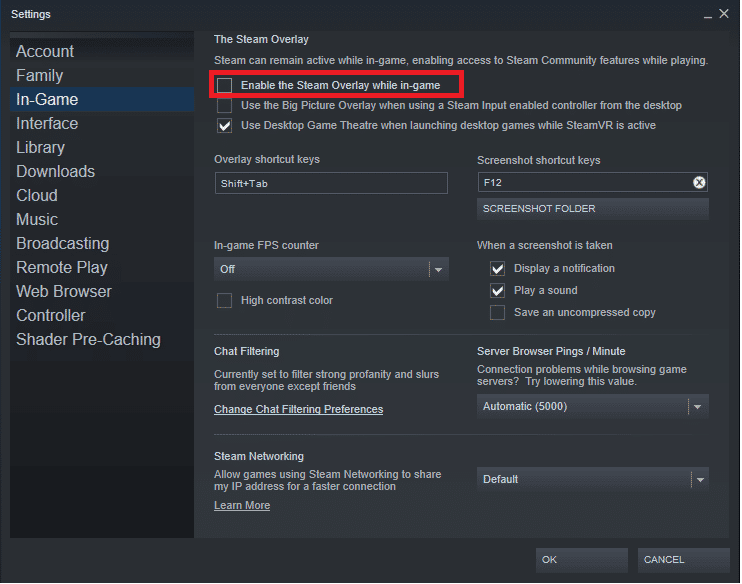
Способ 4: изменить настройки запуска игры
Проблемы с игрой Battlefront 2 можно устранить, следуя описанным ниже методам. Следуйте методам, описанным в разделе, чтобы устранить проблему с неработающей мышью Battlefront 2 на вашем ПК.
1. Запустите игру Battlefront 2 в оконном режиме.
Границы в игре Battlefront 2 могут вызвать конфликты, и вы не сможете использовать основные функции. Попробуйте использовать режим без полей или оконный режим для игры в приложении и проверьте, работает ли он нормально. Следуйте нашему руководству, чтобы открывать игры Steam в оконном режиме и делать то же самое для Battlefront 2.
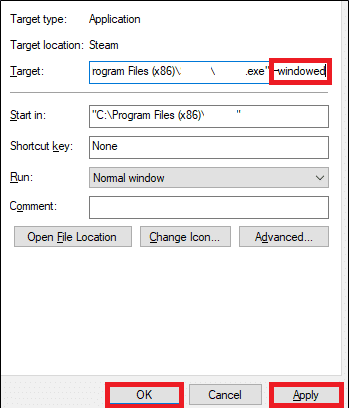
2. Запустите Battlefront 2 от имени администратора.
Иногда вы не сможете играть в игру Battlefront 2, так как ей не предоставлены права администратора. Следуйте методу, указанному здесь, чтобы запустить игровое приложение Battlefront 2 от имени администратора, чтобы решить проблему.
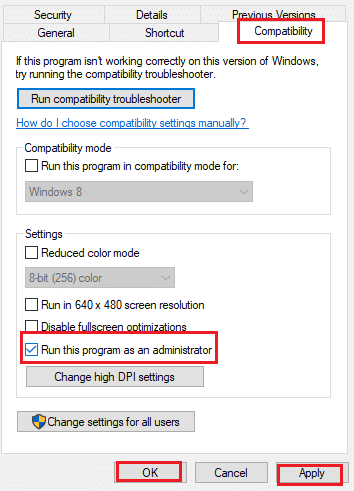
Способ 5: изменить исходные файлы
Проблемы с приложением Origin Client могут быть причиной того, что мышь Battlefront 2 не работает на вашем ПК. Вы можете попробовать использовать приведенные здесь методы, чтобы исправить проблемы в приложении Origin Client, чтобы решить проблему.
1. Очистить кеш Origin
Поврежденные файлы кеша в игре и игровом приложении могут привести к тому, что мышь Battlefront 2 не будет работать. Выполните шаги, описанные в методе, чтобы очистить файлы кеша в приложении Origin, используя приведенную здесь ссылку.
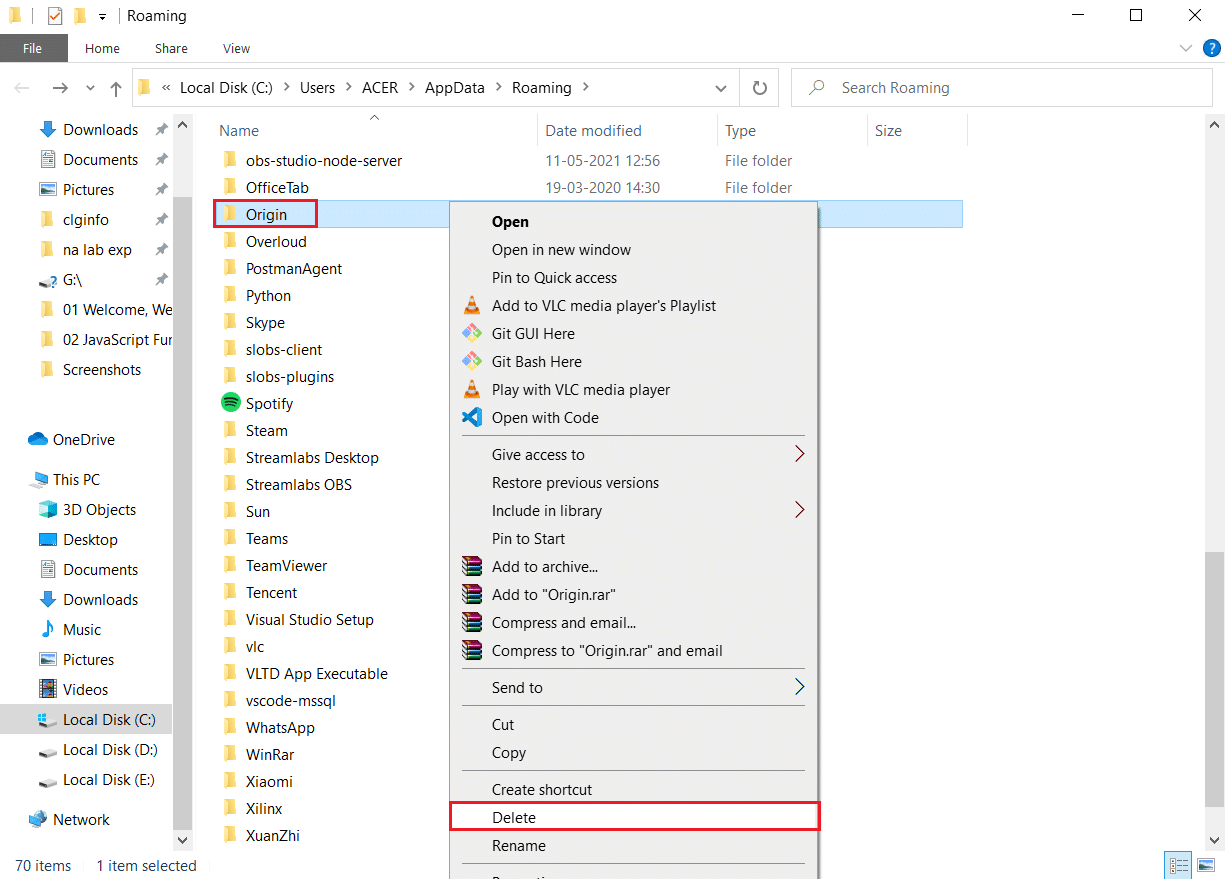
2. Запустите клиент Origin от имени администратора.
Попробуйте запустить клиентское приложение Origin с правами администратора и проверьте, можете ли вы правильно пользоваться мышью. Воспользуйтесь приведенной здесь ссылкой, чтобы запустить клиентское приложение Origin от имени администратора, чтобы устранить проблему.
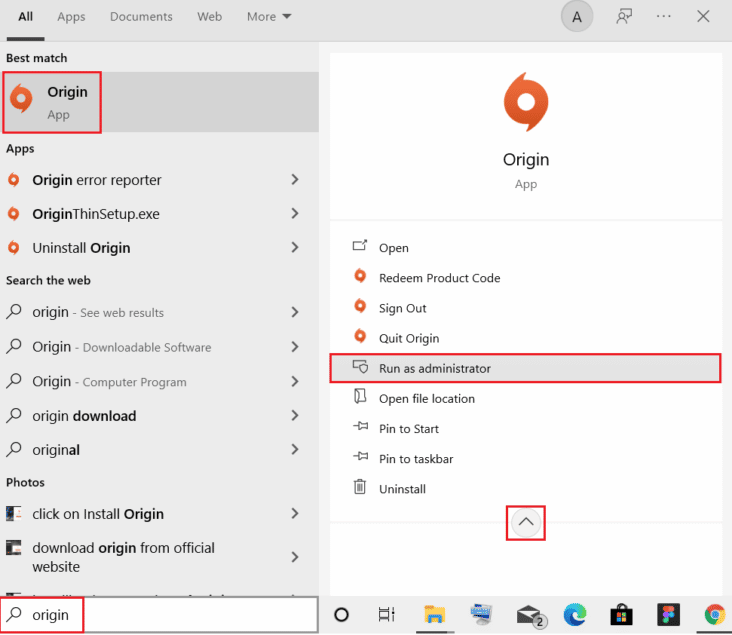
3. Отключите службу веб-помощника Origin.
Вспомогательная веб-служба Origin мешает работе приложения Origin и создает множество игровых проблем. Вам нужно отключить эту службу, чтобы исправить проблемы с мышью. Приведенная здесь ссылка поможет вам отключить службу Origin Web Helper на вашем ПК.
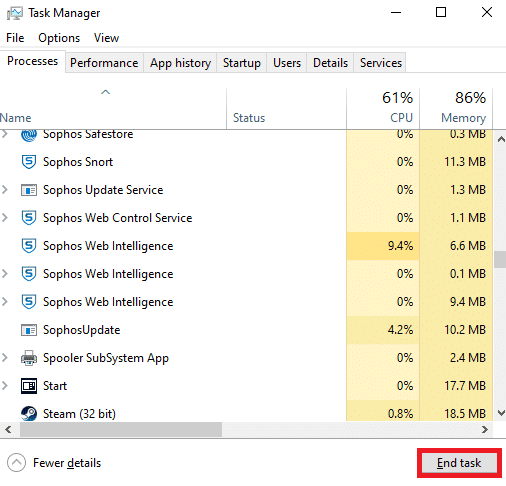
4. Включите службу Origin при запуске Windows.
Если необходимые службы, связанные с приложением Origin, отключены в службе запуска, вы можете столкнуться с проблемой неработающей мыши Battlefront 2. Вам нужно включить все службы, чтобы решить проблему.
1. Нажмите клавишу Windows, введите «Диспетчер задач» и нажмите «Открыть».
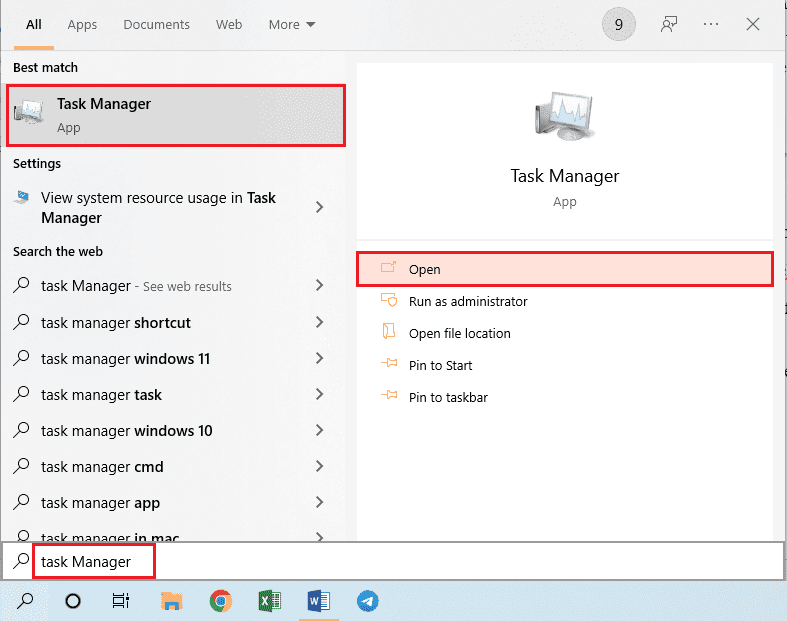
2. Выберите игру Battlefront 2 и игровое приложение на вкладке «Процессы» и нажмите кнопку «Завершить задачу», чтобы закрыть приложения.
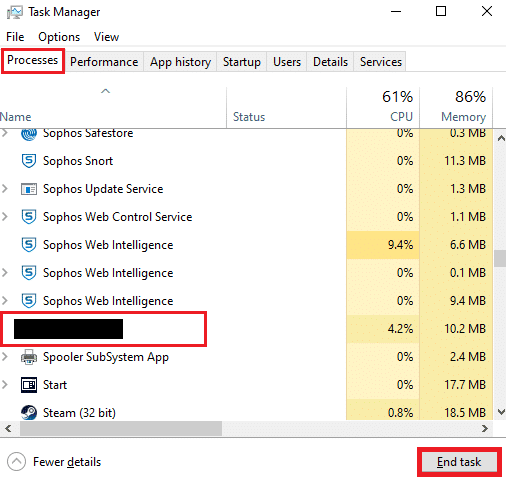
3. Перейдите на вкладку «Автозагрузка» в диспетчере задач, выберите приложение Origin в списке и нажмите кнопку «Включить» внизу, чтобы включить приложение Origin в службе «Автозагрузка».
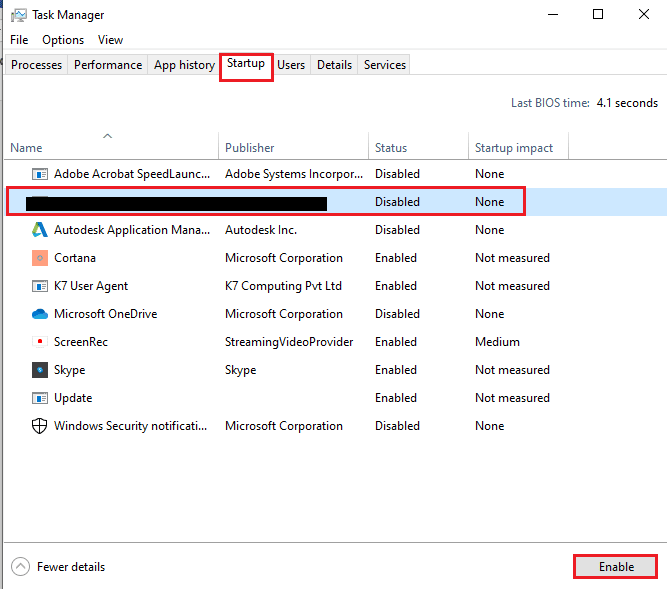
4. Наконец, перезагрузите компьютер и повторно запустите игру Battlefront 2 в игровом приложении.
5. Ремонт Battlefront 2
Если игра Battlefront 2 повреждена, попробуйте восстановить файл игры в игровом приложении Origin, чтобы устранить проблему.
1. Используйте строку поиска для поиска приложения Origin и запустите приложение Origin на своем ПК.
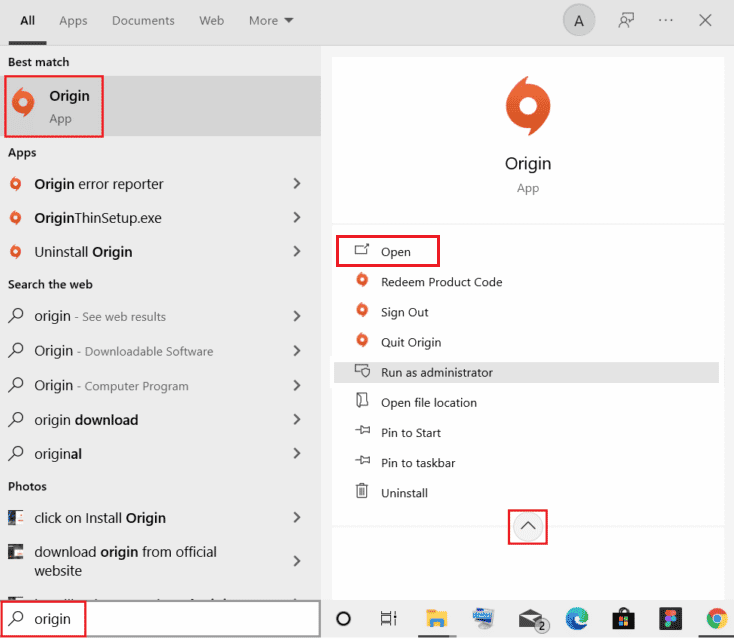
2. Нажмите на вкладку «Моя библиотека игр» на левой панели домашней страницы Origin.
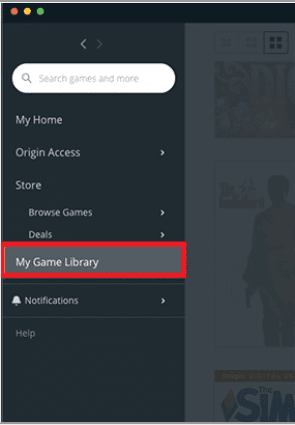
3. Выберите в списке игру Battlefront 2, щелкните игру правой кнопкой мыши и выберите пункт «Восстановить» в отображаемом списке.
4. Дождитесь завершения процесса восстановления, а затем проверьте, сохраняется ли ошибка курсора в Battlefront 2 или нет.
6. Переустановите Battlefront 2.
В крайнем случае, вы можете попробовать удалить и переустановить приложение, чтобы исправить поврежденный файл игры Battlefront 2 и решить проблему с мышью.
1. Нажмите клавишу Windows и введите панель управления, затем нажмите Enter.
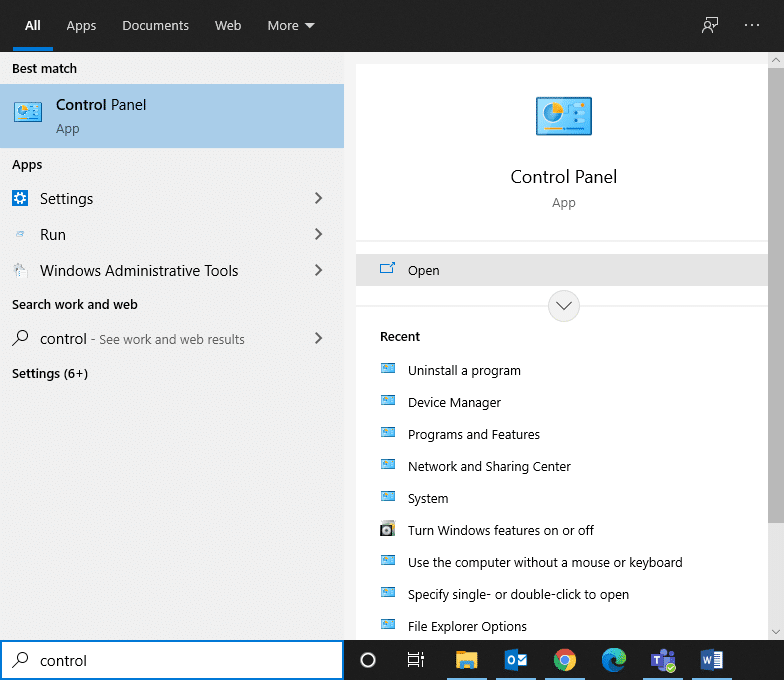
2. Установите «Просмотр по > категории» и нажмите «Удалить программу».
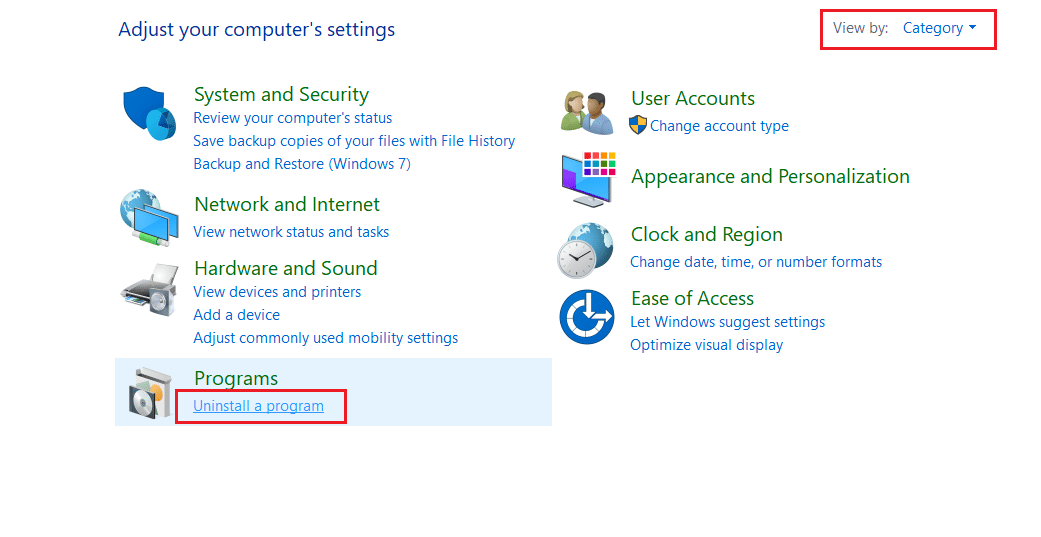
3. В утилите «Программы и компоненты» найдите Star Wars Battlefront 2.
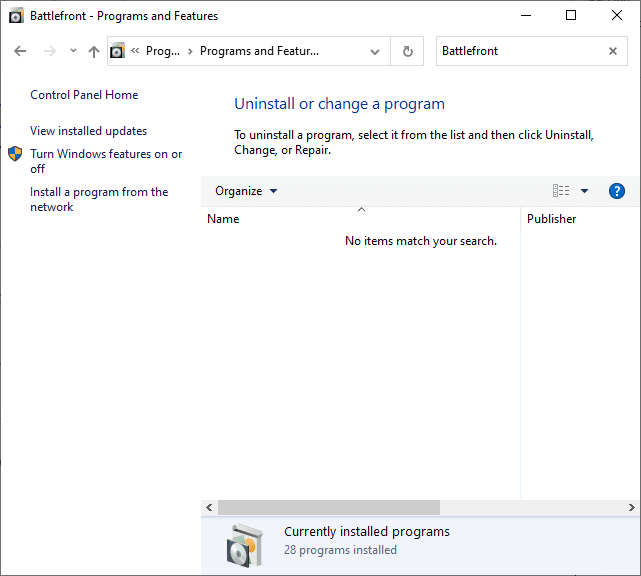
4. Теперь щелкните Star Wars Battlefront 2 и выберите вариант «Удалить».
5. Подтвердите приглашение, нажав Да, и перезагрузите компьютер.
6. Посетите страницу Battlefront 2 Origin и нажмите «Получить игру». Затем следуйте инструкциям на экране, чтобы загрузить игру.
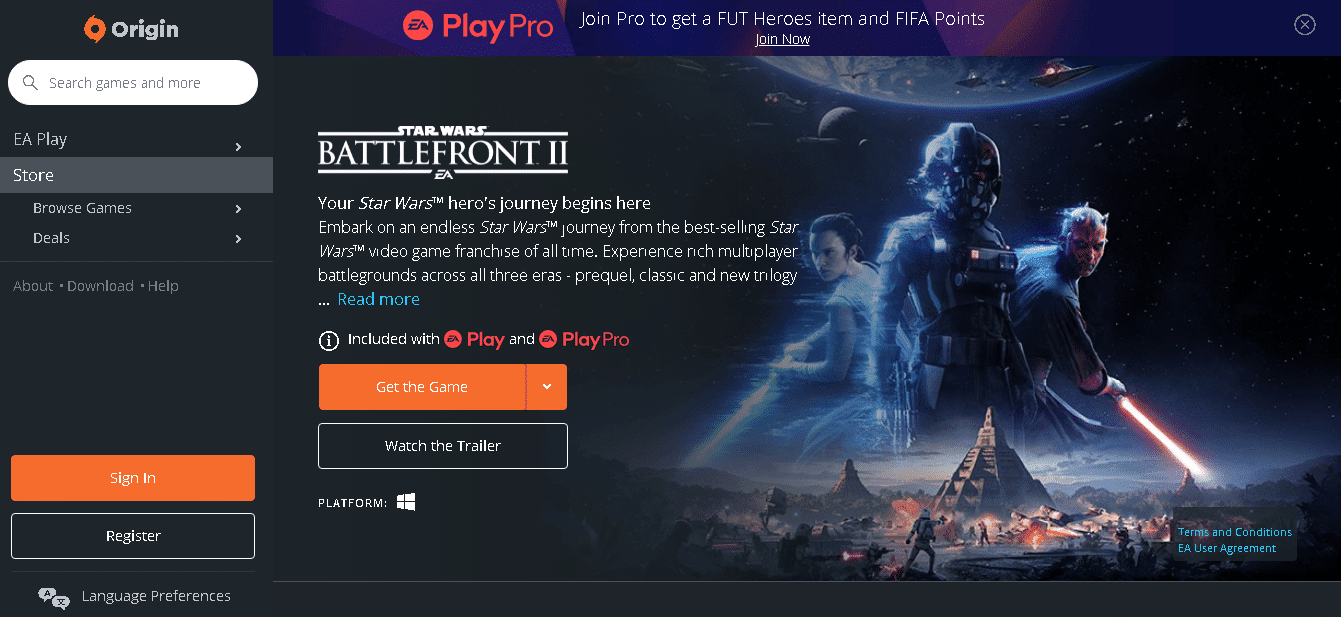
7. Дождитесь завершения загрузки и перейдите к разделу «Загрузки» в проводнике.
8. Дважды щелкните загруженный файл, чтобы открыть его.
9. Теперь нажмите «Установить», чтобы начать процесс установки.
10. Следуйте инструкциям на экране, чтобы завершить процесс установки.
***
В статье обсуждаются способы исправления того, как мышь Battlefront 2 не работает в Windows 10. Если вы столкнулись с ошибкой движения Battlefront 2 или ошибкой курсора Battlefront 2, вы можете обратиться к статье, чтобы решить проблему отсутствия курсора мыши Battlefront 2. Пожалуйста, поделитесь своими предложениями и вопросами в разделе комментариев ниже по этой теме.

