Диктовка полезна как для написания, так и для расшифровки аудио, но преобразование текста в речь — не менее полезный инструмент, который позволяет вам слышать написанное, пока вы работаете над чем-то другим. Преобразование текста в речь (TTS) — это не ярлык для создания аудиокниг, но он отлично подходит для приложения для обмена сообщениями, такого как Discord.
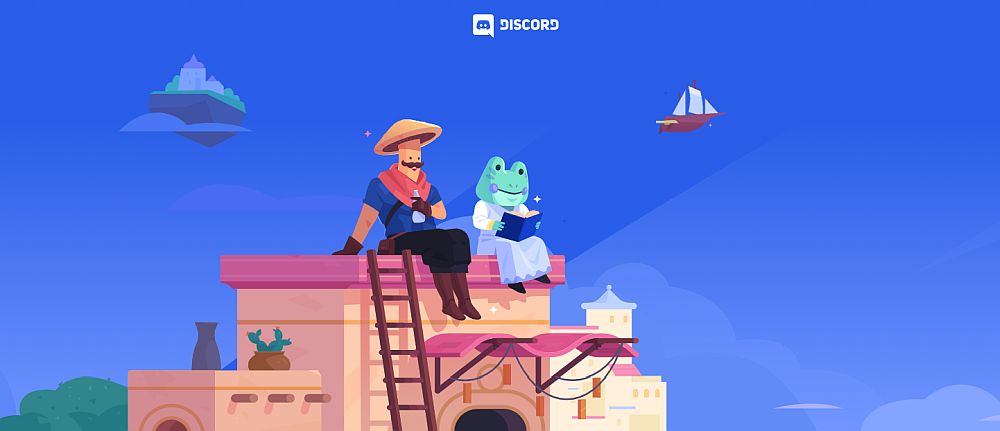
Оглавление
Discord TTS не работает
Пользователи Discord, как правило, играют в игры и общаются одновременно. Это затрудняет чтение сообщений по мере их поступления, и здесь TTS пригодится. Discord позволяет пользователям включать TTS, и сообщения, которые они отправляют, зачитываются всем, при условии, что у них тоже включен TTS.
Как исправить преобразование текста в речь в Discord
TTS не включен по умолчанию, поэтому вам нужно сначала включить его.
Откройте Discord и нажмите кнопку с шестеренкой внизу столбца DM.
Перейдите на вкладку Уведомления.
Включите уведомления преобразования текста в речь для всех каналов или выберите каналы.
Чтобы отправить сообщение TTS, введите / tts в поле ввода текста в канале, а затем введите свое сообщение.
Нажмите Enter, чтобы отправить его.

Если ваш TTS не работает, это может быть связано с тем, что не всем участникам канала разрешено их отправлять. Разрешениями управляет администратор сервера.
Щелкните значок шестеренки рядом с каналом.
Перейдите на вкладку «Разрешения».
Прокрутите вниз и нажмите кнопку с зеленой галочкой рядом с «Отправить текст в голосовые сообщения».
Включить / выключить TTS
Попробуйте выключить и снова включить TTS. Отключите все разрешения для TTS, а затем снова включите. Это может заставить функцию начать работать. Обязательно перезапустите Discord после отключения и включения TTS.
Проверьте громкость приложения Discord
Windows 10 позволяет пользователям устанавливать громкость для каждого приложения индивидуально. Если он отключен, вы не сможете слышать сообщения.
Откройте Discord.
Откройте приложение настроек Windows 10 с помощью сочетания клавиш Win + I.
Перейдите в группу настроек Система.
Выберите вкладку «Звук».
Щелкните Громкость приложения и настройки устройства.
Прокрутите вниз и проверьте громкость Discord.
Примечание. Discord может иметь проблемы со звуком. Ознакомьтесь с этими исправлениями. Также стоит проверить, работает ли звук в Windows 10.

Проверьте настройки TTS для канала
TTS можно включить для всех каналов или для отдельных каналов. Если TTS не работает, это может быть связано с тем, что он не был включен для канала.
Щелкните значок шестеренки внизу столбца канал / DM.
Перейдите на вкладку Уведомления.
Прокрутите вниз до столбца уведомлений о преобразовании текста в речь и включите его для всех каналов.
Попробуйте отправить сообщение TTS.
Обновить Discord
Незавершенное обновление Discord может помешать работе TTS. Попробуйте обновить Discord.
Закройте Discord и выйдите из приложения.
Снова откройте Discord.
Discord проверит наличие обновлений и установит их.
Попробуйте отправить сообщение TTS.
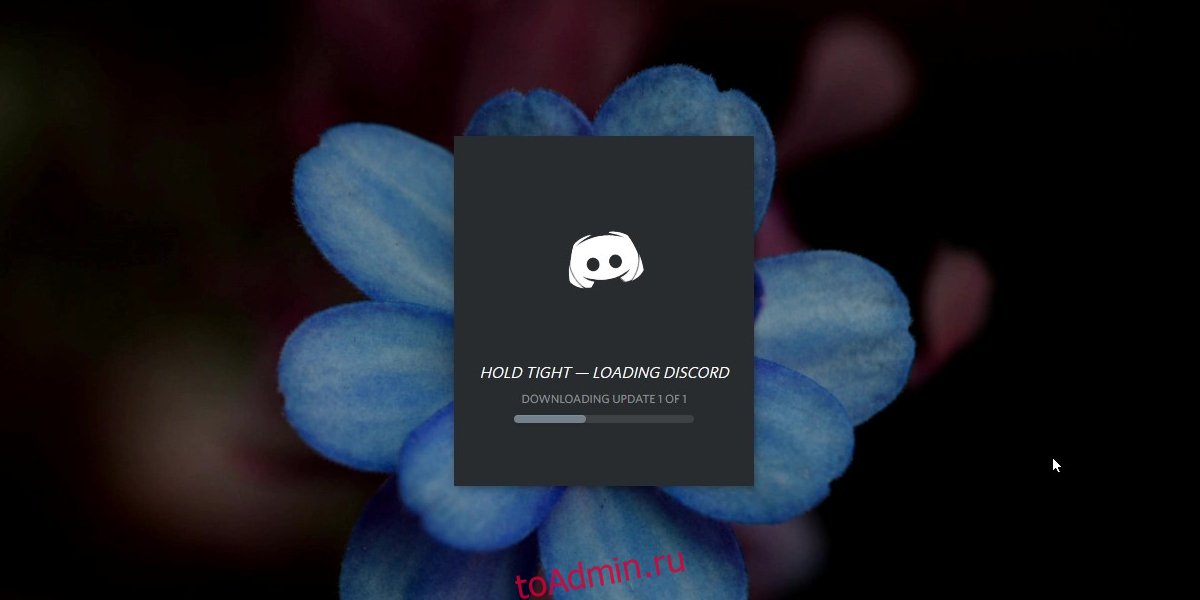
Заключение
TTS работает на настольной версии Discord. Это не будет работать на мобильных устройствах. На рабочем столе это обычно связано с разрешениями канала или пользователя, которые не позволяют функции работать. Если вы не можете отправить сообщение TTS на сервере, к которому вы присоединились, возможно, это связано с настройками сервера. Спросите администратора, разрешено ли вам отправлять их или они включены.

