Windows 10 позволяет приложениям добавлять к нему всевозможные наложения. Наложения могут покрывать весь экран или только его часть. Оверлей может или не может быть включен, когда вы снимаете скриншот рабочего стола или приложения. Это зависит от инструмента для создания снимков экрана или от типа добавленного вами оверлея.

Оглавление
Исправить тонированные скриншоты в Windows 10
Если вы делаете снимки экрана, и кажется, что они окрашены в определенный цвет, например синий, оранжевый или сепия, это может быть проблема с инструментом создания снимков экрана, который вы используете, или с приложением, которое добавило фильтр или наложение на ваш экран. .
1. Используйте инструмент для создания снимков экрана Windows 10.
Прежде чем проверять наложения, вы должны сначала проверить, добавляет ли инструмент для создания снимков цветной фильтр на экран или снимок экрана. Лучший способ сделать это — использовать инструмент для создания снимков экрана Windows 10.
Зайдите на рабочий стол.
Сверните все приложения.
Коснитесь сочетания клавиш Win + Print Screen.
Откройте проводник.
Перейдите в папку Скриншоты в библиотеке изображений.
Откройте недавний снимок экрана, который вы сделали, и проверьте его оттенок.
Если оттенок отсутствует, возможно, ваш инструмент для создания снимков экрана добавляет оттенок. Проверьте настройки инструмента и отключите все улучшения, которые он применяет.
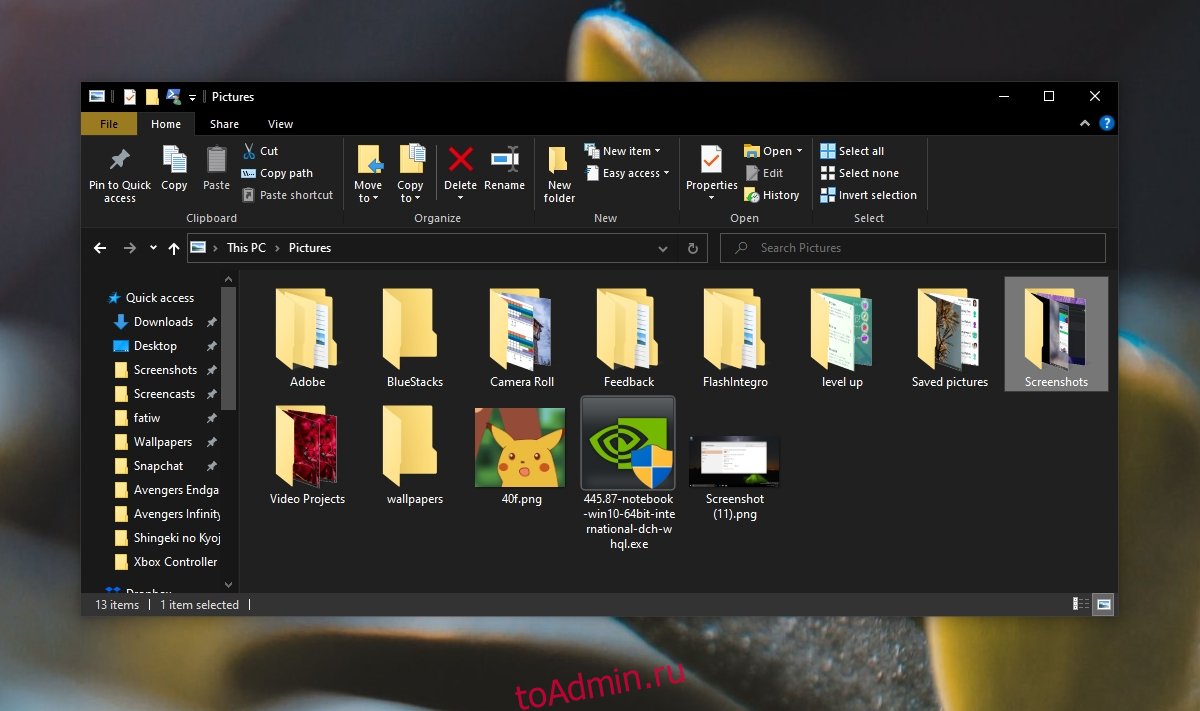
2. Проверьте оверлейные приложения.
Отключите приложения, которые добавляют оверлей на ваш экран. Это могут быть приложения, тонирующие экран. Flux — это приложение, предназначенное для тонирования экрана, поэтому, если оно запущено, отключите его.
Проверьте другие оверлейные приложения; это может быть что-нибудь, что частично или полностью закрывает экран. Если у вас установлено приложение для уменьшения яркости, это может вызвать проблемы.
3. Отключить ночник.
В Windows 10 есть функция под названием Nightshift, которая подкрашивает экран. Возможно, вы включили его автоматическое включение по расписанию.
Откройте приложение «Настройки» с помощью сочетания клавиш Win + I.
Перейдите в группу настроек Система.
Выберите вкладку Display.
Выключите ночник.
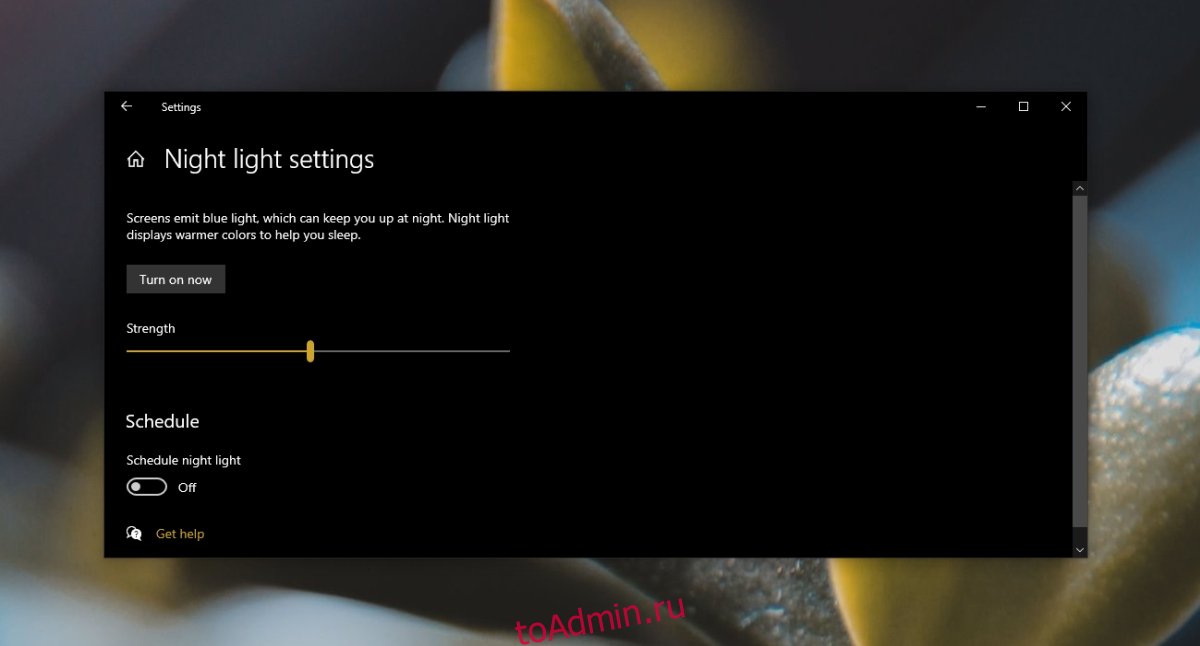
4. Ноутбуки Lenovo
Если у вас ноутбук Lenovo, инструмент Eye Care, скорее всего, вызывает оттенок и появляется на снимке экрана. Выключите его, и проблема исчезнет.
Откройте приложение Lenovo Vantage.
Щелкните Устройство в правом верхнем углу.
Выберите Дисплей и камера.
Выберите Eye Care и отключите его.
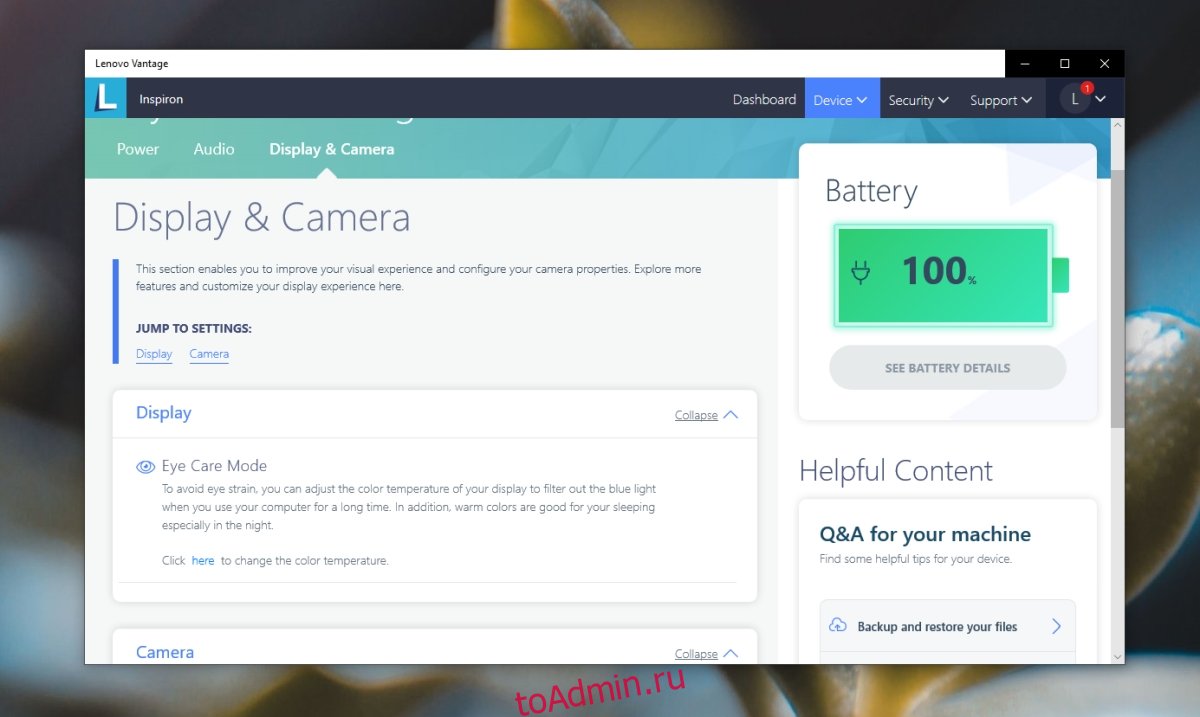
5. Откатить драйвер дисплея
Если проблема новая и вы недавно обновили драйвер дисплея, вам следует откатить ее. Драйвер может вызывать проблемы с дисплеем.
Откройте диспетчер устройств.
Разверните Display Adapters.
Щелкните правой кнопкой мыши встроенную видеокарту и выберите свойства.
Перейдите на вкладку Драйвер.
Щелкните Откатить драйвер.
После удаления драйвера перезапустите систему.
Заключение
Очень немногие приложения могут добавлять оттенок к экрану, который можно сделать с помощью инструмента для создания снимков экрана. Они существуют, но шансы, что вы их установили, редки. Если у вас не установлено приложение для наложения изображений, попробуйте использовать другой инструмент для создания снимков экрана. Инструмент для создания снимков экрана Windows 10 по умолчанию — хороший вариант, или вы можете использовать инструмент Snipping.
