Windows 10 не дает пользователям прямого доступа к настройке тайм-аута блокировки системы. Вы можете покопаться в приложении « Настройки » и в приложении « Панель управления », и вы не найдете ничего, что позволяло бы выбрать, когда система должна автоматически блокироваться. Единственный обходной путь — использовать заставку, которая все еще присутствует в Windows 10. Вы можете включить ее, и при включении она также автоматически блокирует Windows 10.
Хотя это работает и является самым простым способом автоматической блокировки вашей системы, если она неактивна в течение определенного периода времени, у него есть недостатки. Заставка может препятствовать работе определенных сценариев, если эти сценарии нацелены на параметры питания на вашем ПК. В этом случае вам придется отредактировать реестр и изменить время ожидания блокировки системы Windows 10.
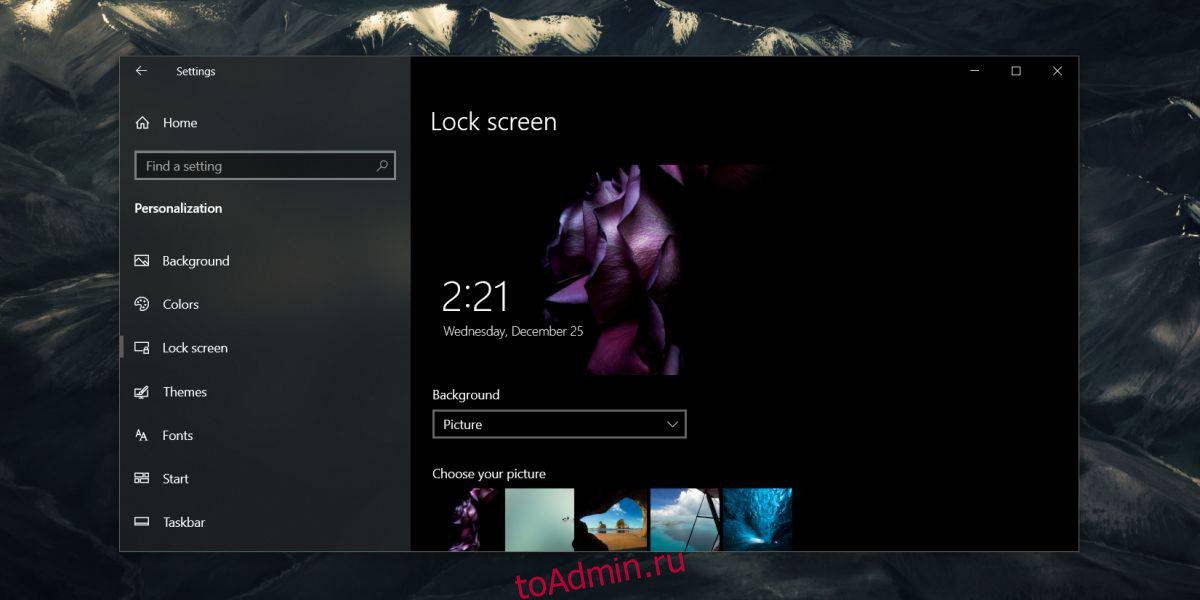
Тайм-аут блокировки системы Windows 10
Нажмите сочетание клавиш Win + R, чтобы открыть окно запуска. В поле «Выполнить» введите следующее и нажмите «Ввод».
regedit
Откроется редактор реестра. В редакторе реестра перейдите в следующее место.
ComputerHKEY_LOCAL_MACHINESOFTWAREMicrosoftWindowsCurrentVersionPoliciesSystem
В разделе «Система» найдите значение «InactivityTimeoutSecs». Возможно, этого значения не существует. В этом случае вам придется создать его самостоятельно.
Щелкните правой кнопкой мыши раздел «Система» и выберите «Создать»> «Значение DWORD (32 бита)» в контекстном меню. Дайте значению следующее имя.
InactivityTimeoutSecs
Дважды щелкните его и в открывшемся окне выберите базовую систему «Десятичная». В поле данных значения введите в секундах, как долго должен быть тайм-аут блокировки системы. Например, если вы хотите, чтобы система автоматически блокировалась через пять минут бездействия, введите 300 (60 × 5). Щелкните ОК, а затем перезапустите систему.

Теперь система будет автоматически блокироваться, если она неактивна в течение периода времени, указанного в реестре. Вы можете изменить интервал в любое время, но вам придется перезапускать систему после каждого изменения, чтобы оно вступило в силу.
Поразительно, что в Windows 10 нет более простого и прямого способа управления этим параметром. Вы обнаружите, что есть несколько других параметров, связанных с питанием, которые скрыты Windows 10. Вы можете включить их, только изменив или добавив значения в реестр Windows.
Если вы не установите тайм-аут блокировки системы, Windows 10 не заблокируется, даже если дисплей перешел в спящий режим. Он заблокируется только по прошествии определенного времени. Если значение отсутствовало в реестре, возможно, ваша система вообще не блокировалась, пока не перешла в спящий режим.

