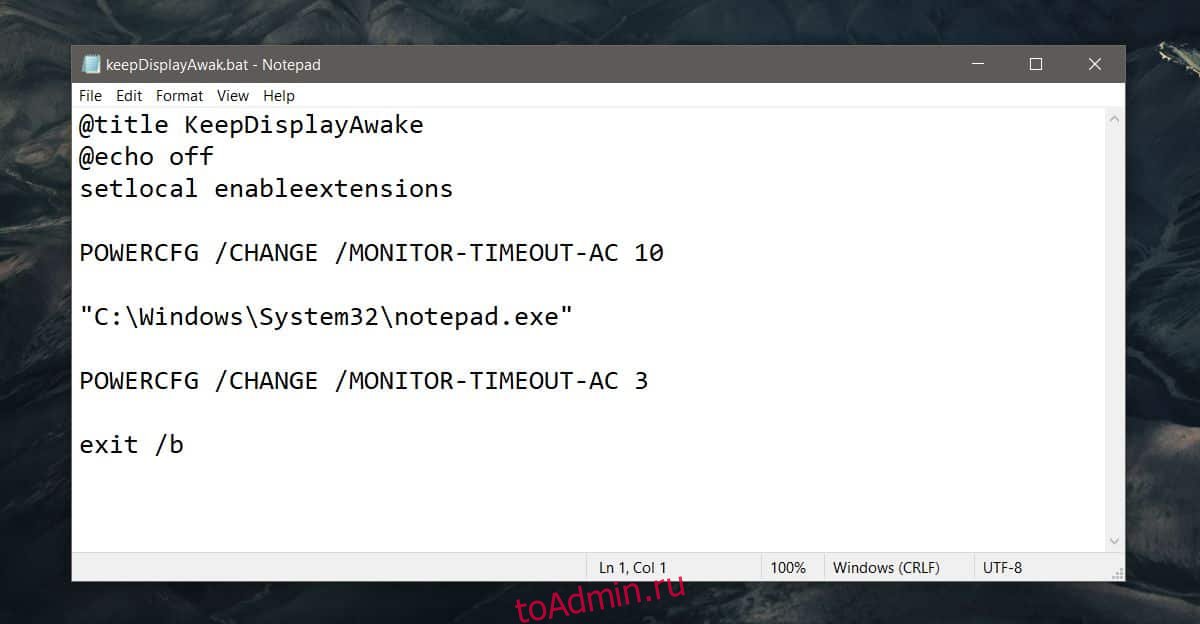Windows 10 позволяет вам установить, когда ваш дисплей будет переходить в спящий режим, если вы неактивны в течение определенного времени. Временной интервал можно установить так, как вам удобно, и изменить его очень просто. Все, что вам нужно сделать, это открыть параметры электропитания на панели управления и изменить его на все, что вам нравится, или вы можете сделать это из приложения «Настройки». Хотя этот параметр невероятно легко изменить, возможно, вы не захотите изменять его все время, если, скажем, вы хотите, чтобы дисплей не переходил в спящий режим во время работы приложения. Это утомительно, и вам придется изменить его позже. Если вам нужно, чтобы дисплей не спал, когда запущено определенное приложение, используйте вместо этого пакетный скрипт.
Не отключать дисплей, когда приложение запущено
Чтобы это сработало, убедитесь, что в Windows 10 не включена заставка, потому что сценарий не сможет предотвратить ее запуск.
Откройте Блокнот и вставьте в него следующее. Вам придется изменить его, прежде чем вы сможете его использовать.
@title KeepDisplayAwake @echo off setlocal enableextensions POWERCFG /CHANGE /MONITOR-TIMEOUT-AC 10 "C:WindowsSystem32notepad.exe" POWERCFG /CHANGE /MONITOR-TIMEOUT-AC 3 exit /b
Первая строка, которую вам нужно изменить, — это строка «POWERCFG / CHANGE / MONITOR-TIMEOUT-AC 10». Вам нужно изменить значение, указанное в конце. В настоящее время эта строка изменяет время ожидания экрана до 10 минут после бездействия. Измените его на более подходящее значение, например 60, если вы хотите, чтобы дисплей не спал в течение часа.
Затем вам нужно изменить эту строку «C: WindowsSystem32notepad.exe» и заменить ее полным путем к EXE-файлу приложения, которое вы хотите использовать.
Наконец, вам нужно изменить эту строку «POWERCFG / CHANGE / MONITOR-TIMEOUT-AC 3». Эта строка сбрасывает тайм-аут отображения на то, что было раньше. Измените значение в конце, т. Е. 3, на то, что вы обычно используете.
Сохраните файл с расширением BAT.
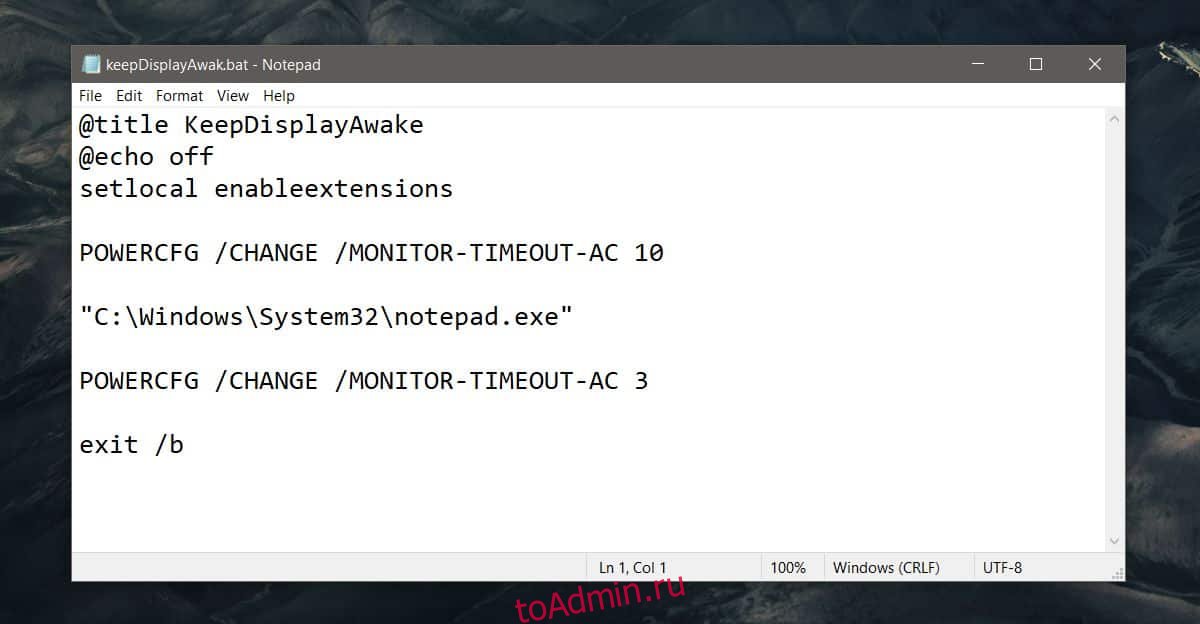
Убедитесь, что приложение еще не запущено. Запустите сценарий, и он откроет приложение. Вы можете использовать его, а затем оставить без присмотра. Сценарий будет держать окно командной строки открытым в фоновом режиме, чтобы указать, что оно активно. Он закроется автоматически, когда вы закроете приложение или когда истечет интервал тайм-аута.
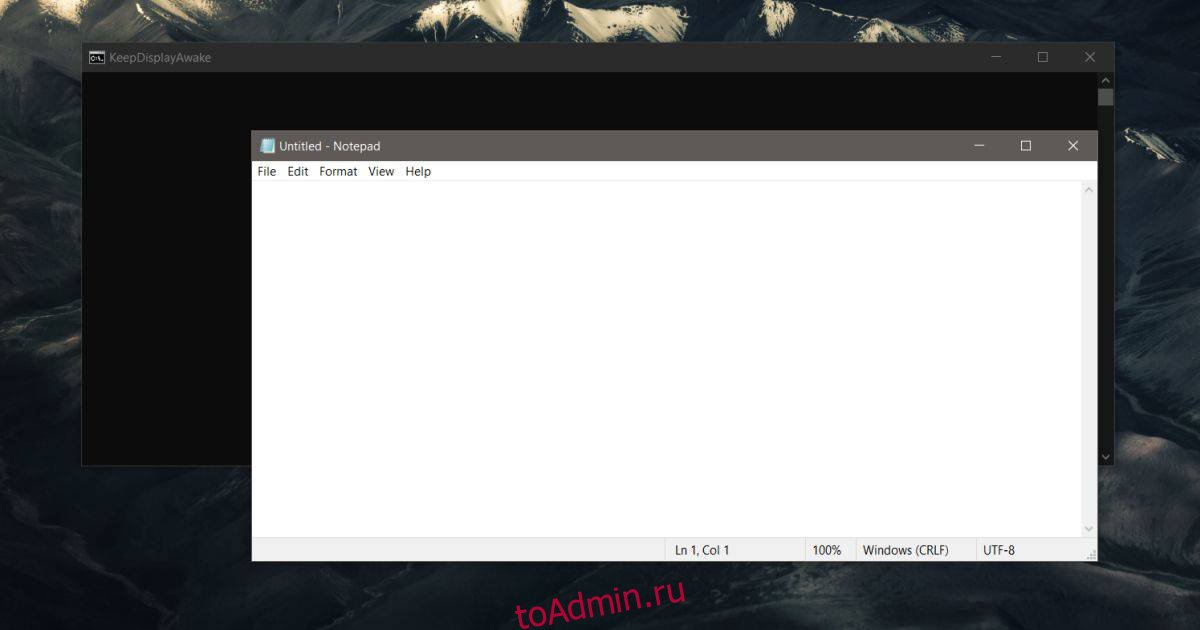
Что делает этот сценарий, когда вы его запускаете, он изменяет время ожидания отображения для вас, а затем запускает приложение, которое вы собираетесь оставить открытым на автоматическом ПК. Когда приложение закрывается или истекает интервал тайм-аута, оно сбрасывает значение тайм-аута отображения на то, что было раньше.
По сути, это автоматизация процесса изменения тайм-аута отображения до и после использования приложения.