Когда вы наводите курсор мыши на значок открытого приложения на панели задач, вы получаете небольшое окно предварительного просмотра. Мы рассмотрели небольшой трюк, который позволяет вам изменить размер окна предварительного просмотра, если размер по умолчанию вам не подходит. Если вы предпочитаете заменить предварительный просмотр панели задач списком, вы также можете это сделать. Это представление списка является пережитком Windows 7 (возможно, более ранней). Тогда значки на панели задач не отображали окна предварительного просмотра, вместо этого они отображали список открытых окон. Вот как можно вернуть представление списка.
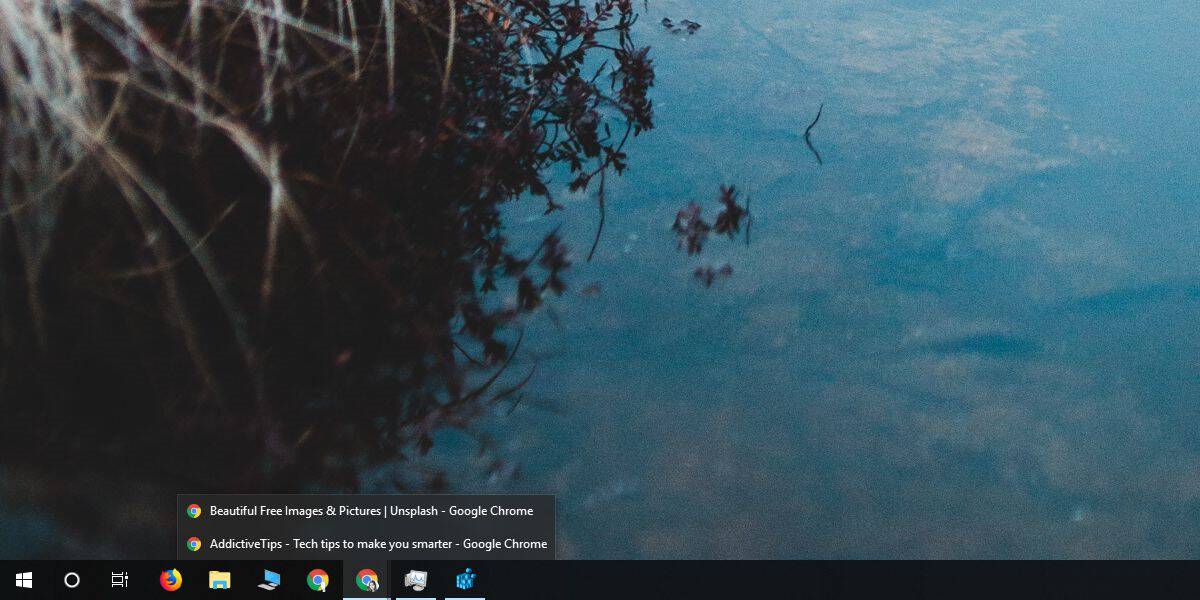
Представление списка на панели задач для приложений
Чтобы заменить окно предварительного просмотра панели задач списком, вам нужно будет отредактировать реестр, и для этого вам потребуются права администратора.
Нажмите сочетание клавиш Win + R, чтобы открыть окно запуска. В поле «Выполнить» введите «regedit» и нажмите «Ввод». Кроме того, вы можете найти редактор реестра в поиске Windows и запустить его оттуда.
После того, как вы откроете редактор реестра, перейдите в следующее место;
HKEY_CURRENT_USERSoftwareMicrosoftWindowsCurrentVersionExplorerTaskband
Щелкните правой кнопкой мыши кнопку панели задач и выберите «Создать»> «Значение DWORD (32-разрядное)». Назовите значение NumThumbnails. Убедитесь, что его значение установлено на 1.

После этого необходимо перезапустить проводник. Самый простой способ сделать это — открыть диспетчер задач и найти проводник Windows на вкладке «Процессы». Выберите его и нажмите «Перезагрузить» в правом нижнем углу.
Когда вы наводите курсор мыши на значок запущенного приложения на панели задач, вы получаете список открытых окон вместо предварительных просмотров.
При желании можно полностью отключить превью и список.
Это не просто косметическое изменение. Если ваша система работает медленно или работает медленно при работе с более тяжелыми приложениями, это позволит вам гораздо быстрее переключаться между окнами. Windows 10 больше не будет пытаться отображать предварительный просмотр, который является более ресурсоемким процессом, чем просто перечисление заголовка окна.
Список появится при наведении курсора мыши на значок на панели задач открытого приложения или при щелчке левой кнопкой мыши по нему. Щелкните любое окно в списке, чтобы переключиться на него. Джамплист все еще будет там. Вы должны щелкнуть правой кнопкой мыши значок приложения на панели задач, чтобы получить его, как и раньше.
Для более медленных систем это действительно практичная модификация. Вам также следует подумать об отключении анимации. Это не сделает вашу систему молниеносной, но все равно окажет влияние.

