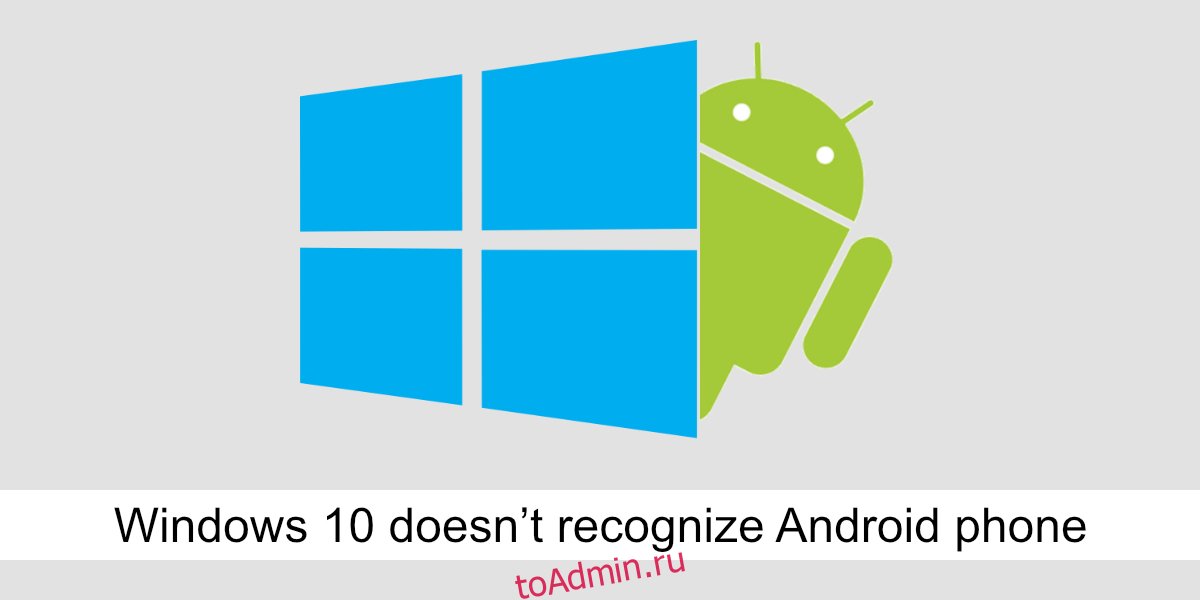Что касается системы Windows 10, то телефоны Android работают по принципу plug & play. При подключении устройства Android (телефона или планшета) Windows 10 автоматически установит для него драйверы. После установки драйверов вы можете получить доступ к памяти телефона из проводника.
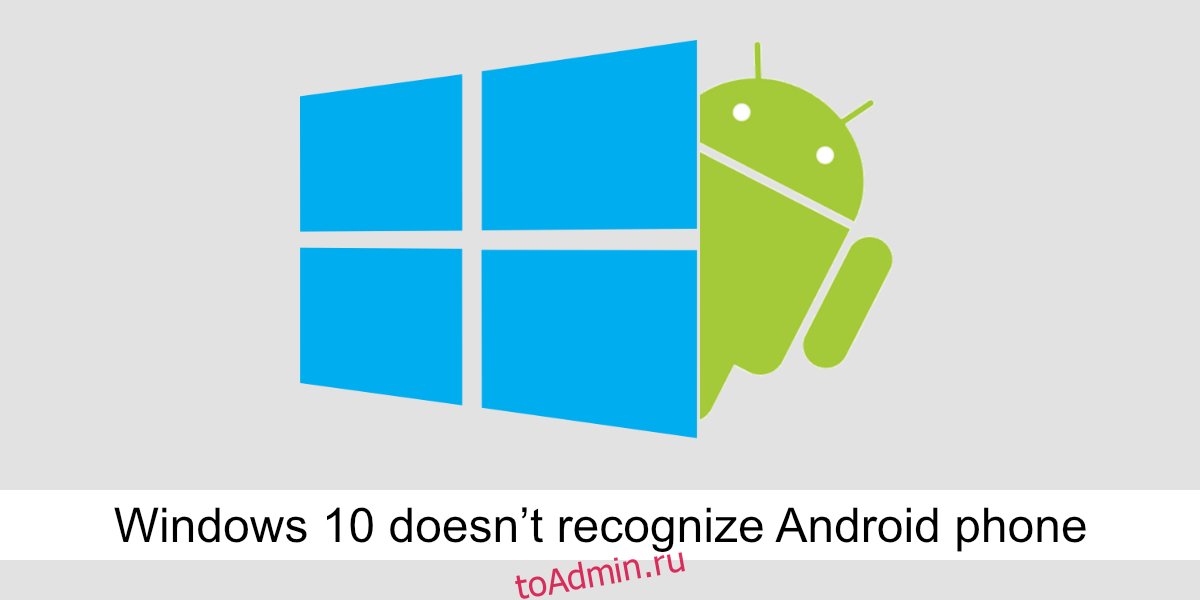
Оглавление
Исправить Windows 10 не распознает телефон Android
Однако подключить телефон Android к системе Windows 10 и получить доступ к его хранилищу легко, но иногда вы можете столкнуться с проблемами. Одна из распространенных проблем, с которыми сталкиваются пользователи, заключается в том, что телефон Android не распознается Windows 10. Эта проблема проявляется одним из двух способов;
При подключении телефон не отображается в этом ПК.
Когда вы подключаете телефон к компьютеру, Windows 10 показывает сообщение, что USB-устройство не было распознано или неисправно.
Эти проблемы довольно легко исправить, однако, если у вас более старое устройство Android (Android 6 или старше) или у вас есть рутированное устройство, вы Апрель Чтобы подключить телефон к ПК с Windows 10, придется установить несколько вещей вручную.
Прежде чем попробовать какое-либо исправление, пройдите эти проверки;
Убедитесь, что телефон разблокирован при подключении к системе и что он остается разблокированным в течение как минимум пяти минут.
Убедитесь, что вы используете оригинальный кабель для передачи данных или сертифицированный кабель для передачи данных для подключения устройства.
Попробуйте изменить порт, к которому вы подключаете телефон. Попробуйте использовать порт USB 2.0, если у вас старое устройство.
1. Включите соединение для передачи файлов.
Когда вы подключаете телефон Android к системе Windows 10, он может подключаться с разными типами подключения;
Подключение для зарядки (данные не могут быть прочитаны или записаны)
Передача файлов (чтение и запись данных).
Протокол передачи мультимедиа (MTP) (доступ к аудио-, видеофайлам и некоторым изображениям).
Протокол передачи фотографий (доступ к фотографиям).
Чтобы читать и записывать файлы на устройство Android, вам необходимо настроить его на протокол передачи файлов.
Подключите телефон Android к ПК с Windows 10.
Подождите, пока не услышите звук подключения оборудования или пока не увидите, что телефон заряжается.
Проведите пальцем вниз, чтобы открыть панель уведомлений.
Дважды коснитесь опции подключения к Android.
На открывшемся экране выберите Передача файлов.
Подождите одну минуту (Windows 10 Апрель установить дополнительные драйверы), а затем откройте проводник.
Перейдите на этот компьютер.
Появится устройство с внутренними дисками.
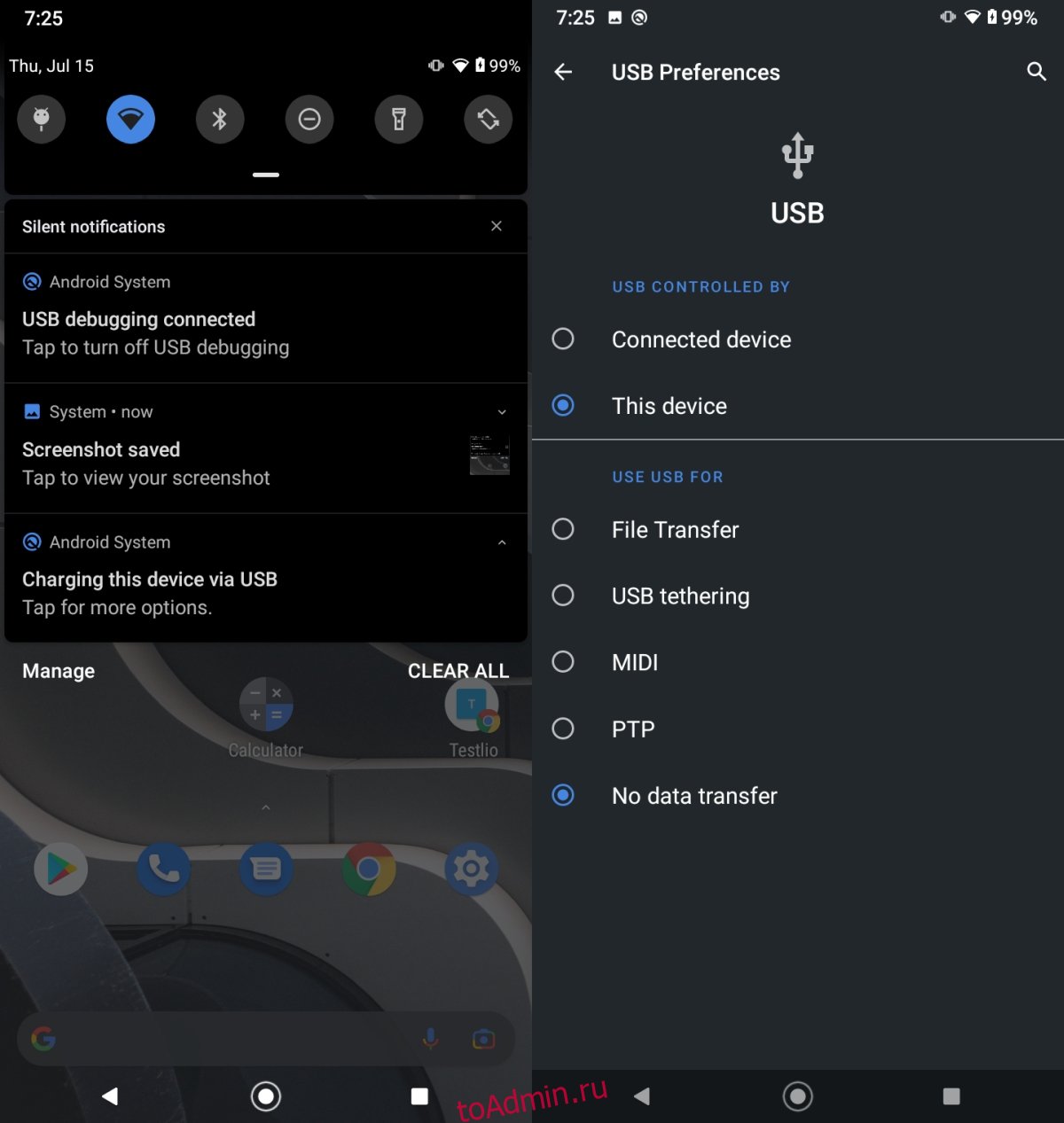
2. Включите отладку по USB.
Отладка USB обычно используется разработчиками, однако, когда вы включаете ее и подключаете устройство к системе Windows 10, она устанавливает дополнительные драйверы. Эти водители Апрель быть необходимым для установления соединения.
Откройте приложение «Настройки» на своем устройстве Android.
Перейдите в раздел «Система» или «О телефоне» (это зависит от устройства).
Ищите Build.
Коснитесь номера сборки семь раз, чтобы включить параметры разработчика.
Перейдите в Параметры разработчика (он появится в приложении «Настройки» на вашем устройстве Android).
Включите отладку по USB.
Отключите телефон Android от системы Windows 10 и снова подключите его.
Разрешите отладку по USB на телефоне (вы увидите подсказку).
Подождите, пока Windows 10 установит драйверы, а затем откройте устройство из проводника.
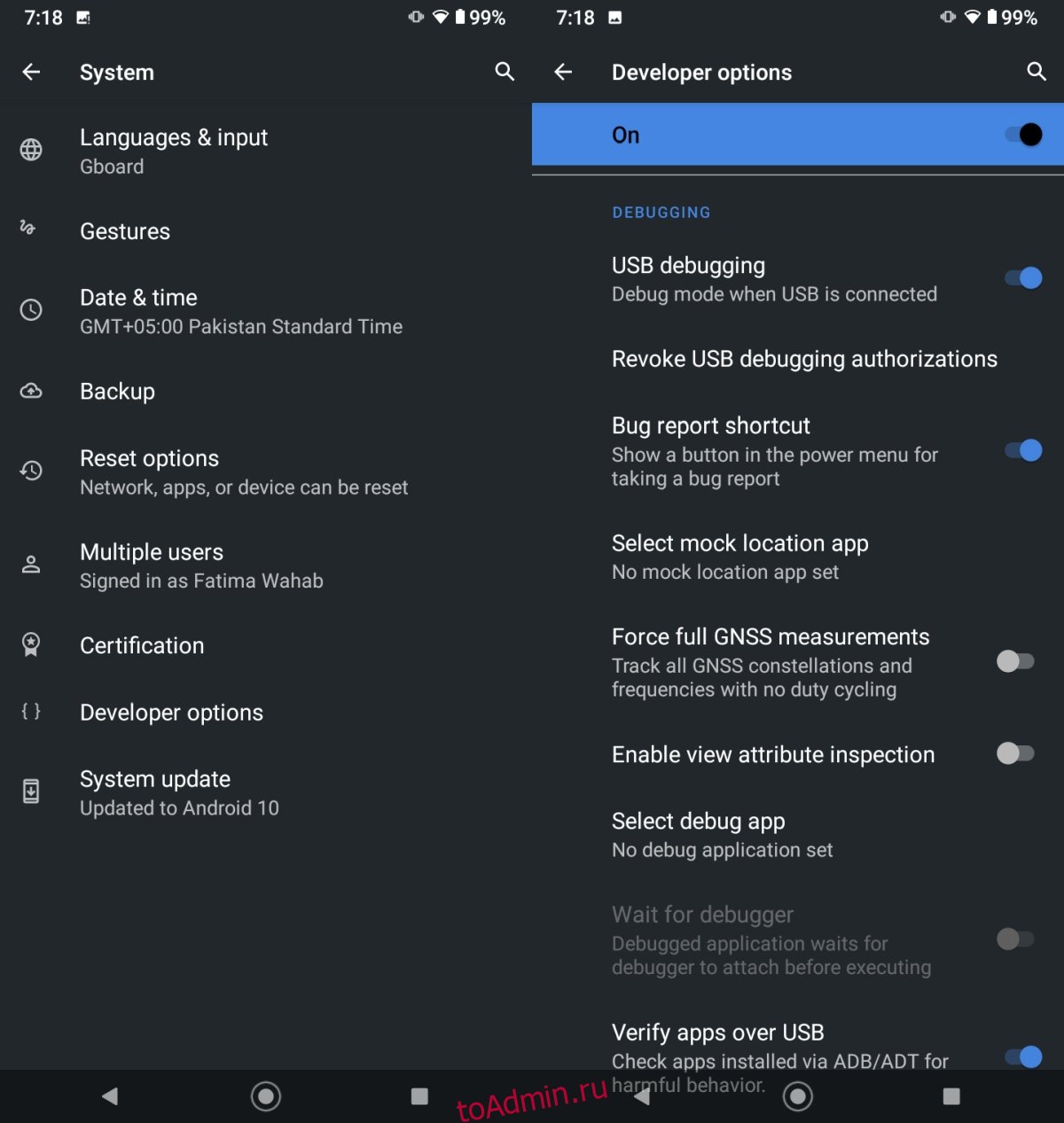
3. Удалите и переустановите устройство.
Windows 10 иногда не может установить драйверы. Это означает, что ваше устройство установлено неправильно. Попробуйте удалить и переустановить его.
Подключите телефон Android к ПК с Windows 10.
Откройте диспетчер устройств.
Разверните «Портативные устройства» и найдите свой телефон.
Щелкните устройство правой кнопкой мыши и выберите в контекстном меню команду «Удалить устройство».
Разрешите деинсталляцию устройства.
Отключаем телефон от ПК.
Подключите телефон снова и позвольте драйверам установить.
Примечание. Если вы не видите свой телефон в списке портативных устройств, проверьте разделы «Другие устройства» и «USB-устройства».

4. Выключите и снова включите телефон и компьютер.
В телефонах Android могут возникать проблемы, из-за которых они не могут подключиться к компьютеру.
Отключите телефон Android от ПК с Windows 10.
Перезагрузите систему Windows 10.
Нажмите кнопку питания / пробуждения / сна на телефоне Android.
Выберите в меню Перезагрузить.
Разблокируйте телефон при перезагрузке и подождите 5 минут, чтобы телефон был готов.
Подключите телефон к системе Windows 10.
5. Загрузитесь в режим ODIN / Fastboot.
Подобно системе Windows 10 с BIOS, телефоны Android имеют режим ODIN (устройства Samsung) или режим Fastboot. Загрузите устройство в этом режиме, а затем подключите его к системе Windows 10. Апрель установите драйверы, необходимые для его подключения.
Внимание: обратите особое внимание на экран вашего телефона. Кнопка пробуждения / сна вашего телефона будет действовать как клавиша выбора, поэтому будьте осторожны, не нажимайте ее и выберите параметр, который может стереть данные с телефона.
Выключай телефон.
Удерживайте нажатыми кнопки увеличения, уменьшения и возврата на главный экран на устройстве (или кнопку Bixby на устройстве Samsung).
Когда вы увидите логотип устройства, отпустите все три кнопки и нажмите кнопку увеличения громкости.
Подключите телефон к ПК с Windows 10.
Подождите 5 минут.
Нажимайте кнопку питания, пока телефон не выключится.
Снова нажмите кнопку питания, чтобы включить его.
6. Установите Samsung Smart Switch.
Это исправление предназначено для устройств Android производства Samsung.
Скачать Смарт-переключатель Samsung.
Установите приложение в свою систему Windows 10.
Подключите телефон Android к вашей системе.
Телефон будет обнаружен.
7. Вручную установите драйверы от Google.
Windows 10 Апрель постоянно не устанавливать драйверы для устройства. Удаление и повторная установка в этом случае не принесут пользы. Вы можете вручную установить драйверы из Google.
Откройте диспетчер устройств.
Найдите Android Composite ADB Interface. Это Апрель находиться под контроллерами USB или портативными устройствами.
Щелкните устройство правой кнопкой мыши и выберите Удалить.
Загрузите драйверы USB с Google здесь.
Распакуйте папку
Отключите и снова подключите устройство Android.
Откройте диспетчер устройств.
Найдите телефон (посмотрите в разделе «Портативные устройства или USB-устройства»).
Щелкните телефон правой кнопкой мыши и выберите Обновить драйвер.
Выберите «Найти на моем компьютере программное обеспечение».
Выберите извлеченную папку.
Щелкните Далее и позвольте драйверам установить.
Отключите телефон и снова подключите.
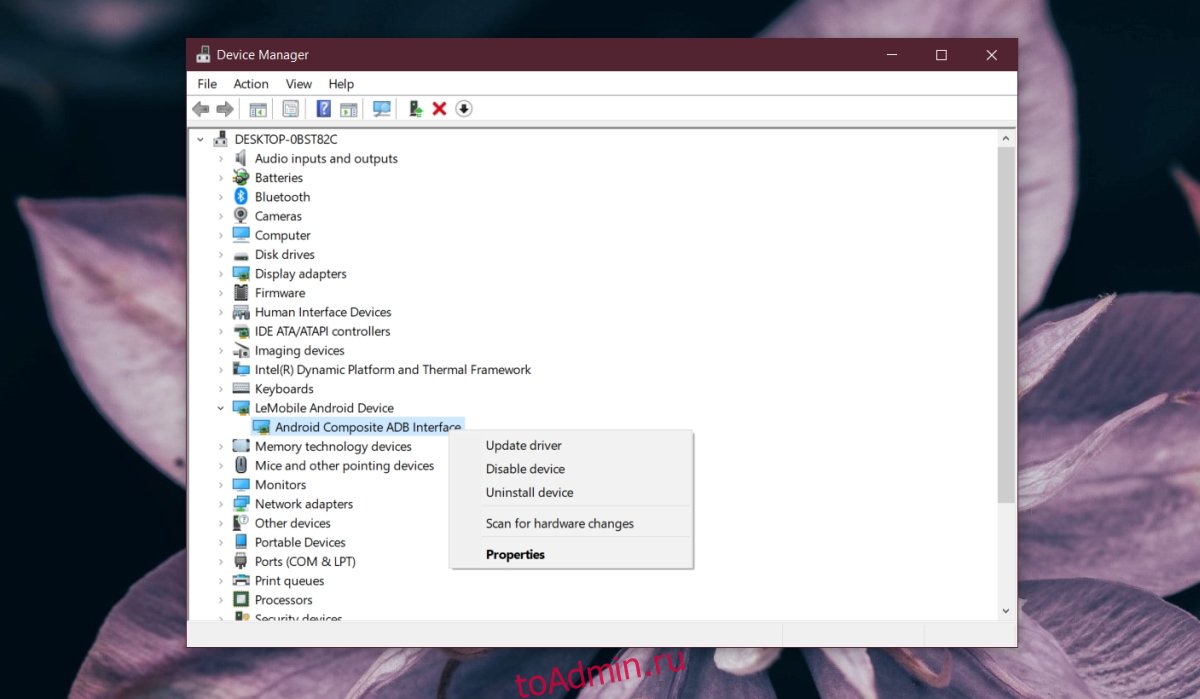
8. Подключитесь в режиме полета.
Попробуйте перевести телефон в режим полета, прежде чем подключать его к системе. Известно, что в некоторых случаях он работает.
Отключаем телефон от компа.
Проведите пальцем вниз и коснитесь переключателя режима полета.
Подключите телефон к системе.
Когда телефон появится в проводнике, вы можете выключить режим полета.
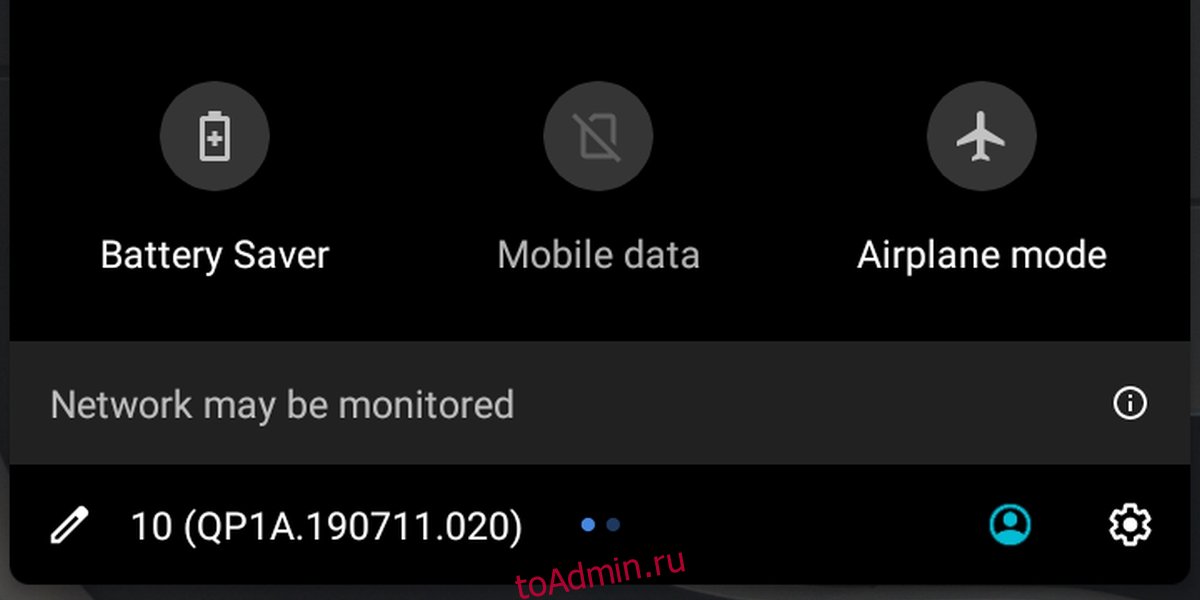
Заключение
Телефоны Android не требуют специальных приложений для подключения к системе Windows 10. Как правило, получить доступ к внутренней памяти устройства Android очень легко без специальных файловых менеджеров. Это только усложняется, потому что Android остается довольно фрагментированным, а Windows 10 не может распознавать устройства определенных производителей.