В Windows автоматический вход удобен тем, что на вашем ПК можно запускать программы при его запуске. Вы даже можете настроить автоматическую загрузку компьютера в определенное время. Для повышения безопасности вы можете настроить автоматическую блокировку Windows 10 и запрос пароля после автоматического входа.
Оглавление
Как это работает
Благодаря автоматической блокировке при входе ваш компьютер будет автоматически входить в систему и запускать и запускать программы при загрузке, но он заблокируется сам, и вам придется ввести свой пароль, чтобы использовать его. Это не так безопасно, как избежать автоматического входа, поскольку пароль вашей учетной записи по-прежнему будет храниться и автоматически вводиться системой, но это лучше, чем просто автоматически запускать ваш компьютер и предлагать неограниченный рабочий стол.
Для этого все, что вам нужно сделать, это заставить Windows выполнять следующую команду при входе в систему:
rundll32.exe user32.dll, LockWorkStation
Эта команда заблокирует вашу систему. Он выполняет ту же функцию, что и нажатие Windows + L. Есть множество способов заставить Windows запускать его при входе в систему, в том числе в групповой политике. Однако самый простой способ — просто добавить ярлык блокировки в папку автозагрузки.
Мы выполнили этот процесс в Windows 10, но он также будет работать в более старых версиях Windows, включая Windows 8 и Windows 7.
Создание ярлыка блокировки
Сначала откройте папку автозагрузки. Для этого нажмите Windows + R, чтобы открыть диалоговое окно «Выполнить», введите следующую строку и нажмите Enter:
shell:startup

В папке «Автозагрузка» щелкните правой кнопкой мыши и выберите «Создать»> «Ярлык».
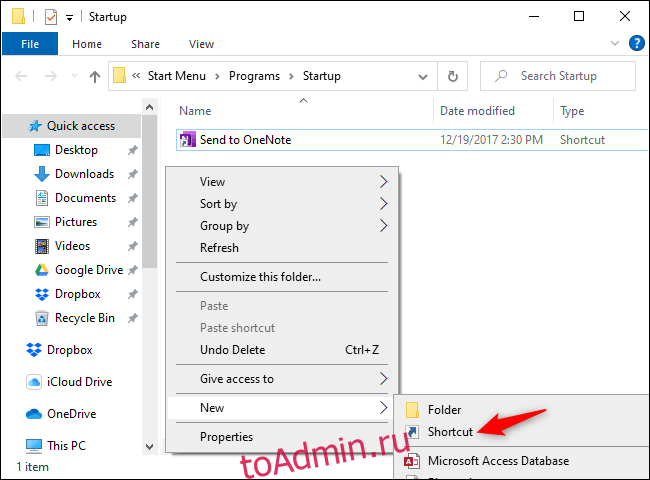
В диалоговом окне «Создать ярлык» скопируйте и вставьте (или введите) следующую команду:
rundll32.exe user32.dll, LockWorkStation
Нажмите «Далее», чтобы продолжить.

Назовите ярлык как хотите, например «Заблокировать компьютер».

Это оно!
Если дважды щелкнуть созданный вами ярлык, Windows заблокирует ваш компьютер. Затем вам нужно будет войти в систему, используя свой пароль, PIN-код или любой другой метод входа, который вы используете.
Когда вы входите в свой компьютер, Windows запускает этот ярлык вместе с другими программами запуска, автоматически блокируя ваш компьютер. После того, как вы его разблокируете, будет хорошо.
Чтобы отменить изменение, просто повторно откройте папку shell: startup и удалите созданный вами ярлык Lock Computer.
Спасибо Мэтью Локку за то, что он написал нам по электронной почте об этом замечательном совете.

