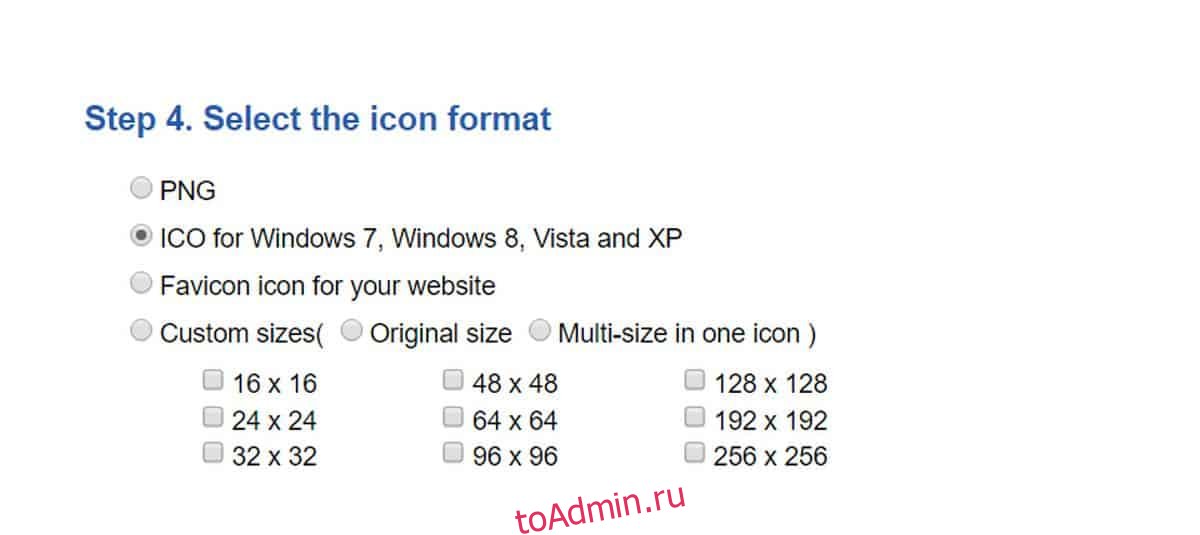Windows 10 использует стандартный желтый значок папки для всех создаваемых вами папок. У ваших библиотек есть немного разные значки, но для всех других папок используется тот же значок. При желании вы можете изменить цвет значка папки с помощью приложения FolderPainter. Если изменение цвета значка папки не помогает, вы можете установить собственный значок папки в Windows 10, если вы сами найдете для него значок.
Пользовательский значок папки
Первое, что вам нужно сделать, это найти значок папки. Обычно вы можете бесплатно загружать значки в Интернете, однако, если у вас есть красивое изображение PNG, которое работает как значок, вы также можете преобразовать его в файл ICO. Если вы конвертируете файл из PNG в ICO, мы рекомендуем использовать бесплатный онлайн-сервис под названием ICO Конвертировать. Просто загрузите изображение PNG и преобразуйте его в файл ICO для Windows 10.

Когда у вас есть файл ICO, вы можете изменить значок папки для любой папки, какой захотите. Перейдите к папке, значок которой вы хотите изменить, и щелкните ее правой кнопкой мыши. В контекстном меню выберите «Свойства». В окне «Свойства» перейдите на вкладку «Настройка» и нажмите кнопку «Изменить значок» внизу. В открывшемся окне нажмите кнопку «Обзор» и выберите файл ICO, который хотите использовать. Нажмите ОК и Применить.

Вернитесь на рабочий стол, щелкните правой кнопкой мыши пустую область и выберите «Обновить» в контекстном меню. Повторите эти действия для всех открытых окон проводника. Теперь папка появится с новым, настраиваемым значком.
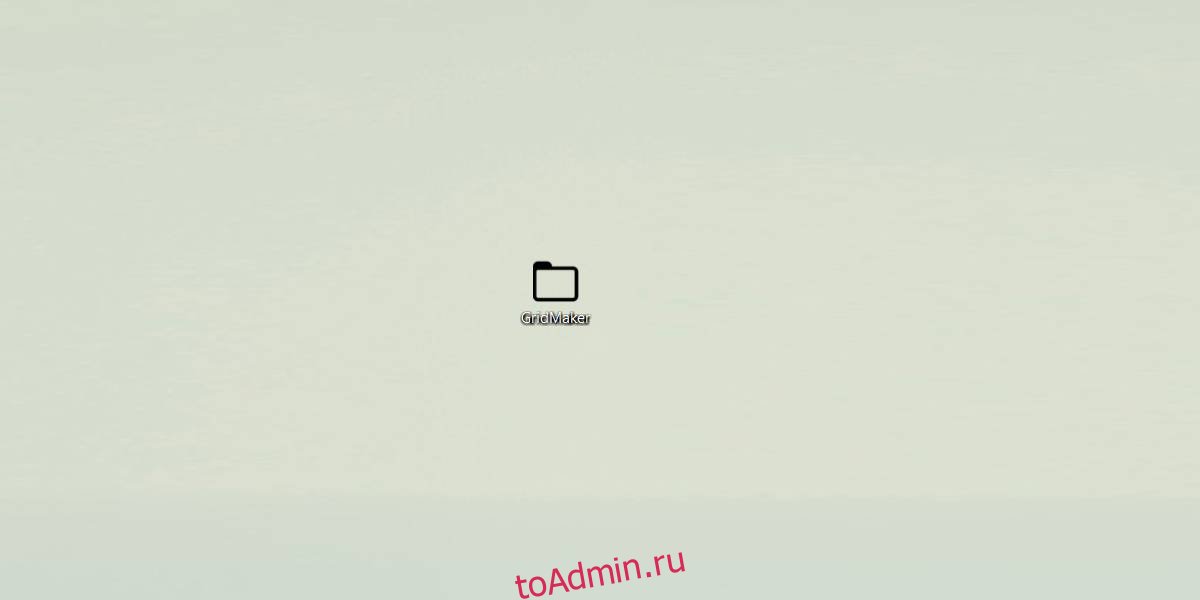
Поменять его обратно довольно просто. Получите доступ к окну «Изменить значок» так же, как и раньше, и выберите значок папки по умолчанию из тех, что показаны в списке, или просто нажмите кнопку «Восстановить значения по умолчанию».
Это изменение будет применяться для каждой папки. Это означает, что для всех других папок в вашей системе по-прежнему будет использоваться значок по умолчанию, установленный в Windows 10. Существуют приложения, которые могут изменять значок папки по умолчанию для нескольких папок одновременно, а также есть приложения, которые могут изменять значок по умолчанию для всех. папок, однако, учитывая, что это Windows 10, вам следует избегать изменения настроек значков по умолчанию. У Windows 10 плохая история обработки настроек пользовательского интерфейса. Фактически, если вы используете приложение для настройки рабочего стола Windows 10, рекомендуется отключить или удалить его перед установкой крупного обновления функций Windows 10.