Внезапно ваш Mac перестает отвечать. У вас есть вращающаяся вертушка смерти или, что еще хуже, никакого курсора. Ничто из того, что вы делаете, не возвращает к жизни ваш компьютер. Вот несколько вещей, которые вы можете попробовать.
Оглавление
Подождите минуту или две
Немного подождите, прежде чем спешить выключить Mac или попытаться вернуть себе контроль, стуча по клавиатуре. Многие зависания вызваны особенно сложной задачей или проблемным приложением. Дайте вашему Mac некоторое время, чтобы решить проблему, прежде чем предпринимать какие-либо действия.
Как долго вы ждете, зависит от того, насколько вы терпеливы, но мы рекомендуем минуту или две. Встаньте, потянитесь или сделайте себе чашку кофе и посмотрите, вернется ли ваш Mac, когда вы вернетесь. Если вы точно знаете, что сложный процесс вызывает замедление, например, рендеринг видео, это даст ему время для завершения.
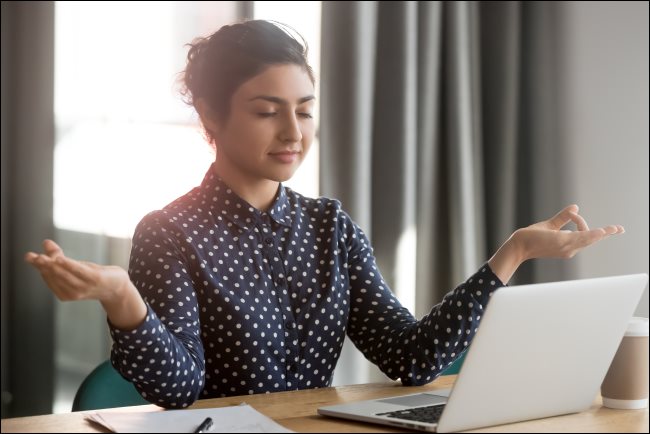
Это может быть не так быстро, как полная перезагрузка вашей машины, но с меньшим риском. Как только вы, наконец, снова получите контроль над своим Mac, сохраните свою работу, закройте все ненужные приложения и перезагрузите компьютер.
Другая возможность заключается в том, что вы получите достаточно контроля, чтобы убить любое мошенническое приложение или процесс, вызывающие проблему. Давайте посмотрим, как это сделать.
Принудительный выход из любых проблемных приложений
Если ваш Mac сканирует, но у вас все еще есть управление указателем мыши, вы можете попробовать принудительно закрыть (или «убить») любые проблемные приложения, которые могут вызывать замедление. Это может быть веб-браузер с сотнями открытых вкладок, требовательный редактор изображений, например Photoshop, игра или другое программное обеспечение, использующее 3D-графику, или большая электронная таблица или текстовый документ.
Чтобы быстро завершить работу приложений, нажмите Command + Option + Esc, чтобы открыть диалоговое окно MacOS «Принудительно закрыть приложения». В этом окне вы увидите все запущенные приложения. Вы можете выделить их одним щелчком мыши, а затем убить, нажав «Принудительно выйти».
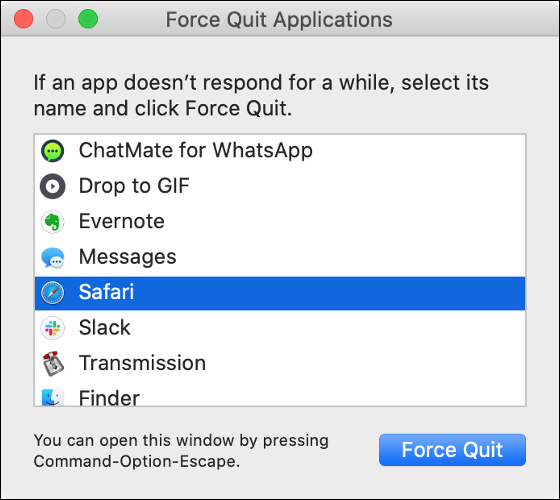
Любые неотвечающие приложения будут перечислены как таковые, и их следует убить, поскольку для нормальной работы им, вероятно, потребуется перезапуск. Убейте столько приложений, сколько вам нужно, пока ваша система снова не станет стабильной. Помните, что вы можете потерять несохраненные данные.
Вы также можете запустить Activity Monitor, чтобы просмотреть список всех запущенных процессов. Многие приложения, такие как Safari или Chrome, используют несколько процессов, которые разделяют каждую вкладку в отдельный процесс. Вы можете запустить Activity Monitor через Spotlight (или получить к нему доступ в Applications> Utilities) и искать любые процессы, использующие больше, чем их справедливая доля доступного CPU.
Если у вас есть управление курсором, вы также можете щелкнуть правой кнопкой мыши (или Control + Click) значок приложения в доке, нажать и удерживать Option, а затем нажать «Force Quit», чтобы закрыть приложение.
Заставьте ваш Mac выключиться
Если вы проявили терпение и вынудили безуспешно завершить работу любых проблемных приложений, возможно, пришло время признать поражение и принудительно выключить Mac. Вы можете сделать это, нажав и удерживая кнопку питания Mac, пока он не выключится.
Кнопка включения довольно заметна на большинстве моделей. Если на вашем MacBook есть датчик Touch ID вместо кнопки питания, нажмите и удерживайте кнопку Touch ID в правом верхнем углу клавиатуры (см. Изображение ниже).
На настольных моделях, таких как iMac, Mac mini и Mac Pro, нажмите и удерживайте кнопку питания на компьютере.

При этом вы потеряете все несохраненные данные в открытых приложениях. Хотя маловероятно, что это вызовет какой-либо ущерб, есть причина, по которой Apple рекомендует завершить работу через меню Apple. Чтобы свести к минимуму вероятность того, что что-то пойдет не так, делайте это только тогда, когда у вас нет другого выбора.
Даже если что-то пойдет не так, вы можете расслабиться, зная, что вы сделали резервную копию своего Mac с помощью Time Machine.
Ваш Mac зависает во время или вскоре после загрузки?
Если проблема с зависанием возникает регулярно, это может быть вызвано аппаратной неисправностью. Чтобы исключить это, убедитесь, что на вашем Mac установлена последняя версия macOS и что вы установили все необходимые обновления прошивки в разделе «Системные настройки»> «Обновления программного обеспечения».
Отключите все внешние периферийные устройства, включая мыши, клавиатуры, аудиоинтерфейсы USB, устройства хранения данных и веб-камеры, а затем снова проверьте наличие проблемы. Если вы решили проблему, подумайте также об обновлении любого программного обеспечения, связанного с этим периферийным устройством.
Если проблема легко воспроизводима, вы можете попробовать загрузить Mac в безопасном режиме, чтобы проверить, сохраняется ли проблема. В безопасном режиме компьютер Mac запускается с минимальным количеством драйверов, необходимых для работы системы. Он также сканирует ваш жесткий диск на наличие проблем при загрузке, что может помочь решить проблему.
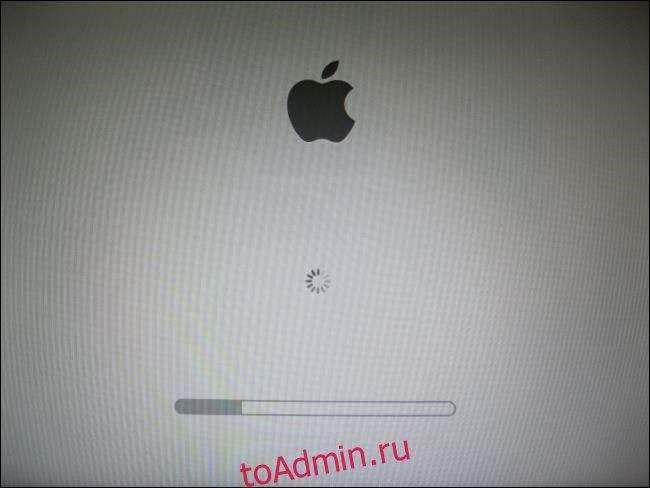
Чтобы загрузиться в безопасном режиме, выключите (или перезагрузите) Mac, а затем нажмите Shift во время загрузки. Отпустите клавишу, когда увидите окно входа в систему, и войдите в систему. В правом верхнем углу должно появиться сообщение «Safe Boot». Загрузив Mac в безопасном режиме, снова проверьте наличие зависания.
Если проблема больше не возникает, попробуйте перезапустить и снова протестировать. Возможно, проблема была устранена путем проверки вашего диска на наличие ошибок.
Если проблема не исчезла, убедитесь, что все внешние периферийные устройства отключены, а затем повторите попытку. Отрежьте элементы входа в систему, чтобы удалить все программное обеспечение, которое запускается при запуске и может вызывать проблему.
Если проблема с зависанием по-прежнему не устранена, возможно, пришло время переустановить macOS с нуля. Однако проблема также может быть связана с оборудованием.
Диагностика проблем с оборудованием
Если проблема является достаточно постоянной, и вы подозреваете, что она связана с оборудованием, вы можете попробовать диагностировать проблему с помощью «Apple Diagnostics» (или «Apple Hardware Test» на машинах старше июня 2013 года).
Для этого выключите (или перезапустите) компьютер, а затем нажмите и удерживайте D во время загрузки. Должен появиться серый экран и индикатор выполнения, что указывает на то, что ваш Mac сканируется на наличие проблем. Если Apple Diagnostics не запускается, попробуйте перезапустить и нажать и удерживать Option + D при запуске. Вместо этого будет загружен тест из Интернета.

К сожалению, Apple Diagnostics может сказать вам только о проблеме. Он не предоставит слишком много информации о том, в чем проблема. Вы должны получить смутное представление о том, где была обнаружена неисправность. Однако вы не получите ничего, кроме кода ошибки, который сможет использовать технический специалист Apple.
Если хотите углубиться, можете скачать Memtest86 + на USB-накопитель. Затем нажмите и удерживайте Option при загрузке Mac, а затем загрузитесь с USB-накопителя. Это проверяет вашу оперативную память на наличие ошибок без запуска операционной системы. Таким образом, во время теста оперативная память не используется частично.
Если он обнаруживает, что причиной является неисправная RAM, возможно, ее можно заменить. К сожалению, оперативная память в большинстве современных MacBook была припаяна к материнской плате, что затрудняет ремонт, если не делает невозможным.
Как предотвратить зависание в будущем
Хотя зависания Mac могут быть признаком того, что что-то не так, они чаще являются признаком временной проблемы, которая исчезнет после перезапуска. Есть несколько вещей, которые вы можете сделать, чтобы снизить вероятность повторного зависания в будущем.
Во-первых, убедитесь, что вы используете последнюю версию macOS. Apple также выпускает обновления прошивки для определенных компонентов, которые могут иметь огромное значение с точки зрения стабильности системы. Для достижения наилучших результатов настройте Mac на автоматическую установку обновлений по мере их появления.
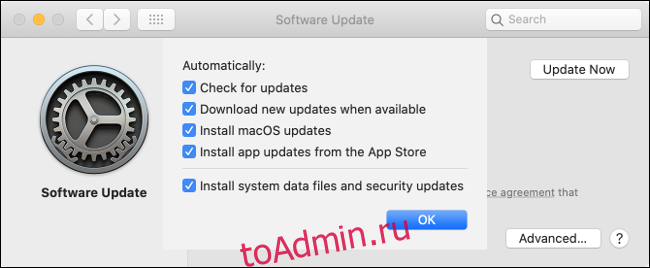
Отсутствие приличного буфера свободного места на диске также может вызвать проблемы с производительностью и зависания. Apple не указывает, сколько места нужно macOS, чтобы «дышать», но мы рекомендуем 10 процентов от общего дискового пространства. Это также должно дать вам приличный буфер для разгрузки файлов перед их хранением в другом месте, если это необходимо.
Иногда производительность напрямую зависит от возраста вашего Mac. Некоторые современные веб-страницы могут вызывать сканирование старого оборудования, поэтому стоит знать ограничения вашего компьютера. Избегайте тяжелых браузеров, таких как Chrome. Вместо этого используйте Safari и дважды подумайте, прежде чем редактировать видео или играть в требовательные игры.
Больше вещей, которые вы можете попробовать
Если ваш Mac не полностью завис, у вас больше шансов восстановить любую несохраненную работу. Вот еще несколько вещей, которые вы можете попробовать, чтобы вернуть не отвечающий Mac обратно.
У нас также есть несколько советов по работе с зависшим ПК.

