Ищете конкретный системный параметр в Windows 10, но не знаете, где его найти? Есть несколько способов быстро найти, какой именно параметр вам нужно изменить. Вот как.
Оглавление
Настройки и панель управления: в чем разница?
Иногда настройка Windows 10 может сбивать с толку, поскольку в настоящее время она включает две разные программы настройки: «Настройки» и «Панель управления». Версия приложения «Параметры» впервые появилась в Windows 8, а «Панель управления» — это устаревшее приложение, оставшееся от более ранних версий Windows.
Некоторые настройки находятся только в Панели управления, но не в Настройках, и наоборот. Вы можете искать настройки в каждом из них (как мы увидим ниже), но, чтобы сэкономить время, вы также можете искать между ними с помощью меню Пуск.
Поиск с помощью меню «Пуск»
Чтобы выполнить поиск системных настроек с помощью меню «Пуск», откройте меню «Пуск» и введите пару слов, описывающих то, что вы хотите найти. Например, вы можете ввести «клавиатура», чтобы найти настройки клавиатуры, или «дисплей», чтобы найти настройки, относящиеся к вашему монитору.
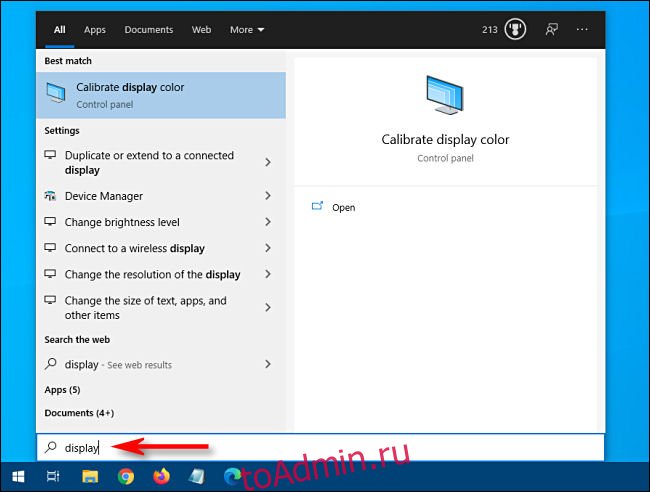
Список результатов появится в левой половине меню «Пуск». Оттуда щелкните результат, который наиболее соответствует тому, что вы ищете, и вы попадете в соответствующее приложение для настройки.
Если вы не видите то, что вам нужно, и хотели бы получить больше результатов поиска, щелкните заголовок «Настройки», чтобы просмотреть подробный список.
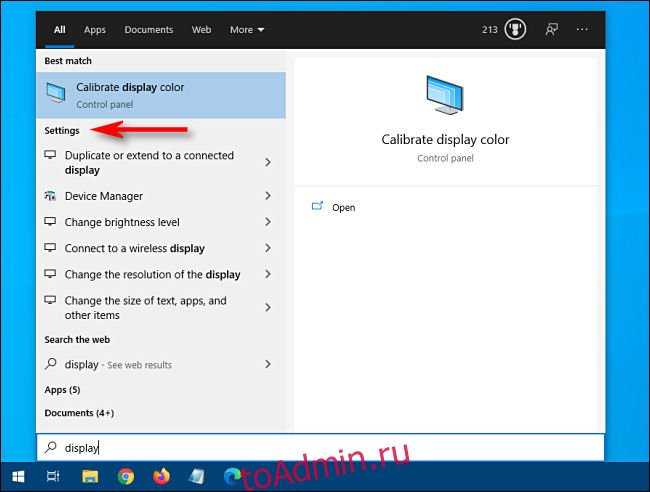
После того, как вы щелкните элемент в списке, появится соответствующее приложение для настройки, и вы сможете приступить к настройке.
Поиск в приложении «Настройки»
Вы также можете найти конкретный параметр прямо в приложении Windows Settings. Сначала откройте «Настройки», открыв меню «Пуск» и щелкнув значок «шестеренка» слева. Вы также можете нажать Windows + I, чтобы быстро открыть окно настроек из любого места в Windows 10.
Когда откроется окно, найдите вверху окно поиска с надписью «Найти настройку».
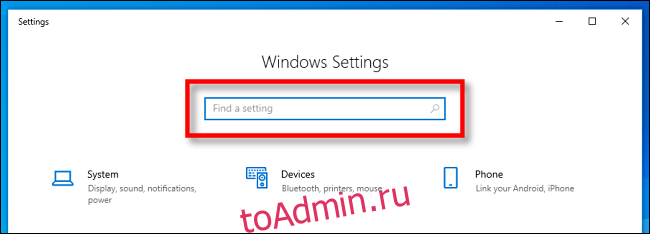
Щелкните поле поиска и введите то, что вы ищете (например, «мышь», «сеть» или «Bluetooth»). Результаты появятся сразу под полем во всплывающем меню.
Если вы хотите получить больше результатов, нажмите «Показать все результаты» внизу списка.
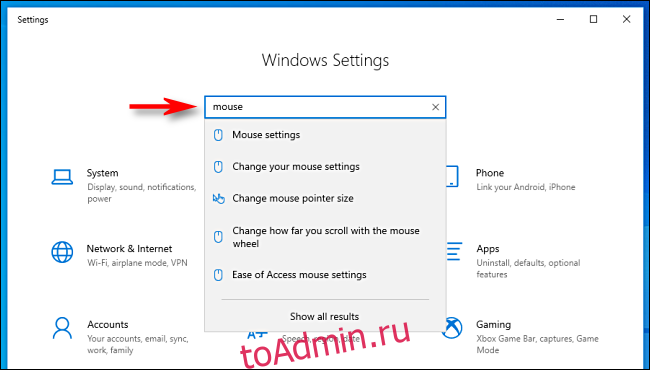
Когда вы найдете результат, который ищете, щелкните его, и вы попадете на соответствующую страницу настроек.
Искать в Панели управления
Если вы не можете найти то, что вам нужно в настройках, вы также можете выполнить поиск в устаревшем приложении Панели управления. Сначала откройте меню «Пуск» и введите «Панель управления», затем нажмите «Ввод».
Когда появится панель управления, найдите строку поиска в правом верхнем углу окна.
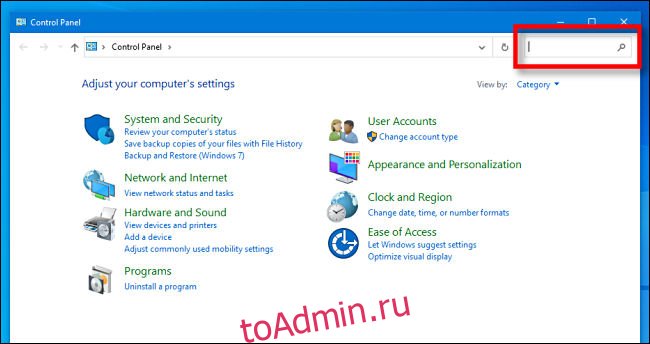
Щелкните поле поиска и введите слово, описывающее то, что вы хотите найти. Результаты появятся в окне ниже.

Щелкните результат, и появится новое окно, содержащее нужные вам настройки. После внесения изменений не забудьте нажать кнопку «Применить» или «ОК». Настройки будут сохранены, и окно закроется. Удачи!
