В последнее время Microsoft добавила в Windows 11 несколько многообещающих новых функций, которых пользователи ждали годами. Теперь Microsoft включила вкладки в проводнике Windows 11, которые наверняка понравятся большинству пользователей. Мы уже составили список предстоящих функций Windows 11, включая новый пользовательский интерфейс диспетчера задач, новое меню Bluetooth и т. д., поэтому ознакомьтесь со списком для получения дополнительной информации. Кстати, пользовательский интерфейс с вкладками в проводнике в настоящее время скрыт в Windows 11, но мы предлагаем вам руководство о том, как сразу включить эту функцию. Итак, без промедления, давайте продолжим и узнаем, как включить вкладки в проводнике в Windows 11.
Включить вкладки в проводнике Windows 11 (2022)
1. Возможность включения вкладок в проводнике доступна в последней сборке Windows 11 (22572, 9 марта) на канале Dev. Поэтому убедитесь, что вы зарегистрированы на канале Dev программы предварительной оценки Windows 11 и обновитесь до последней сборки ОС.
2. Далее вам нужно настроить ViveTool, который позволит вам получать вкладки в проводнике. Открыть эта ссылка и загрузите последний ZIP-файл.
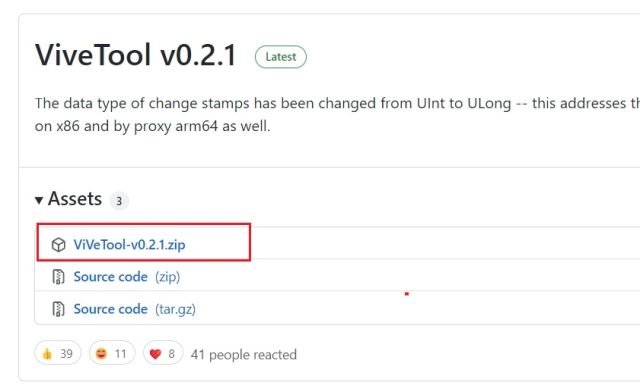
3. Щелкните правой кнопкой мыши ZIP-файл и выберите в контекстном меню пункт «Извлечь все». Затем щелкните правой кнопкой мыши извлеченную папку и выберите параметр «Копировать как путь».
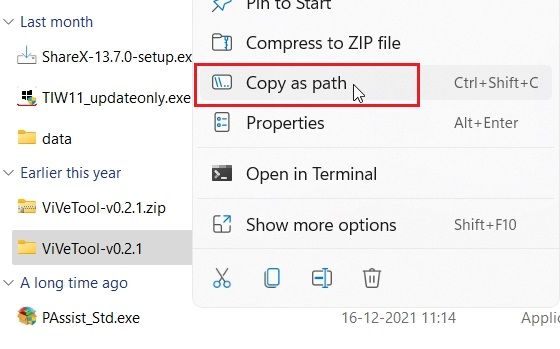
4. Затем откройте командную строку с правами администратора. Вы можете сделать это, выполнив поиск «CMD» в поиске Windows и выбрав опцию «Запуск от имени администратора». Важно открыть командную строку с правами администратора, иначе вы получите сообщение об ошибке при выполнении команды для включения вкладок в проводнике Windows 11.
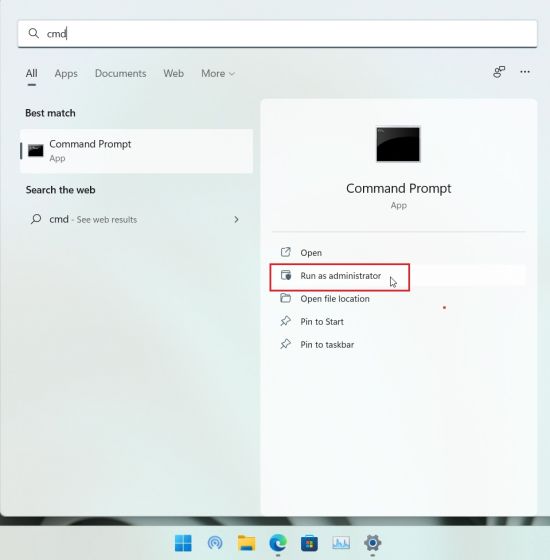
5. В окне командной строки введите cd и вставьте путь, который вы скопировали выше. Щелкните правой кнопкой мыши окно CMD, чтобы вставить путь. Это будет выглядеть примерно так, как на скриншоте ниже. Примечание: путь к файлу будет другим для вашего ПК. С помощью этой команды вы перейдете в папку ViveTool внутри командной строки.
cd "C:UsersArjunDownloadsViVeTool-v0.2.1"
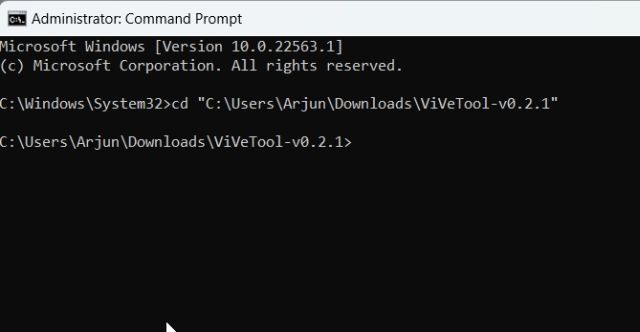
6. Наконец, выполните приведенную ниже команду. Это активирует новый пользовательский интерфейс с вкладками в проводнике в Windows 11. Теперь перезагрузите компьютер.
vivetool addconfig 34370472 2
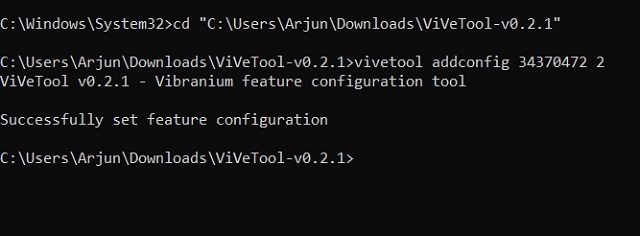
7. И вот оно — вкладки в проводнике, безотказно работающие в Windows 11. Обратите внимание, что возможность переупорядочивать вкладки в проводнике на данный момент не поддерживается, и вы не можете вытаскивать вкладки для создания отдельного окна ( как вы можете сделать с большинством лучших браузеров Windows) для конкретной папки. На данный момент эта функция находится наполовину, но мы ожидаем, что Microsoft улучшит ее перед выпуском для всех стабильных пользователей.
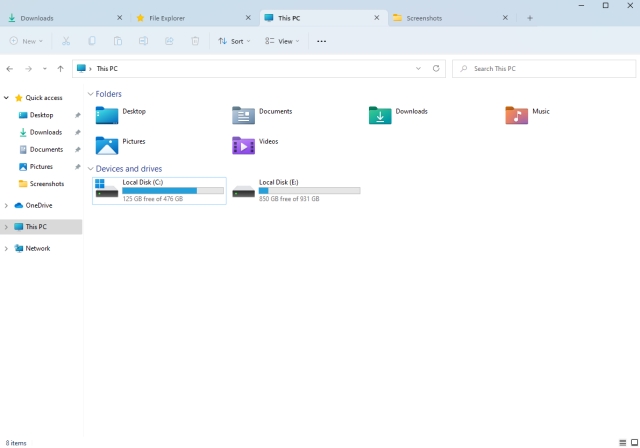
Пользовательский интерфейс с вкладками в проводнике наконец-то появился в Windows 11
Вот как вы можете заставить вкладки работать в проводнике Windows 11. Вам больше не нужно использовать популярное стороннее приложение «Файлы» (Бесплатно), чтобы использовать интерфейс с вкладками в проводнике. Впрочем, это все от нас. Если вы хотите включить новое меню Bluetooth в быстрых настройках в Windows 11, следуйте нашему связанному руководству. И если вы хотите, чтобы значки панели задач Windows 11 никогда не объединялись, у нас есть отличный обходной путь и для этого. Наконец, если у вас есть какие-либо вопросы, сообщите нам об этом в разделе комментариев ниже.

