Файлы и папки можно сжимать для экономии места на диске. Это сжатие не то же самое, что архивирование файла или использование такой утилиты, как WinRAR, для их сжатия. Вместо этого это встроенная функция в Windows 10, которую вы можете применить ко всем дискам, выбранным папкам и конкретным файлам. Эти сжатые элементы обозначаются двумя синими стрелками на значке файла / папки. Их можно идентифицировать визуально, однако вы также можете использовать командную строку для поиска сжатых файлов и папок в Windows 10.
Оглавление
Сжатые файлы и папки
Вы можете сканировать целые папки на предмет сжатых файлов и папок. Когда вы сканируете папку, в ней будут перечислены сжатые элементы в ее корне, а не вложенные элементы. Если в сканируемой папке есть сжатая папка, в которую, в свою очередь, вложены другие сжатые элементы, при сканировании будет отображаться только сжатая родительская папка. Вы также можете использовать модификатор для поиска вложенных сжатых элементов.
Откройте командную строку и используйте команду cd, чтобы перейти в папку, которую вы хотите просканировать на наличие сжатых файлов и папок.
Синтаксис
cd "path to folder"
Пример
cd "C:UsersfatiwDesktop"
Оказавшись в папке, выполните следующую команду, чтобы получить все сжатые элементы в корне этой папки;
compact
Просмотрите список файлов и папок, которые выводит командная строка, и все элементы, отмеченные буквой C перед их именем, являются сжатыми элементами.
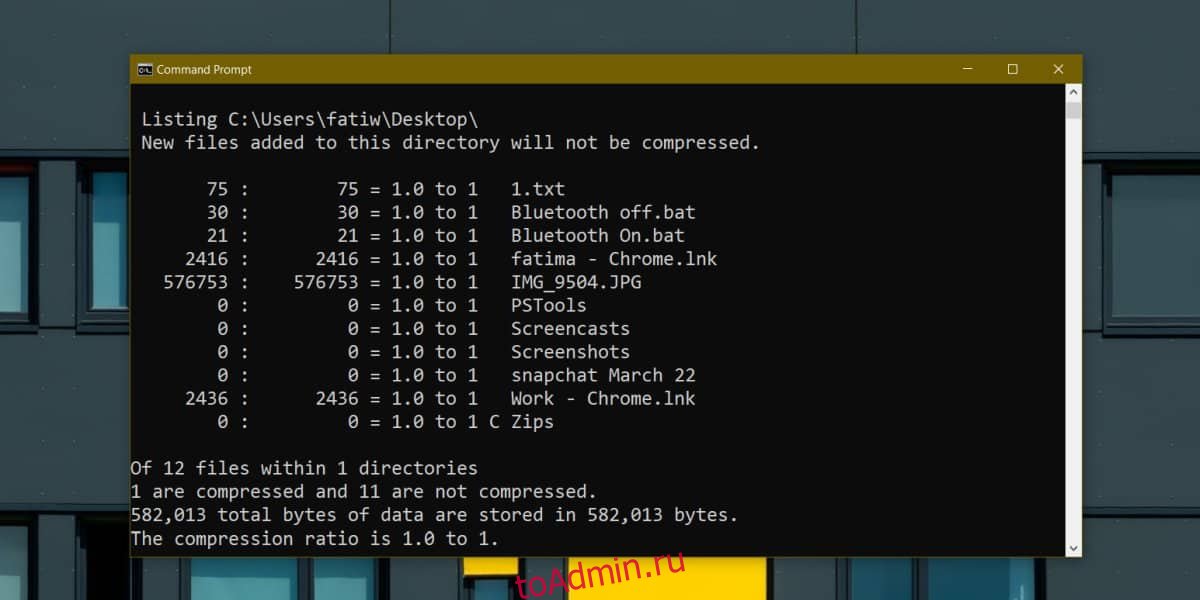
Чтобы просмотреть вложенные сжатые элементы, а также элементы в корне текущей папки, выполните следующую команду;
compact /s
Список файлов, которые вы получите, вероятно, будет длинным. Командная строка позволяет копировать и вставлять из нее, чтобы вы могли вставить вывод в текстовый файл, или просто используйте>, за которым следует имя текстового файла, чтобы сохранить вывод.
Сжатие файлов и папок
Вы можете сжимать файлы и папки из графического интерфейса Windows, но команда compact также может сжимать их, если вы запустите ее с модификатором / c. Это сжимает все в той папке, на которую вы укажете.
Распаковка файлов и папок
Однако вы можете удалить сжатие из графического интерфейса Windows, поскольку вы уже используете командную строку, вы можете использовать модификатор / u с командой compact, чтобы удалить сжатие из текущей папки. Это удалит сжатие всех элементов в корне папки.
Если сжатие файлов и папок кажется немного запутанным с компактным, лучше просто использовать параметры графического интерфейса, которые есть в Windows. Они работают так же хорошо.
