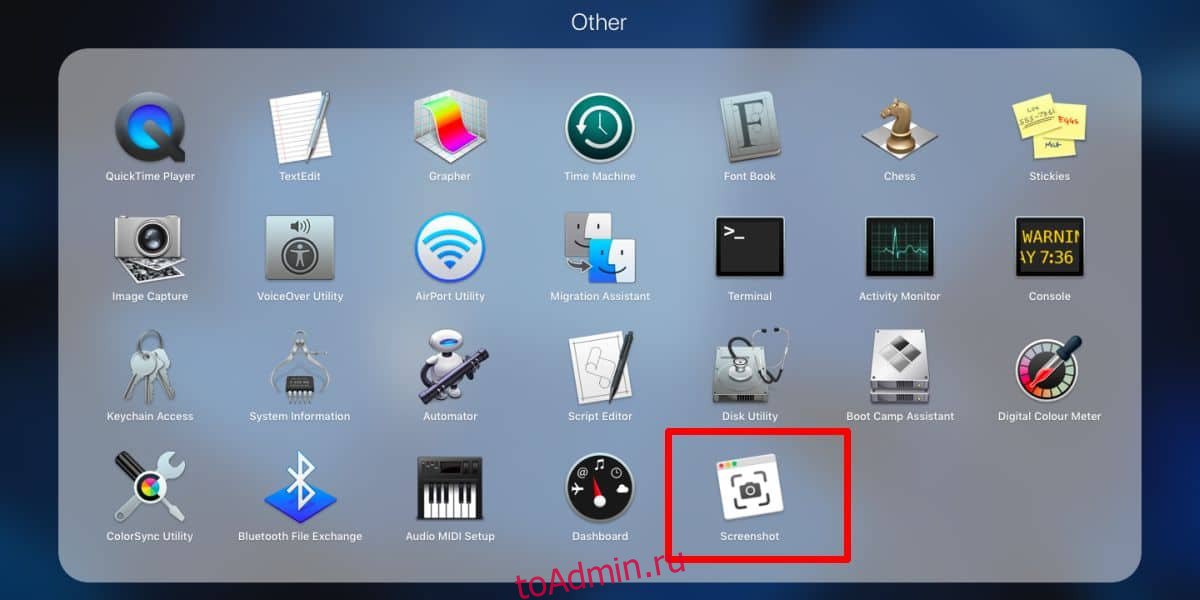После того, как снятые скриншоты, в конечном итоге используются для множества разных целей. Одна из основных целей создания снимка экрана — поделиться им с кем-нибудь, чтобы что-то показать на рабочем столе. По умолчанию, когда вы делаете снимок экрана в macOS, он сохраняется на ваш локальный диск. Это нормально, если вам часто нужно аннотировать снимки экрана, прежде чем вы сможете их использовать, однако, если вы в основном просто делитесь ими без редактирования, было бы удобнее, если бы вы могли автоматически копировать снимки экрана в буфер обмена при их захвате. В macOS есть встроенная настройка, позволяющая изменить это поведение по умолчанию.
Автоматически копировать скриншоты в буфер обмена
Чтобы автоматически копировать снимки экрана в буфер обмена, вам нужно изменить небольшую настройку в утилите снимков экрана. Чтобы получить доступ к утилите создания снимков экрана в macOS, вы можете либо выполнить поиск по запросу «Снимок экрана» в Spotlight, либо открыть Launchpad и заглянуть в папку «Другое». Запустите утилиту для создания снимков экрана, и она добавит панель управления в нижней части экрана прямо над Dock.
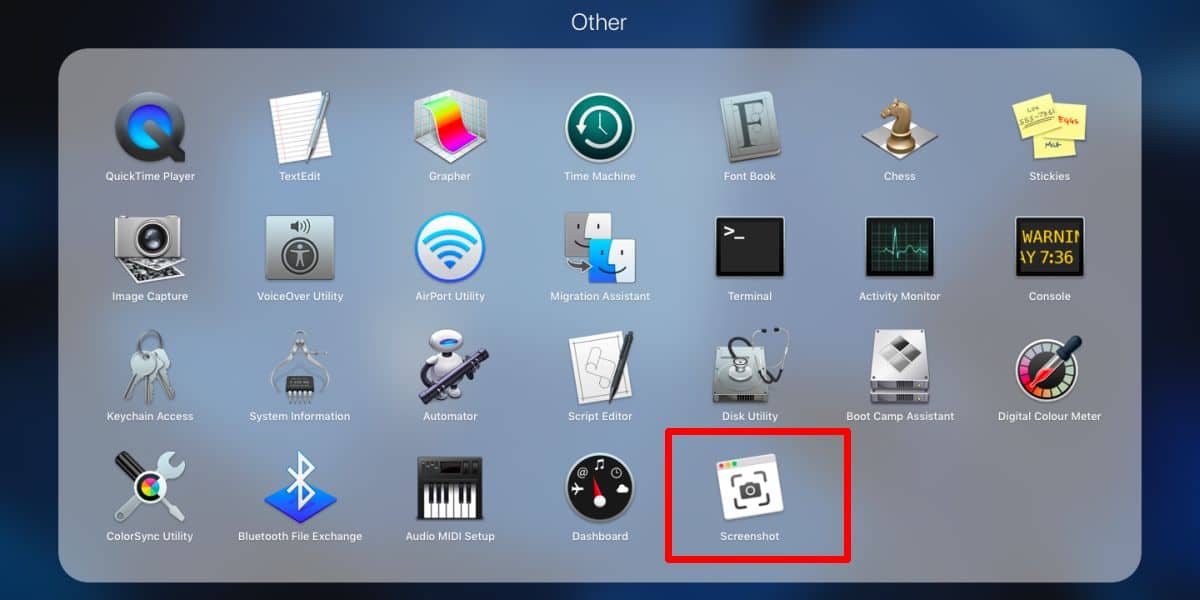
На панели управления щелкните стрелку раскрывающегося списка рядом с кнопкой «Параметры» и в открывшемся меню выберите «Буфер обмена». Это все, что вам нужно сделать. Теперь вы можете выйти из утилиты снимков экрана и делать скриншоты, как обычно.
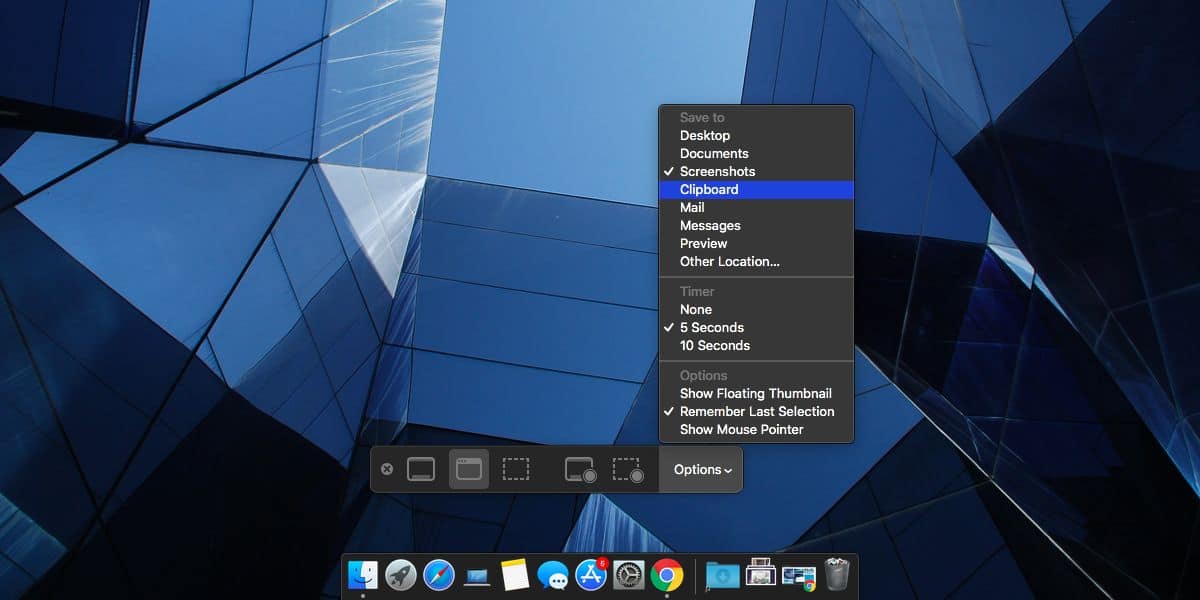
Эта функция имеет ограничение, о котором вам следует знать, прежде чем включать ее. Как только скриншоты настроены на копирование в буфер обмена при захвате, они больше не сохраняются на вашем диске. Снимок экрана существует только в буфере обмена, и если вы не вставите его в приложение, которое может хранить его в течение длительного времени, вы сможете использовать только последний сделанный снимок экрана.
Если вам нужно последовательно сделать несколько снимков экрана с минимальным прерыванием рабочего процесса, это, вероятно, не лучший вариант для вас. К сожалению, вы не можете одновременно скопировать снимок экрана в буфер обмена и сохранить на диск. Это то, что происходит по умолчанию в Windows 10, несмотря на то, что macOS имеет более совершенную утилиту для создания снимков экрана из коробки.
Если вы предпочитаете копировать снимок экрана в буфер обмена, чтобы вам не приходилось потом очищать диск, вы можете выбрать, чтобы снимки экрана открывались в предварительном просмотре. Как только они это сделают, вы можете при необходимости аннотировать их, относительно легко скопировать их в буфер обмена, сделать несколько снимков экрана подряд, не прерывая рабочий процесс, а затем удалить их сразу из приложения предварительного просмотра.