Общий доступ к файлам в Linux становится все лучше. Прошли те времена, когда вам нужно было настроить локальный FTP-сервер или настроить SSH для отправки файлов с одного ПК на другой. Теперь вы можете использовать такие приложения, как Teleport, для быстрой отправки файла по сети.
Teleport — не первое приложение для обмена файлами, которое мы рассмотрели для Linux на toadmin.ru. Тем не менее, это стоит проверить, особенно если вы не являетесь поклонником Transporter, Nitroshare или других. Вот как это сделать.
Оглавление
Установить Teleport
Прежде чем научиться отправлять файлы с помощью приложения Teleport, вам необходимо установить его на свой компьютер с Linux. На данный момент приложение может быть создано на Ubuntu, Debian и Arch Linux. Кроме того, у разработчиков есть пакеты Snap и Flatpak, доступные для установки пользователями.
Чтобы начать установку Teleport в Linux, нажмите Ctrl + Alt + T или Ctrl + Shift + T на клавиатуре, чтобы открыть окно терминала. Оттуда следуйте приведенным ниже инструкциям командной строки, которые соответствуют используемой вами ОС Linux.
Ubuntu / Debian
Для построения Teleport на Ubuntu (или Debian) требуется довольно много зависимостей. Чтобы эти зависимости были запущены и работали в вашей системе, используйте приведенную ниже команду apt.
Примечание: пользователям Debian может потребоваться изменить apt на apt-get.
sudo apt install pkg-config libsoup2.4-dev libavahi-client3 libavahi-client-dev libgtk-3-dev meson
После установки зависимостей используйте команду git clone, чтобы загрузить исходный код в Ubuntu / Debian.
git clone https://github.com/frac-tion/teleport.git
Переместите сеанс терминала в каталог «телепортация» с помощью команды CD. Затем запустите команду «configure».
cd teleport
./configure
Скомпилируйте код с помощью make и установите Teleport с помощью команды make install.
make -j$(nproc)
sudo make install
Arch Linux
Разработчик Teleport перечисляет, как вручную скомпилировать приложение на GitHub. Чтобы начать процесс компиляции, необходима установка зависимостей. Установите их с помощью команды Pacman.
sudo pacman -S git base-devel libsoup avahi gtk3 meson
Позаботившись о зависимостях, используйте git clone для загрузки кода Teleport.
git clone https://github.com/frac-tion/teleport.git
Войдите в каталог кода с компакт-диска и используйте команду configure.
cd teleport ./configure
Если сценарий настройки выполняется успешно, используйте make и make install для установки программы в вашей системе.
make -j$(nproc) sudo make install
Щелчок
Телепорт есть в магазине Snap. Чтобы установить его, убедитесь, что на вашем ПК с Linux включена среда выполнения Snap. После включения среды выполнения перейдите в окно терминала и используйте следующую команду моментальной установки, чтобы настроить Teleport.
sudo snap install --edge teleport
Flatpak
Вы поклонник Flatpak и хотите заполучить приложение Teleport? Если это так, убедитесь, что на вашем компьютере с Linux установлена последняя версия среды выполнения Flatpak. После этого введите две команды ниже в окно терминала, чтобы установить последнюю версию Teleport.
flatpak remote-add --if-not-exists flathub https://flathub.org/repo/flathub.flatpakrepo flatpak install flathub com.frac_tion.teleport
Отправляйте файлы с помощью Teleport
Теперь, когда приложение Teleport настроено на вашем ПК с Linux, пожалуйста, повторите процесс установки на ПК, с которым вы планируете делиться файлами. Имейте в виду, что не имеет значения, какую версию приложения вы устанавливаете на него, поскольку все версии работают одинаково.
После того, как вы настроили приложение на обоих компьютерах, запустите приложение и оставьте их открытыми на обоих компьютерах. Затем вернитесь к компьютеру, отправившему файл, и посмотрите приложение Teleport. Он должен автоматически обнаружить другой компьютер в пользовательском интерфейсе.
Шаг 1. Откройте файловый менеджер на компьютере с Linux, с которого вы собираетесь отправлять файлы. Имейте в виду, что файлы и папки, отправляемые через Teleport, должны быть локальными файлами, поэтому, если вы планируете использовать сетевой диск, скопируйте все на свой компьютер с Linux.
Шаг 2: Разрешите Teleport сканировать компьютер на принимающей стороне. Если приложение Teleport успешно просканирует сеть в поисках другого ПК с Linux, он появится в списке устройств внизу.

Шаг 3: На удаленном ПК нажмите кнопку меню в верхней правой части приложения и установите место загрузки по умолчанию для передач. Для достижения наилучших результатов установите для каталога передачи значение «Загрузки».
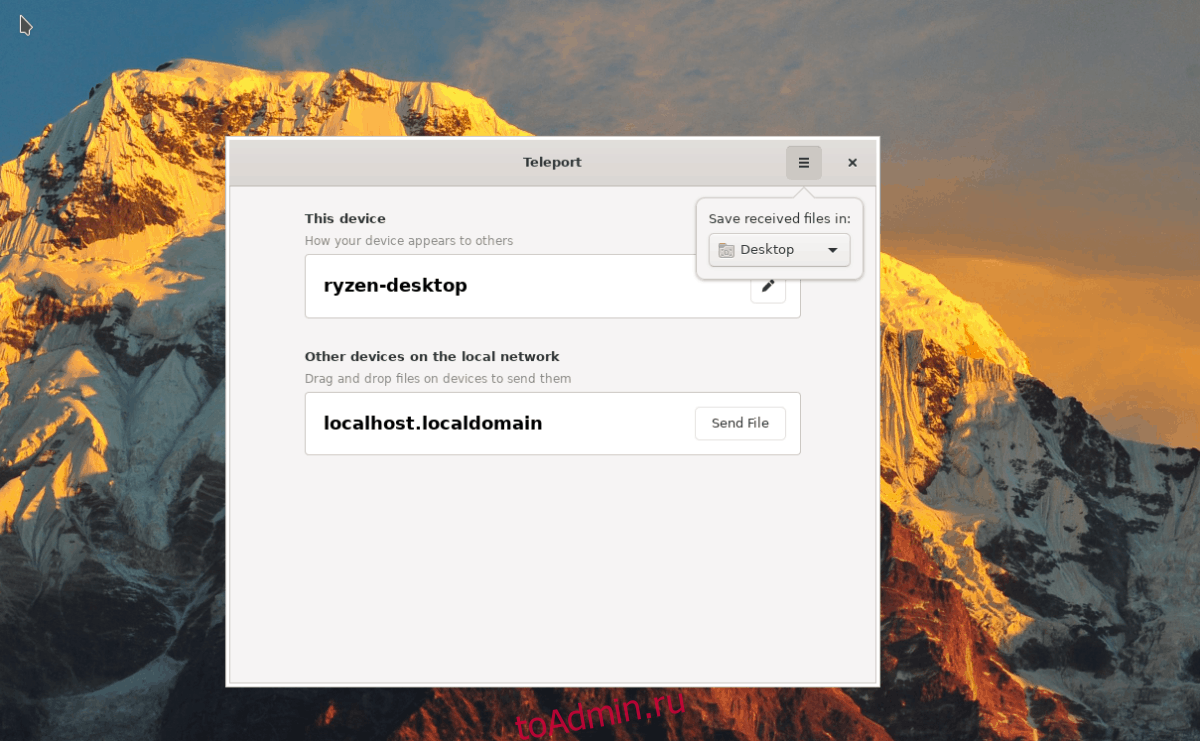
Шаг 4: Вернитесь в файловый менеджер ПК, отправившего файл / папку через Teleport, и перетащите то, что вы хотите отправить из файлового менеджера, на удаленный ПК в списке. Или нажмите кнопку «Отправить файл».
Шаг 5: Позвольте переносу идти своим чередом. Когда передача будет завершена, она будет в каталоге «Загрузки» на удаленном ПК.
Повторите этот процесс столько раз, сколько необходимо для отправки файлов по сети через Teleport!
