Изображения могут быть довольно большими в зависимости от их разрешения и формата файла. Профессиональные фотографы часто полагаются на внешние устройства хранения или облачные хранилища для поддержания своих портфолио. Для обычных пользователей качество изображения редко имеет большое значение, за исключением, конечно, размера. Изображения можно сжимать, чтобы занимать меньше места. В результате изображение выглядит более или менее одинаково для обычного пользователя, но в процессе сжатия теряется несколько пикселей. Хороший инструмент сжатия не оставит вам ничего слишком пиксельного. Если вы хотите сжать JPEG в macOS, мы рекомендуем использовать предварительный просмотр для выполнения этой работы.
Предварительный просмотр может исключительно хорошо сжать изображение. Это не означает, что высокое сжатие не приведет к некоторой потере качества, это так. Фактически, если вы сжимаете изображение настолько, насколько позволяет предварительный просмотр, вы можете получить разрыв изображения. Тем не менее, Preview превосходит большинство других приложений для сжатия изображений для macOS независимо от уровня сжатия, которое вы применяете.
Сжать JPEG в macOS
Откройте изображение в Preview. Предварительный просмотр может преобразовать изображение в JPEG, поэтому, если ваше изображение PNG или TIFF, процесс преобразования и сжатия в формате JPEG будет таким же.
Открыв изображение, перейдите в меню «Файл»> «Экспорт». В поле «Экспорт» выберите формат JPEG из раскрывающегося списка «Формат». При выборе JPEG появится ползунок «Качество». Ползунок установит качество между «Лучшим» визуально и «Наименьшим» визуально. Когда вы перемещаете ползунок, предварительный просмотр будет рассчитывать новый размер файла. Каждая отметка на ползунке означает уменьшение на 10%. Мы сжали изображение до 30%, и его размер увеличился с 2,5 МБ до 654 КБ.
Нажмите «Сохранить», и копия изображения будет сохранена.
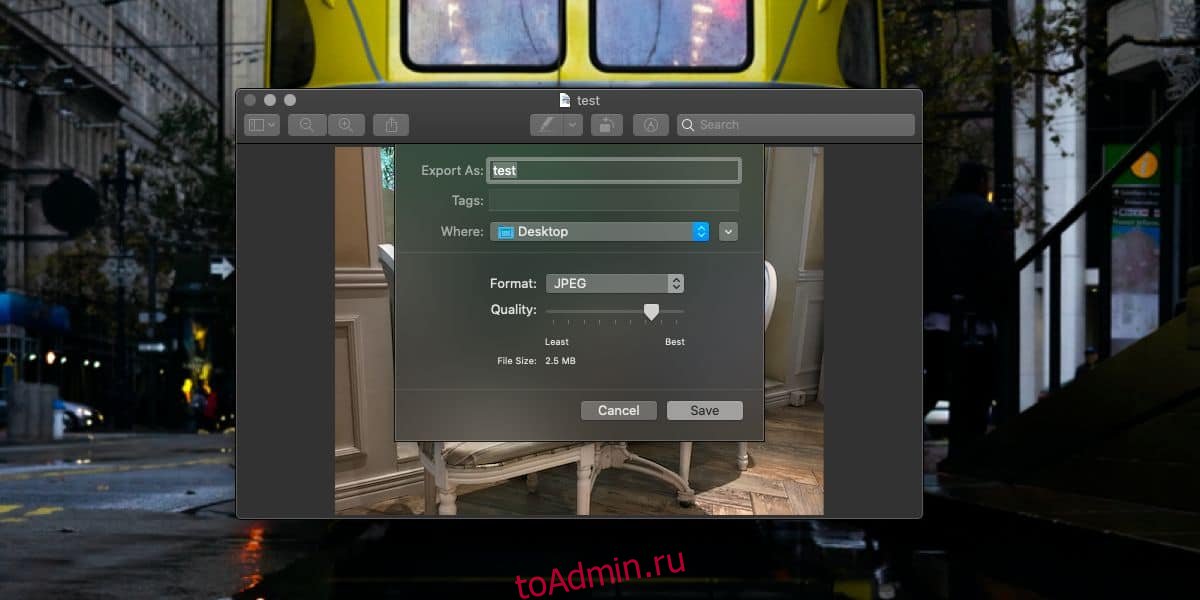
После сохранения сжатого изображения рекомендуется сравнить его с оригиналом, чтобы увидеть, насколько ухудшилось качество. При сжатии 30% разница довольно очевидна. Если вы считаете, что качество изображения слишком сильно ухудшилось, вы можете снова сжать исходное изображение, но с большей скоростью.

Мы сравнили сжатые изображения Preview с несколькими часто используемыми инструментами сжатия для macOS, и они показали лучшие результаты во всех тестах. Если у вас есть инструмент сжатия изображений, который вы хотите попробовать, сравните его с предварительным просмотром.
На что следует обратить внимание при сравнении сжатых изображений — разрывы и конечный размер файла. После сжатия изображение не может быть восстановлено до исходного качества. Не удаляйте исходное изображение, если вы не уверены, что оно вам больше не понадобится.

