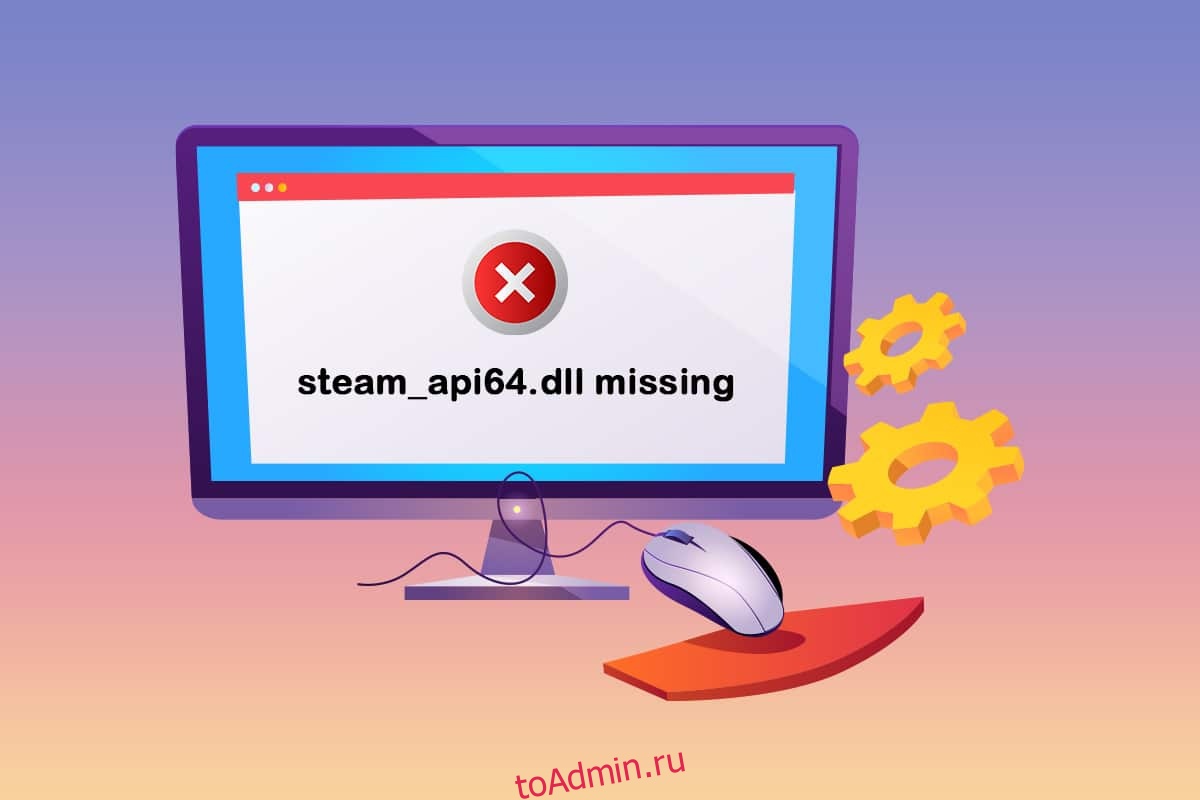Если вы любите играть в игры, то приложение Steam вам не чуждо. Одним из файлов, помогающих правильному функционированию, является steam_api64.dll. Ошибка отсутствия steam_api64.dll может возникать из-за неисправных приложений, вредоносного программного обеспечения или проблем в реестре Windows. В качестве решения, если вы ищете результат для загрузки steam_api64.dll, обязательно попробуйте методы, описанные ранее, а затем перейдите к таким методам.
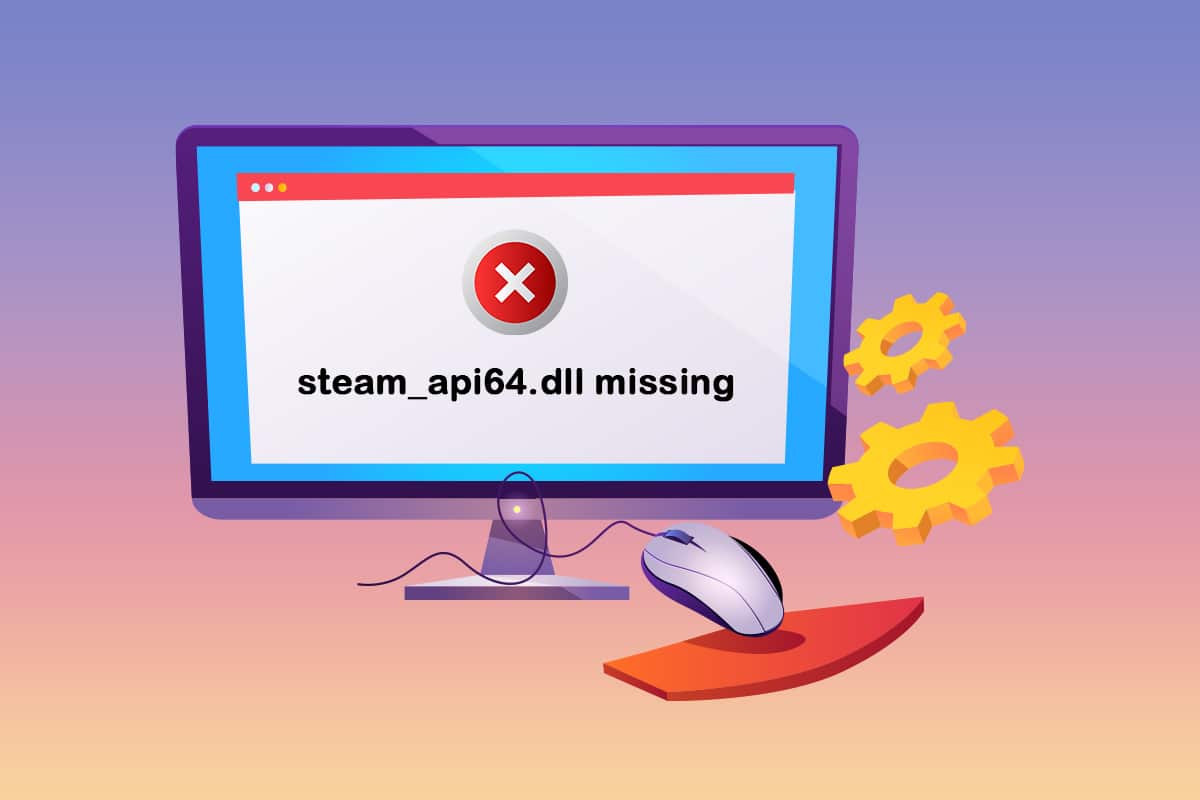
Оглавление
Как исправить отсутствие steam_api64.dll в Windows 10
Сначала попробуйте основные методы устранения неполадок, чтобы решить проблему отсутствия файла steam_api64.dll. Если в приложении Steam или на вашем компьютере есть определенный сбой, его можно легко устранить.
1. Перезагрузите компьютер: если на вашем компьютере есть небольшой сбой, который мешает вам эффективно использовать приложение Steam, вы можете попробовать перезагрузить компьютер. Чтобы перезагрузить компьютер, нажмите клавишу Windows, нажмите кнопку питания и выберите в меню пункт «Перезагрузить», чтобы перезагрузить компьютер.

2. Отключите антивирусное программное обеспечение на вашем ПК. Если на вашем ПК включено антивирусное программное обеспечение, особенно антивирусное программное обеспечение сторонних производителей, оно может нарушить правильную работу приложения Steam. Возможно, вы не сможете найти файл steam_api64.dll на своем ПК, поэтому отключение антивирусного программного обеспечения на вашем ПК может помочь вам правильно использовать приложение.
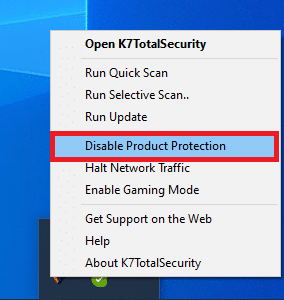
3. Запустите автономное сканирование Защитника Windows на своем ПК. Если на вашем ПК есть проблемы, которые не позволяют найти файл steam_api64.dll, вы можете попробовать запустить автономное сканирование Защитника Windows на своем ПК, чтобы устранить эту проблему. Сканирование приведет вас к сбоям на вашем ПК, и вы сможете устранить их, чтобы устранить проблемы.
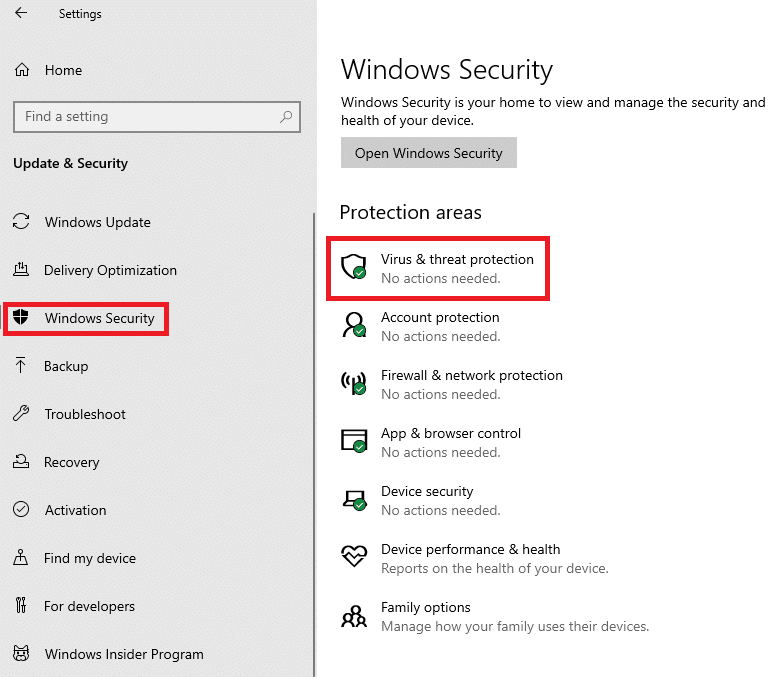
4. Восстановите системные файлы: если проблема steam_api64.dll недоступна из-за файлов на вашем ПК, вы можете попробовать запустить SFC или проверку системных файлов на вашем ПК, чтобы найти проблемы и исправить их. Таким образом, вы сможете устранить все сбои и сможете с легкостью использовать приложение Steam.
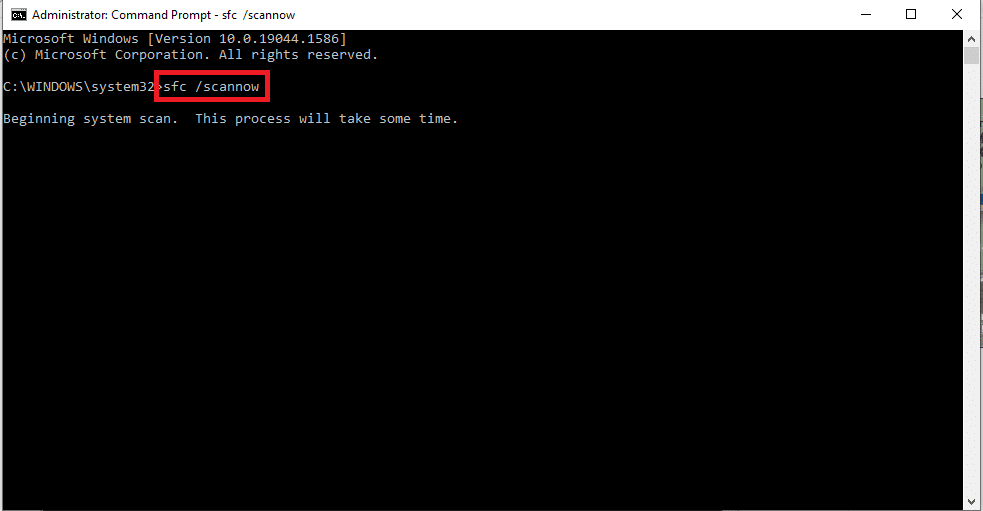
5. Выполните восстановление системы на своем ПК: если ваш компьютер работал хорошо в более ранних версиях или был нарушен после установки новых функций, вы можете попробовать выполнить восстановление системы, которое поможет вам восстановить более старую версию вашего ПК, в которой он работал. . Таким образом, вы сможете найти файл steam_api64.dll на диске C или в выбранной вами папке назначения.
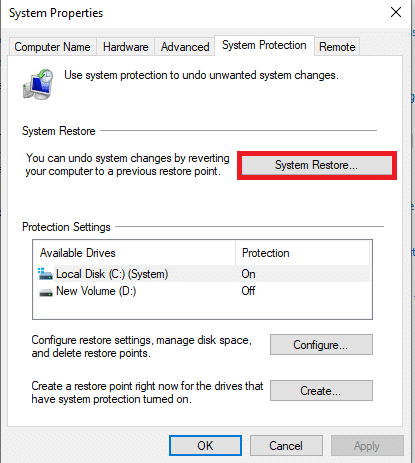
6. Установите последнюю версию C++ на свой компьютер. Если версия C++ на вашем компьютере настолько устарела, она может не помочь вам в использовании высокотехнологичных приложений, таких как Steam, и в конечном итоге файл steam_api64.dll может отсутствовать на вашем компьютере. . Следовательно, вам необходимо установить последнюю версию C++ на свой компьютер с официального сайта.
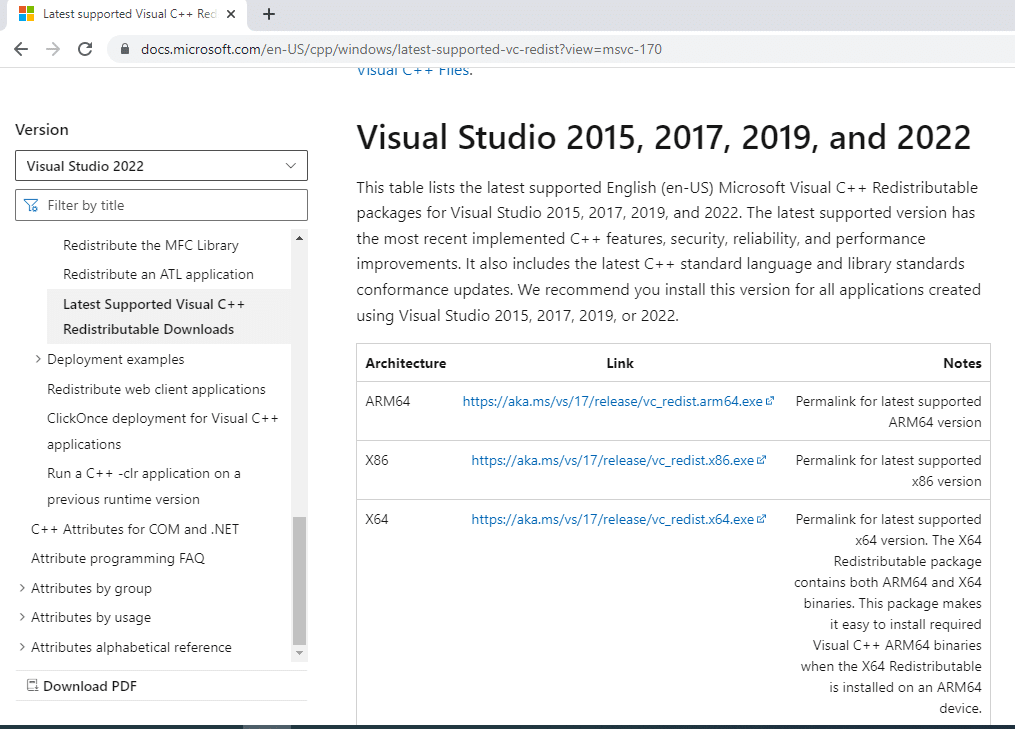
7. Обновите графический драйвер. Если вы используете устаревший графический драйвер, возможно, вы не сможете использовать приложение Steam, поскольку для этого приложения требуются хорошие драйверы дисплея. Следовательно, вам необходимо обновить графический драйвер, чтобы использовать приложение Steam и избежать проблемы с отсутствием steam_api64.dll.
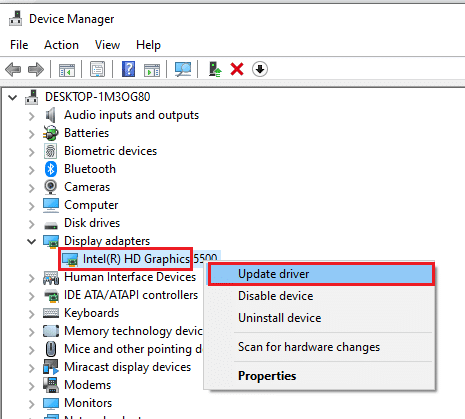
8. Обратитесь за поддержкой к системному администратору. Если сбой на вашем ПК не устранен, несмотря на несколько основных методов устранения неполадок, упомянутых выше, вы можете обратиться за поддержкой к системному администратору. Решив проблемы на ПК, вы можете найти steam_api64.dll в папке назначения.
Способ 1: Запустите Steam от имени администратора
Если вы не можете использовать приложение Steam из-за отсутствия файла steam_api64.dll для конкретной игры, попробуйте запустить приложение от имени администратора. Таким образом, все файлы DLL для игр будут восстановлены в приложении Steam.
1. Нажмите одновременно клавиши Windows + D, чтобы просмотреть рабочий стол ПК, щелкните правой кнопкой мыши значок приложения Steam и выберите параметр «Свойства» в отображаемом меню.
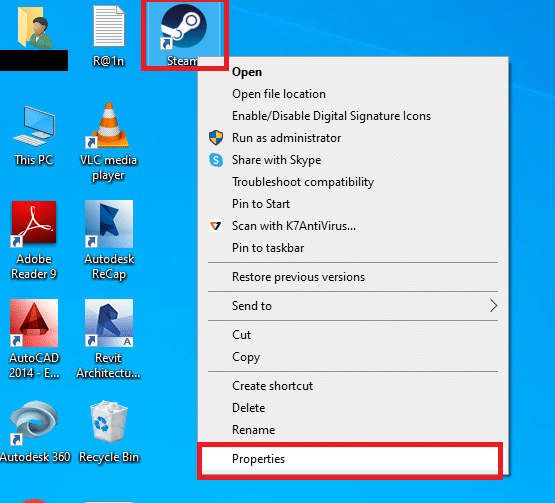
2. Перейдите на вкладку «Совместимость» в окне «Свойства» и выберите параметр «Запускать эту программу от имени администратора» в разделе «Параметры». Нажмите кнопку «Применить», а затем «ОК», чтобы запустить приложение Steam от имени администратора.
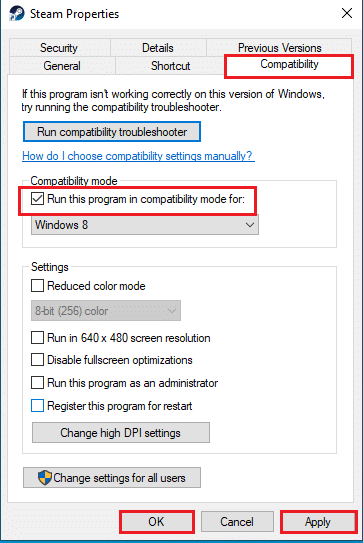
Способ 2. Запустите приложение Steam в режиме совместимости.
Если вы не можете использовать приложение Steam в обновленной версии Windows, вы можете попробовать использовать его в режиме совместимости, используя этот метод, чтобы исправить ошибку steam_api64.dll отсутствует.
1. Нажмите одновременно клавиши Windows + D, чтобы просмотреть рабочий стол ПК, щелкните правой кнопкой мыши значок приложения Steam и выберите параметр «Свойства» в отображаемом меню.
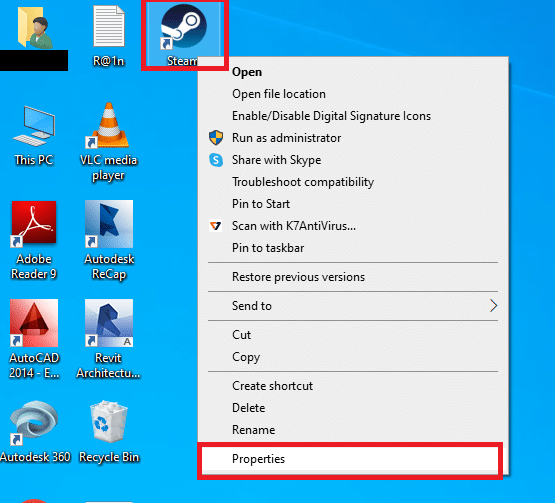
2. Перейдите на вкладку «Совместимость» в окне «Свойства», выберите параметр «Запустить эту программу в режиме совместимости для:» и выберите лучшую версию Windows в раскрывающемся меню в разделе «Режим совместимости». Нажмите кнопку «Применить», а затем «ОК», чтобы запустить приложение Steam в режиме совместимости.
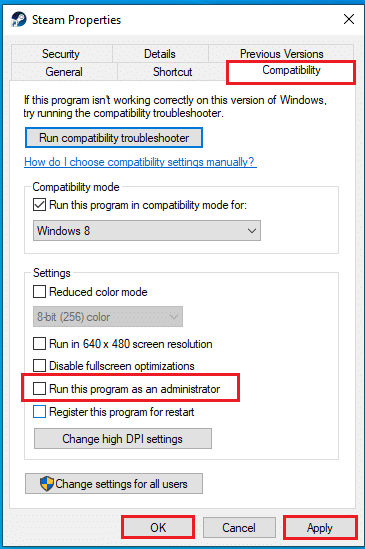
Способ 3: проверить целостность файлов Steam
Этот метод поможет вам проверить проблемы с играми, установленными в вашем приложении Steam. Таким образом вы сможете решить проблему отсутствия файла steam_api64.dll в приложении Steam. В качестве первого шага вам необходимо проверить целостность файлов Steam в вашем приложении Steam. Следующим шагом будет восстановление папки с файлами в вашем приложении Steam.
1. Нажмите на вкладку Steam в верхнем левом углу домашней страницы и выберите параметр «Настройки» в доступном меню.
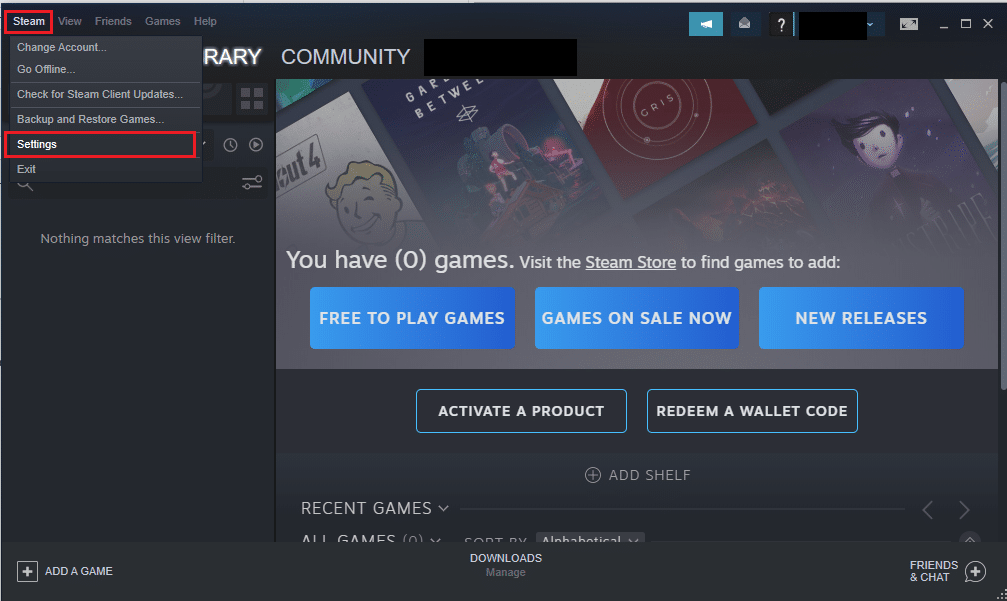
2. В окне «Настройки» перейдите на вкладку «Загрузки» в левой части окна и нажмите кнопку «ПАПКИ БИБЛИОТЕКИ STEAM» в разделе «Библиотеки контента».
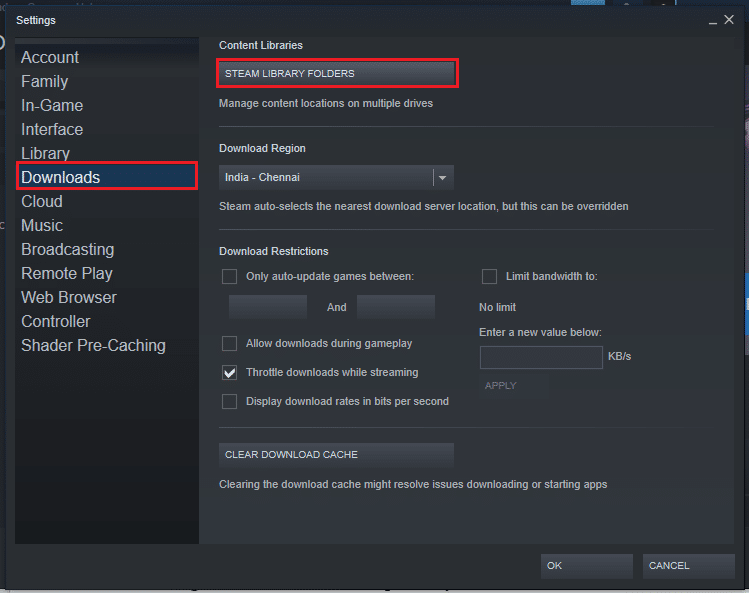
3. В окне Storage Manager выберите кнопку Local Drive (C:) и нажмите кнопку с многоточием или тремя точками по горизонтали. Выберите параметр «Восстановить папку» в списке, отображаемом на кнопке, чтобы восстановить файлы в папке.
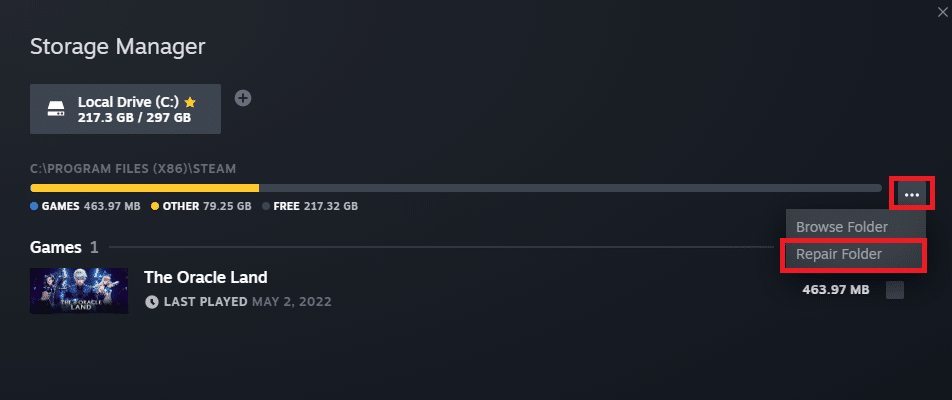
Способ 4: заменить файл DLL
Этот раздел позволит вам заменить файлы DLL из другого источника на вашем ПК. Вы можете следовать варианту, который подходит вам лучше всего.
Вариант I: установить файл DLL с официального сайта
В этом методе вы можете заменить DLL, загрузив ее с веб-сайта. Следует отметить, что официальных сайтов, предлагающих вам DLL-файлы, нет, поэтому вам необходимо скачать их на свой страх и риск.
1. Запустите сайт DLL файлов для steam api64 и скачайте наиболее подходящий DLL файл.
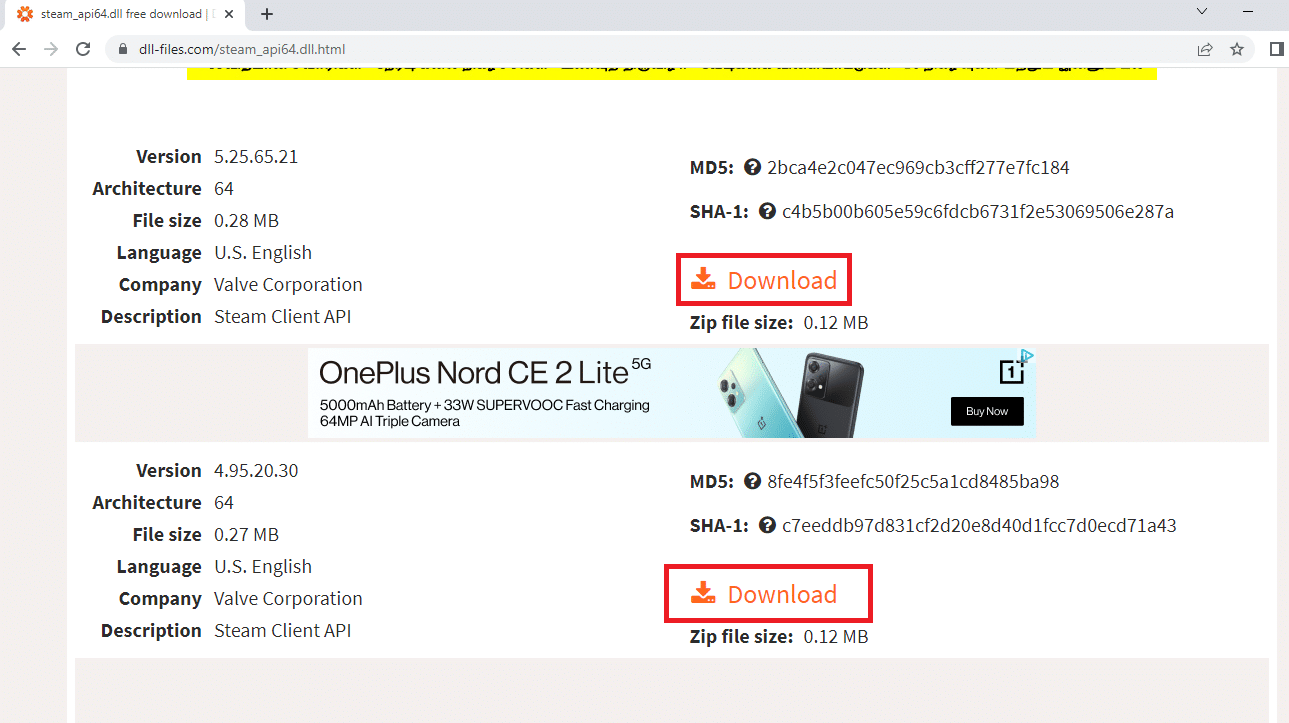
2. Следуйте указаниям мастера на экране, чтобы установить файл DLL, и выберите место назначения как Локальный диск (C:) > Windows > System32.
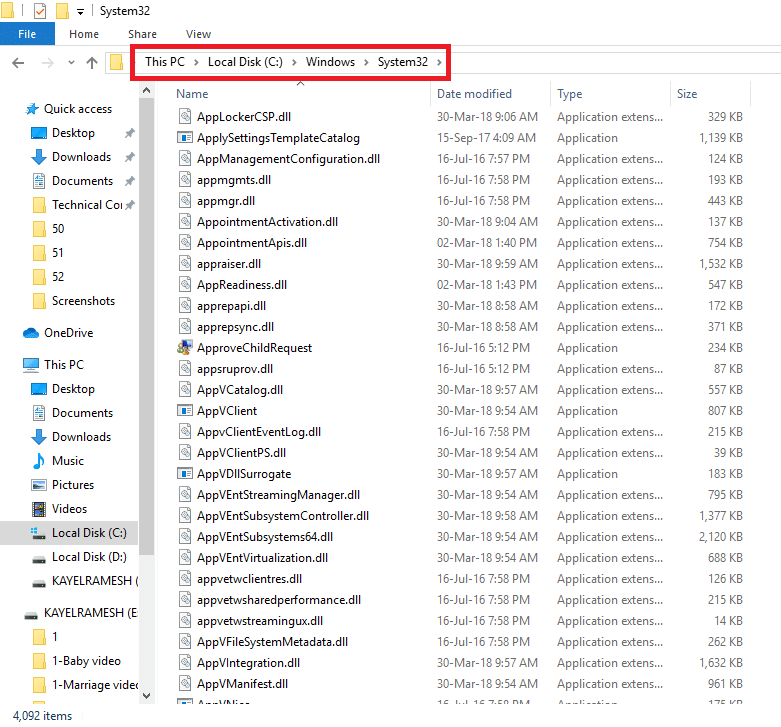
3. Наконец, перезагрузите компьютер, чтобы изменения вступили в силу.

Вариант II: Скопируйте файл DLL с другого компьютера
В этом методе вы можете скопировать файлы DLL с ПК, на котором есть работающее приложение Steam и игры, и установить файл на свой ПК с помощью любого установочного носителя.
В качестве предварительного условия вы должны убедиться, что устройства совместимы, вы можете сделать это, проверив характеристики ПК. Выполните приведенные ниже шаги на обоих устройствах, чтобы узнать, имеют ли оба устройства одинаковые характеристики.
1. Нажмите одновременно клавиши Windows + I, чтобы открыть настройки.
2. Нажмите на опцию Система в меню, отображаемом на домашней странице.
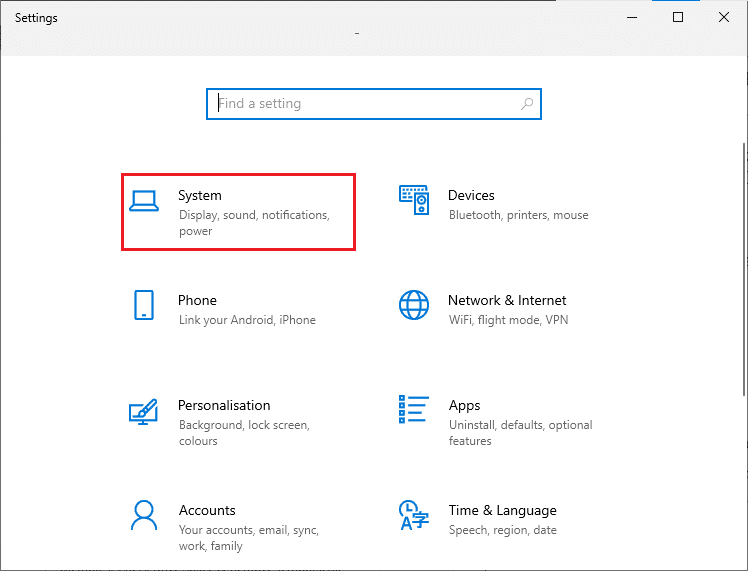
3. Щелкните вкладку «О программе» на левой панели окна «Система» и проверьте наличие в окне спецификаций устройства и спецификаций Windows.
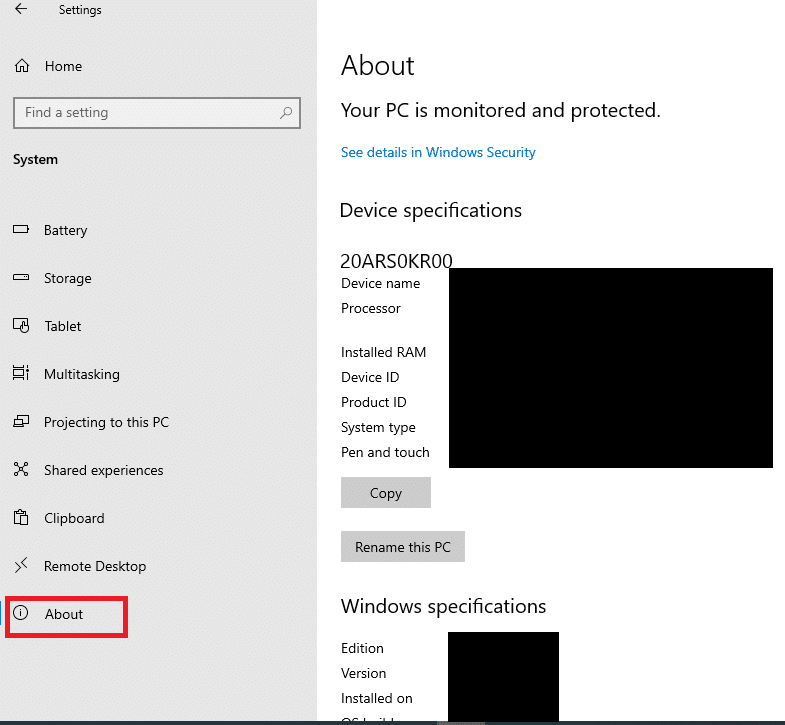
Приведенные ниже шаги позволят вам принудительно установить файл DLL для игры в приложение Steam вручную.
4. Запустите Проводник Windows, одновременно нажав клавиши Windows+E, и перейдите к папке Steam, используя путь, указанный как Локальный диск (C:) > Program Files (x86) > Steam.
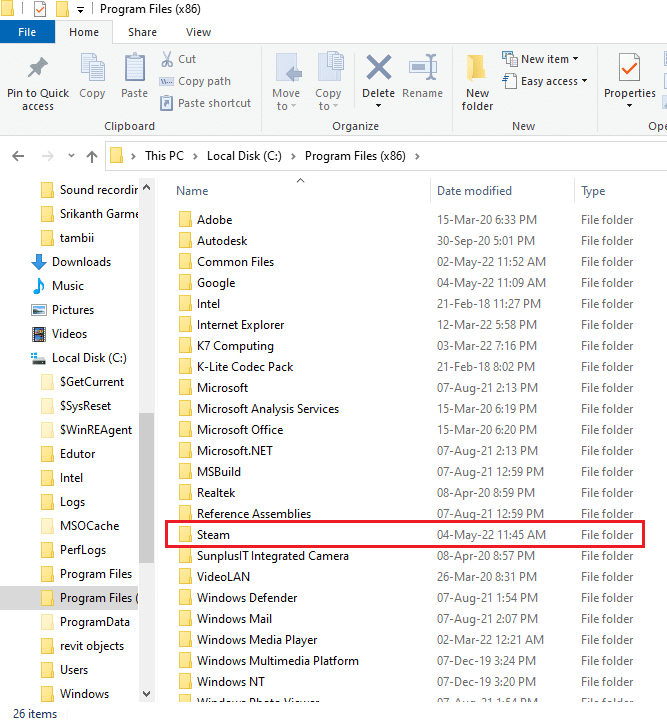
5. Перейдите в папку с игрой и вставьте файл DLL в папку с помощью установочного носителя.
6. Наконец, перезагрузите компьютер.
Способ 6: переустановите Steam Games
Вы можете попробовать переустановить игры в приложении Steam, чтобы исправить ошибку steam_api64.dll на вашем ПК. Таким образом, у игр будет новый файл DLL, и вы сможете решить проблему.
1. Запустите приложение Steam на своем ПК, выполнив поиск в строке поиска и щелкнув результат приложения.
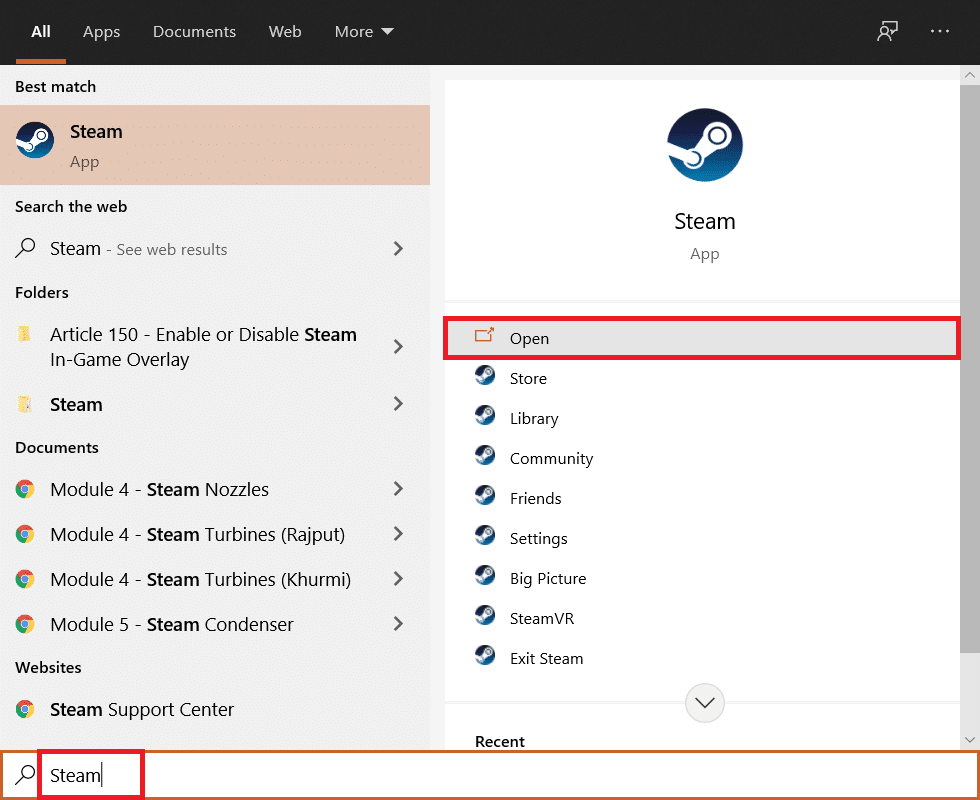
2. Перейдите на вкладку БИБЛИОТЕКА в верхней части домашней страницы, найдите игру и щелкните ее правой кнопкой мыши.
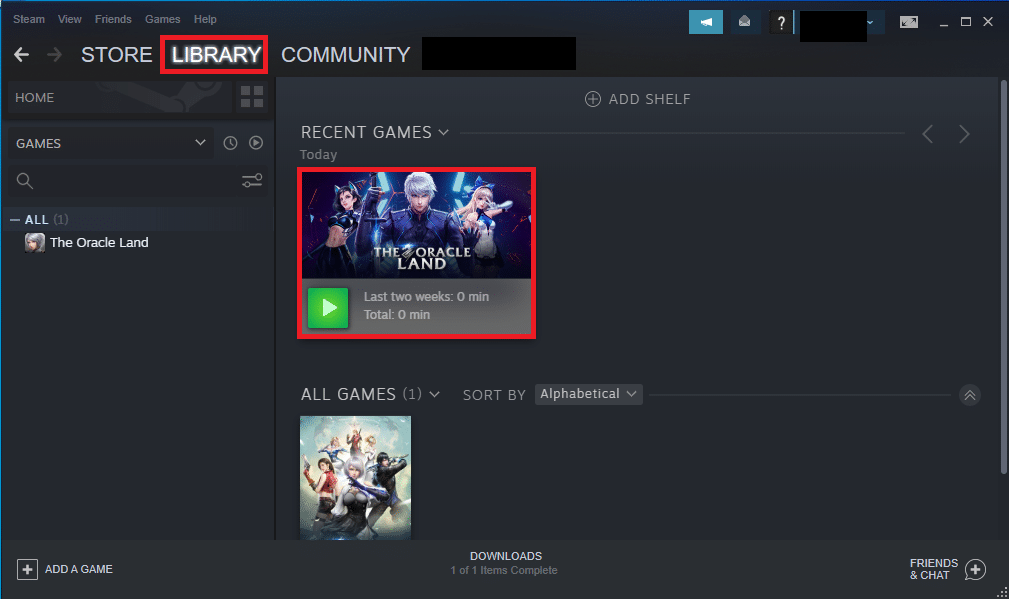
3. Наведите курсор на опцию «Управление» в меню и выберите опцию «Удалить» в соседнем списке, чтобы начать удаление игры.
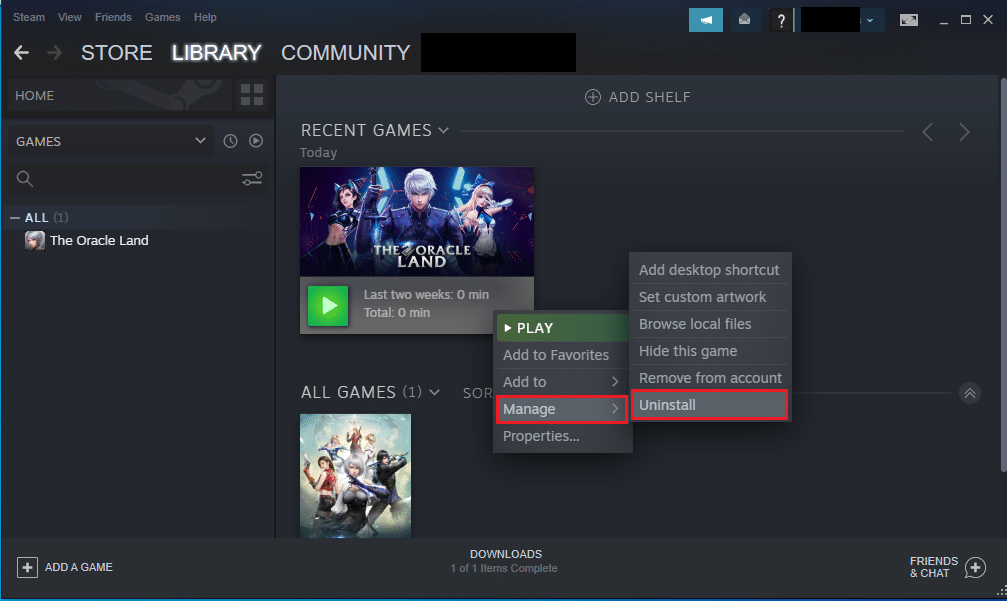
4. Нажмите кнопку «Удалить» в окне «УДАЛЕНИЕ», чтобы удалить игру из приложения Steam.
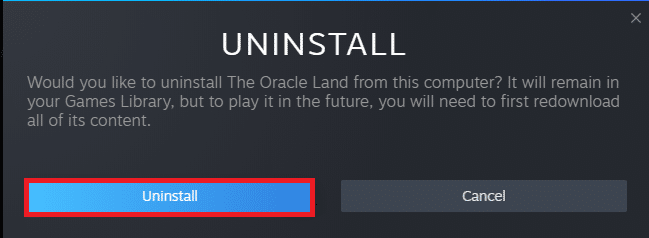
5. Перейдите на вкладку МАГАЗИН на главной странице и найдите игру в строке поиска.
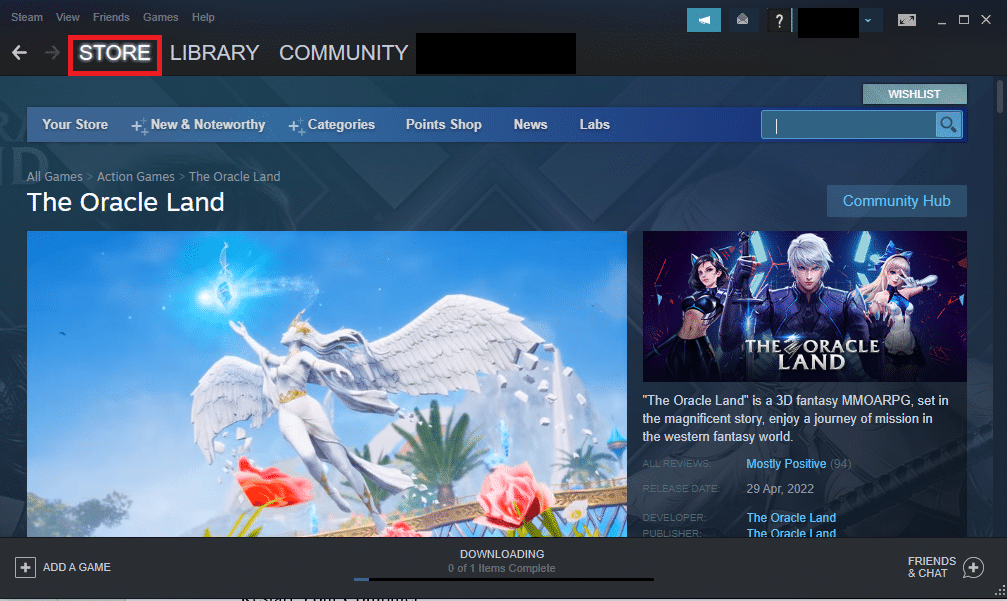
6. Нажмите на игру и нажмите кнопку «Играть», чтобы установить игру в приложение Steam.
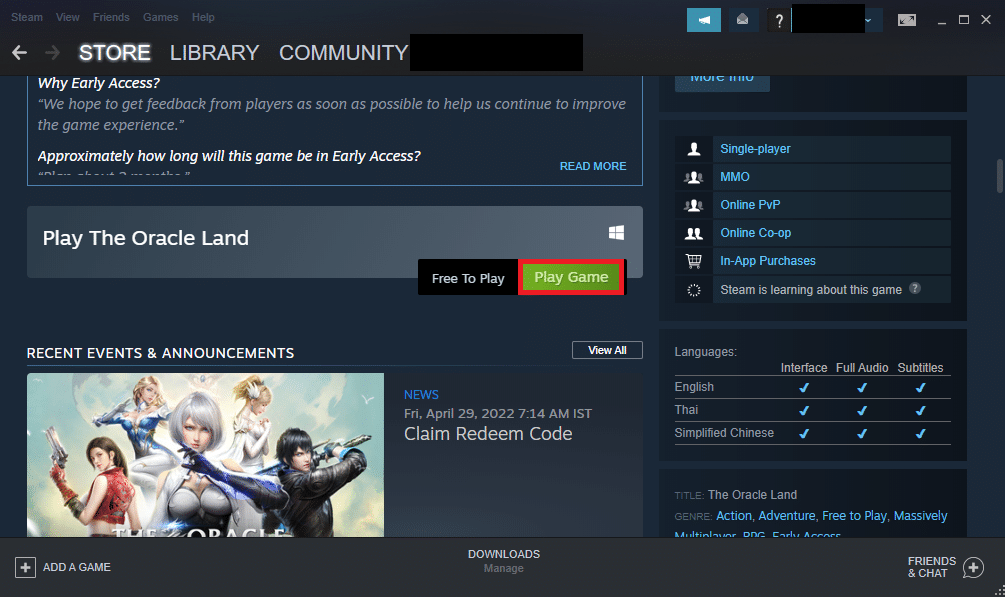
Способ 7: установить DirectX
DirectX — это API, который используется многими играми для графической поддержки и внутриигровой серверной механики. Существует множество файлов DLL или библиотеки динамической компоновки, которые помогают правильному функционированию игр в приложениях. Таким образом, вы можете использовать DirectX для установки DLL-файла, чтобы исправить ошибку steam_api64.dll.
1. Откройте официальный веб-сайт DirectX в веб-браузере и нажмите кнопку «Загрузить», чтобы загрузить установщик.
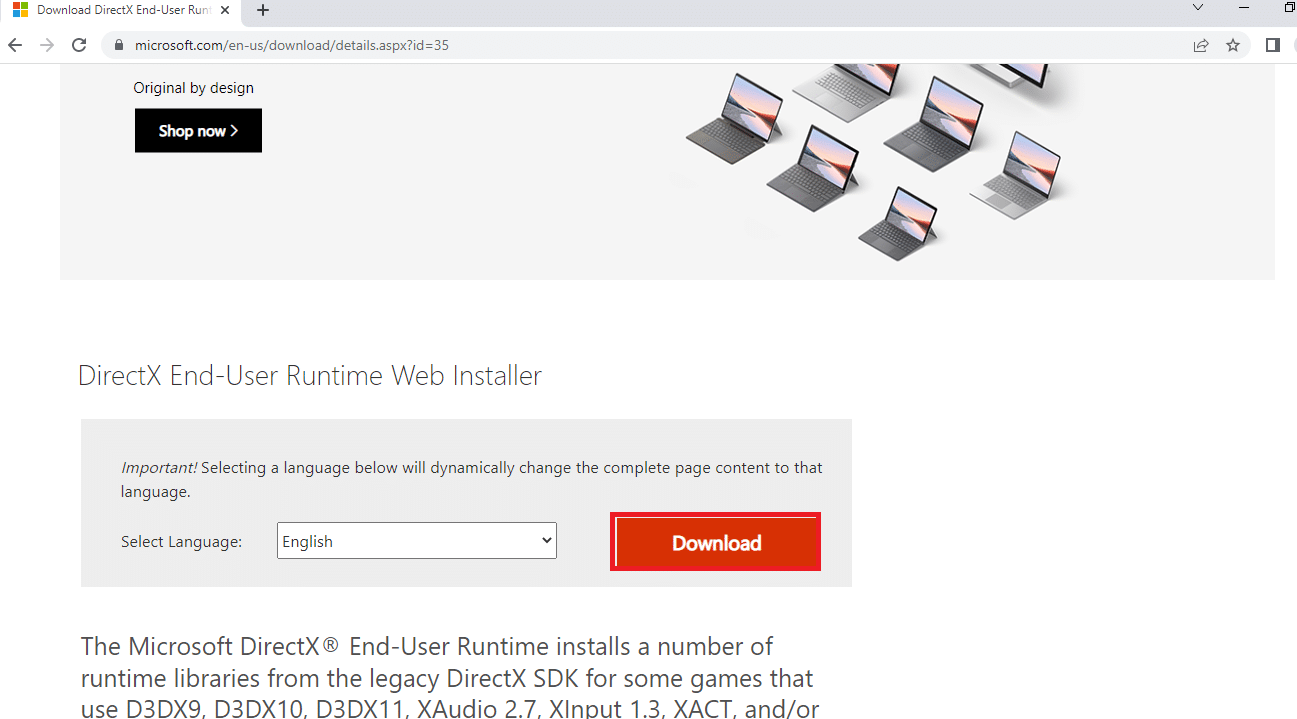
2. Запустите загруженный файл и следуйте инструкциям на экране мастера, чтобы установить пакет.
3. Затем перезагрузить компьютер.

Способ 8: переустановите Steam
Если ни один из методов вам не помог, вы можете попробовать переустановить приложение Steam, используя этот метод. Вам придется удалить существующее приложение Steam, а затем переустановить его на свой компьютер. Следующие шаги позволят вам удалить приложение Steam на вашем ПК с помощью приложения панели управления.
1. Нажмите клавишу Windows, введите панель управления и нажмите клавишу Enter.
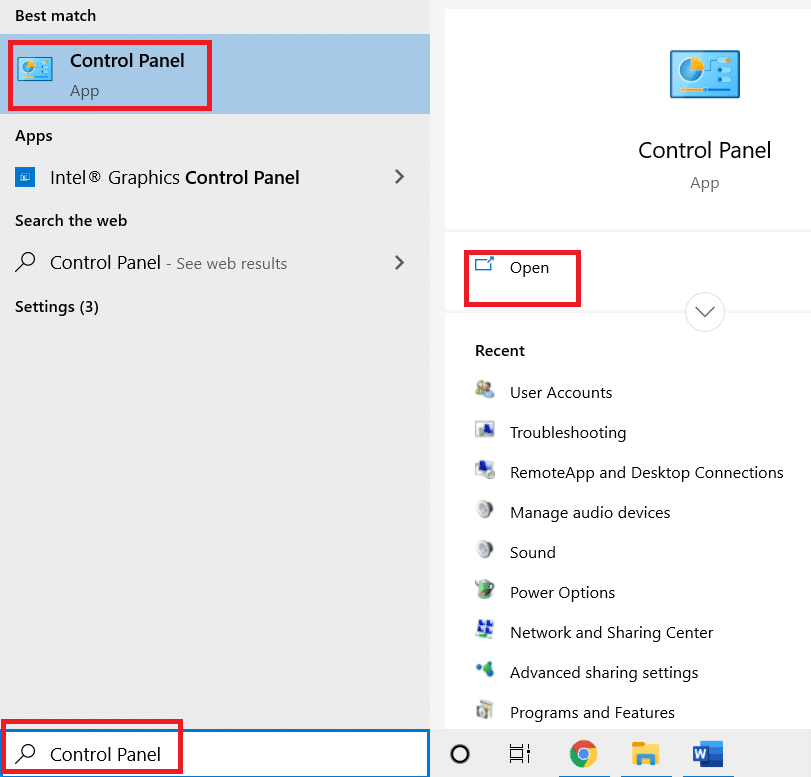
2. Выберите параметр «Категория» в раскрывающемся меню «Просмотр» в правом верхнем углу и выберите параметр «Удалить программу» в разделе «Программы» меню.
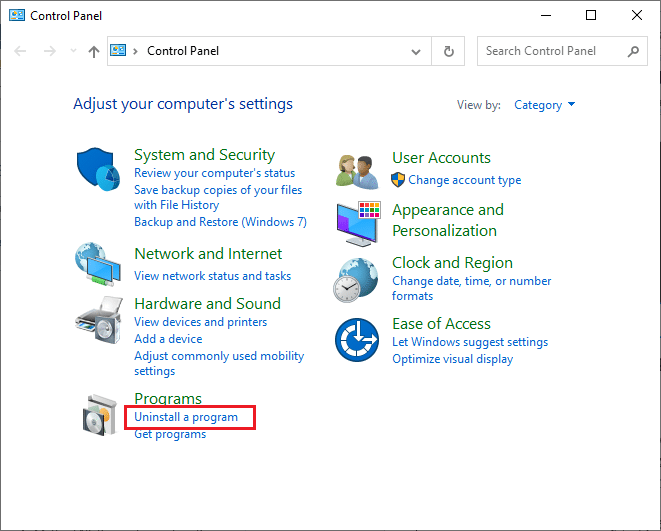
3. Выберите приложение Steam в списке и нажмите кнопку «Удалить» на верхней панели, чтобы начать удаление приложения Steam.
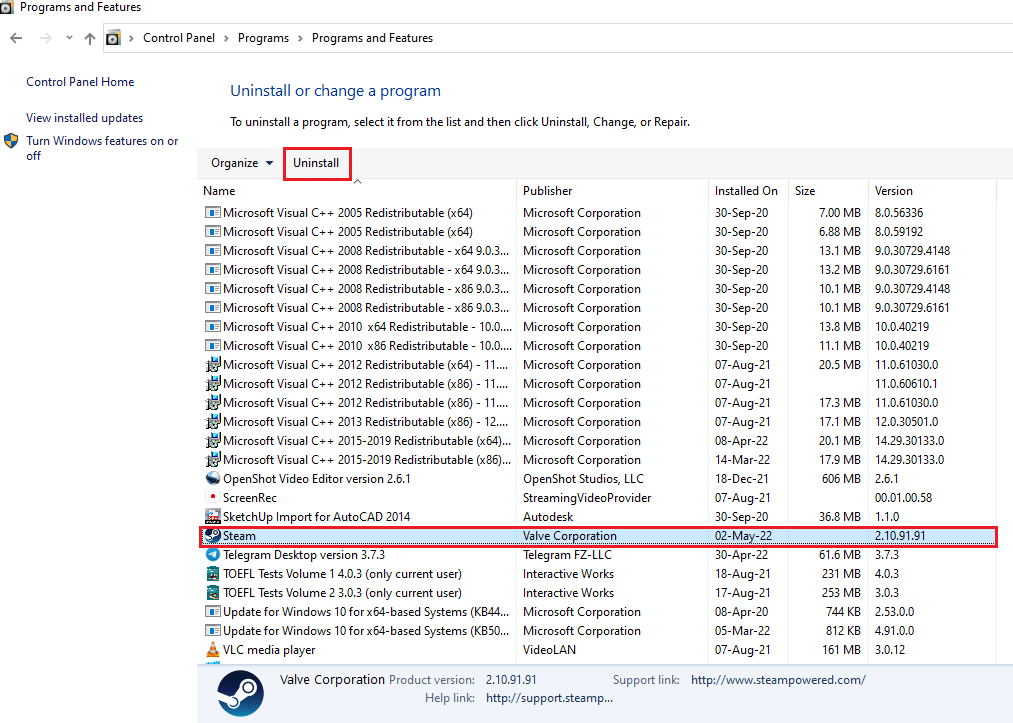
4. Нажмите кнопку «Удалить» в окне удаления Steam, чтобы удалить приложение Steam на вашем ПК.
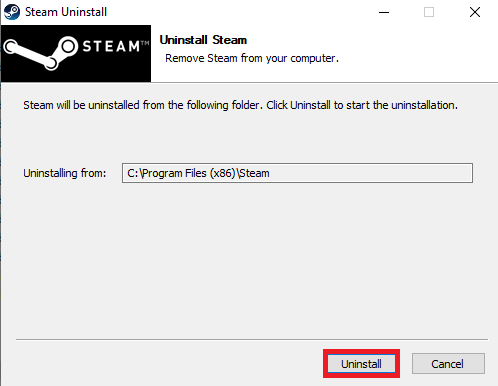
5. Удалите папку Steam по пути Локальный диск (C:) > Program Files (x86), нажав клавишу Delete.
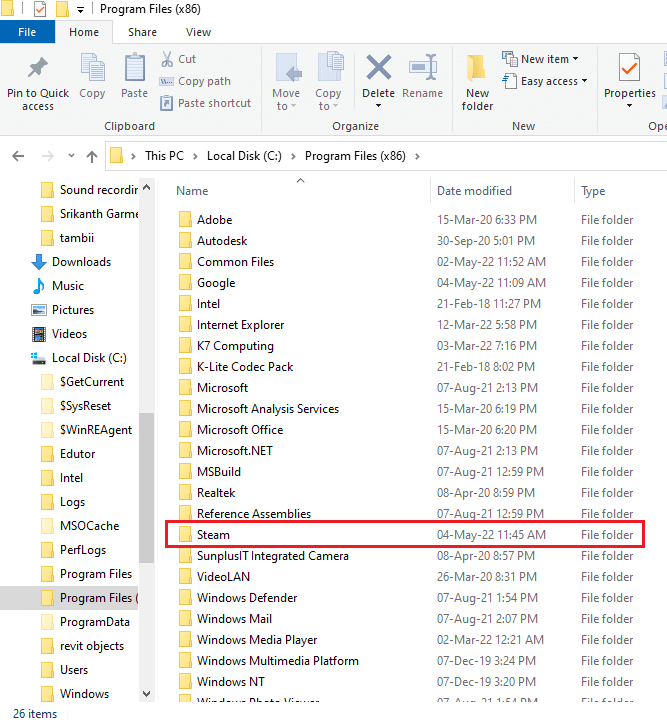
Шаги, описанные ниже, помогут вам переустановить приложение Steam на вашем компьютере с нуля.
6. Откройте официальный веб-сайт приложения Steam в веб-браузере по умолчанию и нажмите кнопку «Установить Steam» в правом верхнем углу домашней страницы.
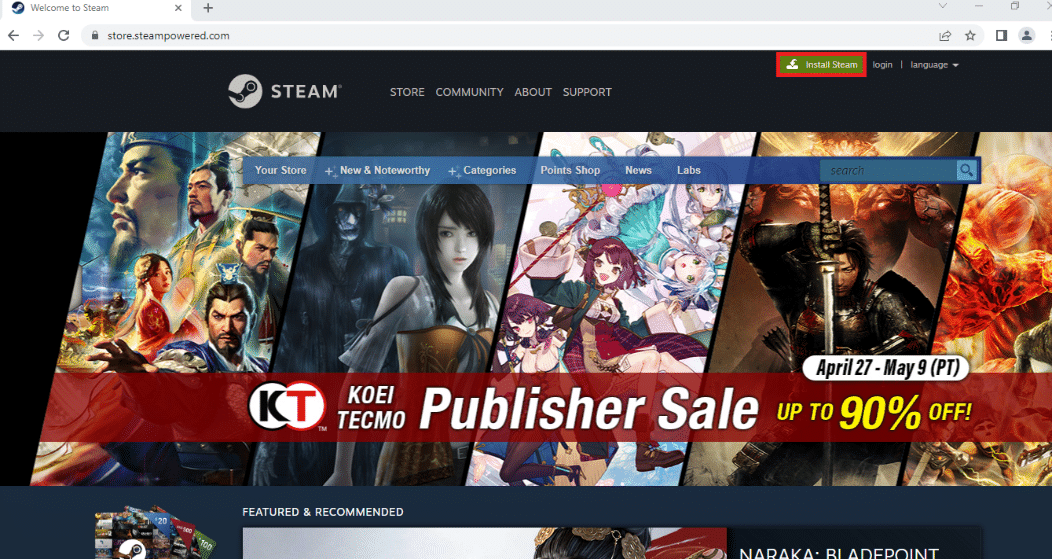
7. Нажмите кнопку «УСТАНОВИТЬ STEAM» на следующей странице, чтобы загрузить приложение Steam на свой компьютер.
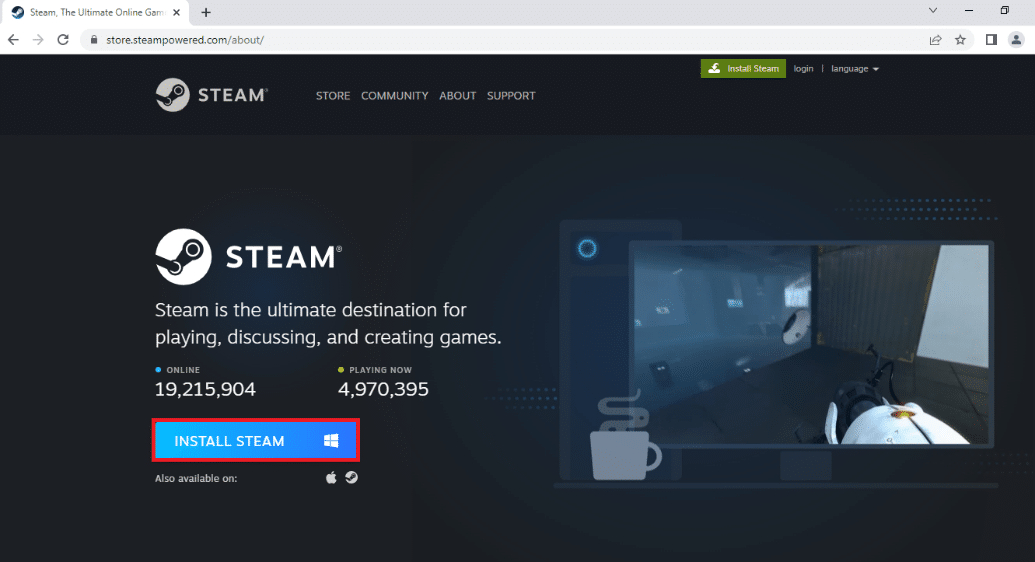
8. Нажмите на загруженный файл SteamSetup.exe в левом нижнем углу страницы, чтобы запустить приложение Steam на вашем ПК.
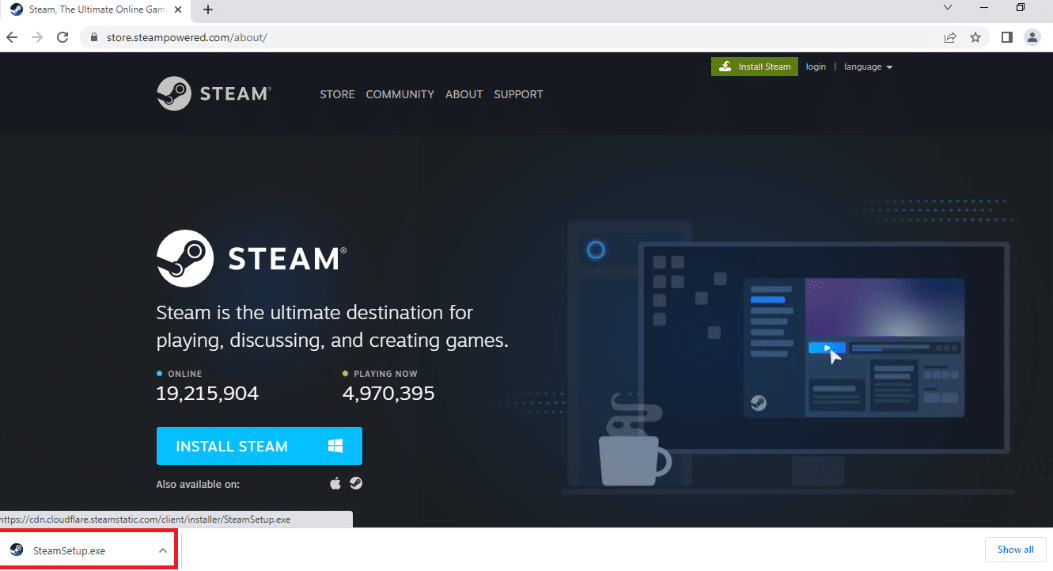
9. Нажмите кнопку «Далее» в окне «Настройка Steam», чтобы начать установку приложения Steam на ПК.
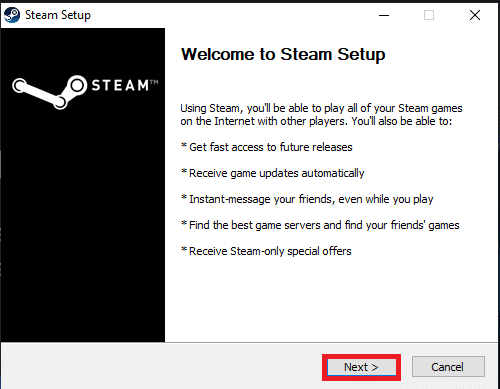
10. Выберите нужный язык в следующем окне и нажмите кнопку Далее в мастере.
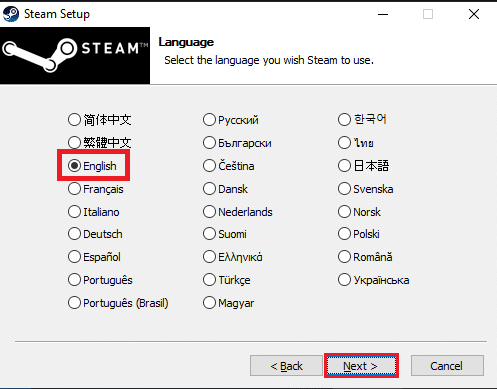
11. Выберите папку назначения приложения Steam, нажав кнопку «Обзор…» и нажав кнопку «Установить», чтобы завершить установку приложения.
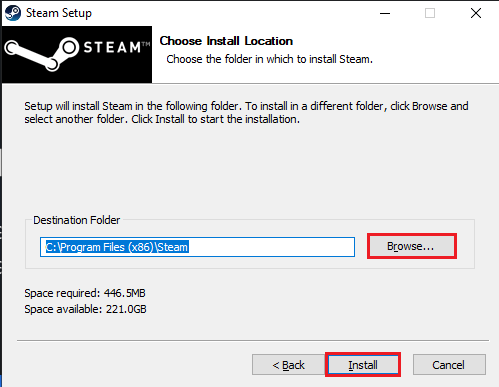
12. Нажмите кнопку «Готово» в окне «Завершение настройки Steam», чтобы завершить настройку пара.
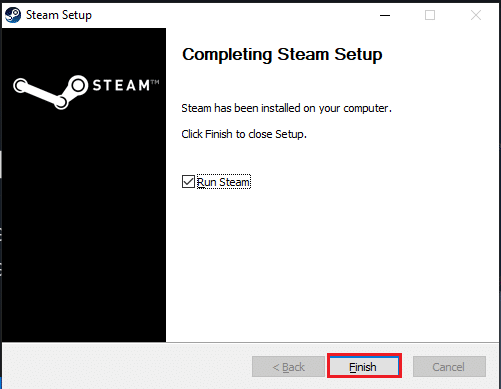
13. Создайте новую учетную запись или войдите в существующую учетную запись, используя учетные данные для входа в приложение Steam.
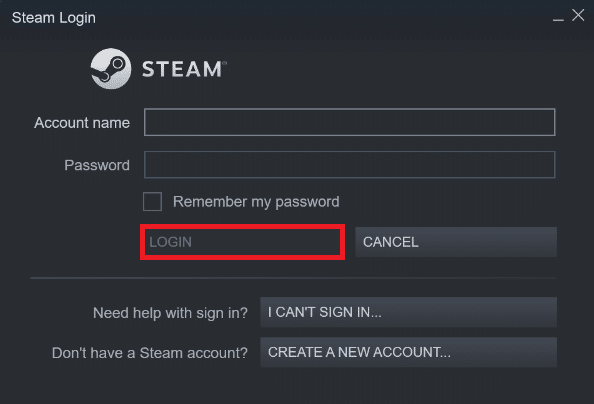
***
В статье обсуждаются способы решения проблемы с файлом steam_api64.dll в вашем приложении Steam. Чтобы исправить ошибку отсутствия steam_api64.dll на вашем ПК, вы можете попробовать все способы, описанные выше. В статье также кратко описан процесс загрузки steam_api64.dll. Если у вас есть какие-либо предложения или вопросы, опубликуйте их в разделе комментариев, чтобы мы вернулись с ответами.