Хромбуки просты в использовании, портативны и недороги. Это фантастические компьютеры, и доступность приложений улучшилась до такой степени, что многим людям может не понадобиться другая операционная система. Тем не менее, нет никаких сомнений в том, что Windows предлагает лучшие преимущества, особенно с точки зрения доступности программ. К сожалению, многие игры и приложения еще не выпущены для Chrome OS, поскольку Chromebook официально не поддерживает Windows. Однако это не исключает возможности запуска Windows на Chromebook, потому что вы можете научиться устанавливать Windows на Chromebook. В этой статье вы узнаете, как установить Windows на Chromebook.
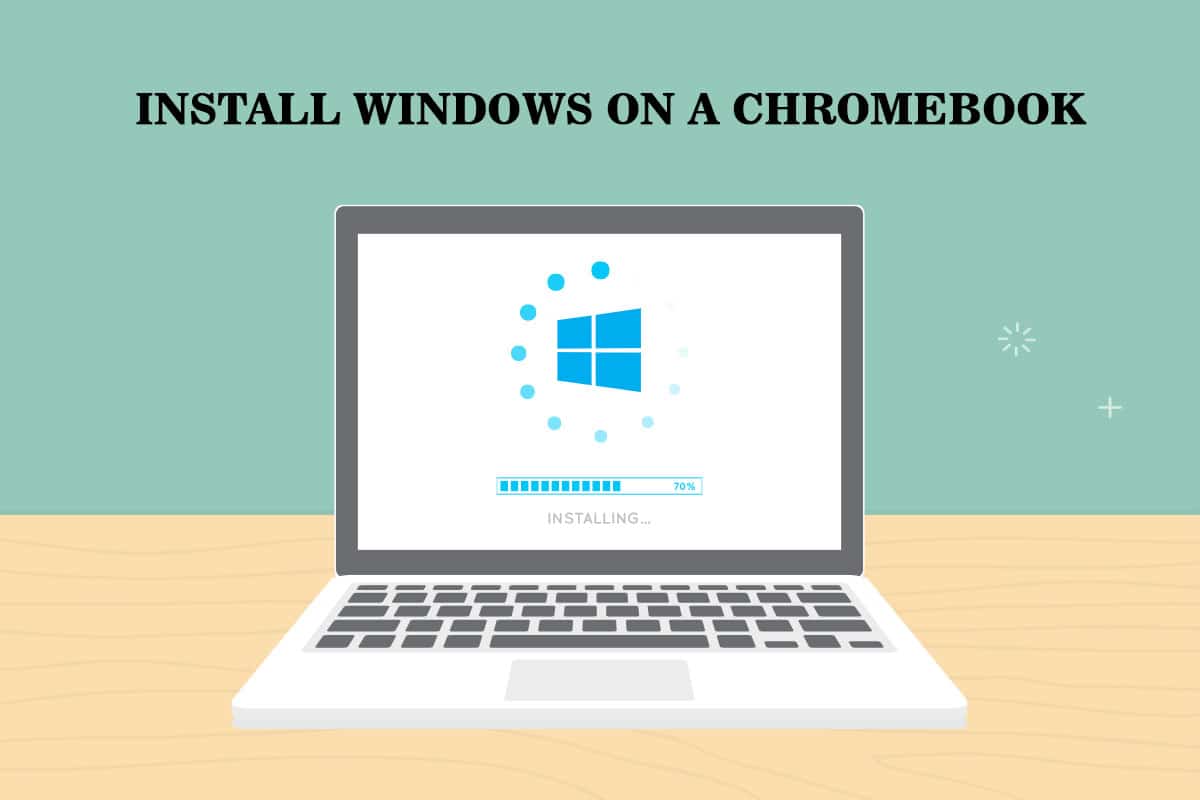
Оглавление
Как установить Windows на Chromebook
Chrome OS нельзя сравнивать с Windows, Mac OS X или даже с некоторыми версиями Linux, несмотря на постоянное добавление новых функций Google. Вот почему идея установки Windows 10 на ваш Chromebook может сделать вашу работу с Chromebook более приятной. Несколько моментов, которые следует учитывать при установке Windows, перечислены ниже:
- Для этого вам потребуется заменить BIOS на Chromebook. После этого система сможет загрузиться, и Windows сможет установиться.
- Вы можете установить новый BIOS только на те модели Chromebook, которые он поддерживает. Поэтому вы не сможете сделать это на каждой модели.
- Вам также потребуется дополнительное оборудование, поскольку встроенная клавиатура и мышь Chromebook несовместимы с установщиком. Итак, для установки Windows вам понадобится USB-клавиатура и мышь.
- Чтобы создать установочный USB-носитель для Chromebook, вам потребуется компьютер с установленной на нем Windows.
Драйверы оборудования для различных устройств, таких как сенсорная панель, входящая в состав многих устройств Chromebook, не входят в состав Windows. Если вам повезет, вы встретите сторонние драйверы, которые были разработаны вместе для обеспечения совместимости этих компонентов в Windows. Установка Windows также сотрет все данные на вашем Chromebook, поэтому убедитесь, что у вас есть резервная копия данных. Если ваш Chromebook зависает или зависает во время этого процесса, вы можете принудительно выключить его, нажав и удерживая кнопку питания в течение примерно 10 секунд.
Требования для установки Windows на Chromebook
Прежде чем пытаться установить и запустить Windows на Chromebook, убедитесь, что эти требования соблюдены.
- Chromebook с мощным процессором Intel Core i3, i5 или i7.
- Лучше, если Chromebook будет иметь 4 ГБ оперативной памяти и 64 ГБ встроенной памяти. Но, чем она больше, тем лучше производительность.
- Возможно, вам потребуется загрузить новую копию ISO-образа Windows 10 или Windows 7.
- Chromebook с поддержкой Linux. Хотя большинство школьных Chromebook не поддерживают Linux, Google недавно добавила поддержку контейнеров Linux на нескольких Chromebook.
Вы можете следовать приведенным ниже методам, чтобы узнать, как установить Windows на Chromebook.
Шаг 1. Перепрограммируйте BIOS Chromebook
Если использования только офисного пакета недостаточно, и вы хотите использовать и другие приложения Windows 10, выполните следующие действия, чтобы узнать, как установить Windows на Chromebook.
1. Переверните Chromebook после его выключения.

2. Снимите пластиковое покрытие, открутив все винты снизу, чтобы получить доступ к материнской плате.
3. Найдите винт защиты от записи и извлеките его.
4. Затем снова закройте крышку Chromebook.
5. Пока Chromebook все еще выключен, одновременно нажмите клавиши Esc + Refresh + Power.

6. Теперь ваш Chromebook запустится. Появится предупреждение о том, что Chrome OS отсутствует или повреждена.
7. Затем отключите проверку ОС, одновременно нажав клавиши Ctrl + D и нажав клавишу Enter. Теперь Chromebook перейдет в режим разработчика.
8. Теперь вы можете обновить BIOS вашего Chromebook из Chrome OS. Теперь нажмите клавиши Ctrl + Alt + T вместе, чтобы открыть окно терминала.
9. Чтобы получить доступ к более мощной среде оболочки Linux, введите shell в окне терминала и нажмите клавишу Enter.
10. Введите следующую команду в окне терминала и нажмите клавишу Enter.
cd ~; curl -L -O http://mrchromebox.tech/firmware-util.sh; sudo bash firmware-util.sh
Он загрузит файл сценария и выполнит его с привилегиями root.
11. Теперь введите 3 и нажмите клавишу Enter, чтобы выбрать параметр Custom coreboot Firmware (Full ROM).
12. Чтобы согласиться на прошивку, введите Y и нажмите клавишу Enter.
13. Теперь, чтобы установить прошивку UEFI, введите U и нажмите клавишу Enter.
14. Скрипт предложит вам сделать резервную копию стоковой прошивки вашего Chromebook и сохранить ее на USB-устройство. Согласен с этим предложением.
15. Сценарий загрузит новую прошивку Coreboot и обновит ее на вашем Chromebook после завершения резервного копирования.
16. Выключите Chromebook. Если хотите, можете переустановить винт защиты от записи.
Шаг 2: Создайте загрузочный USB-накопитель
Затем, если вы хотите полностью установить Windows на Chromebook, выполните следующие действия, чтобы создать загрузочный USB-накопитель.
Примечание. В качестве примера мы показали установочный носитель Windows 10.
1. Перейдите на страницу загрузки установочного носителя Windows 10.
2. Теперь нажмите «Загрузить инструмент сейчас».
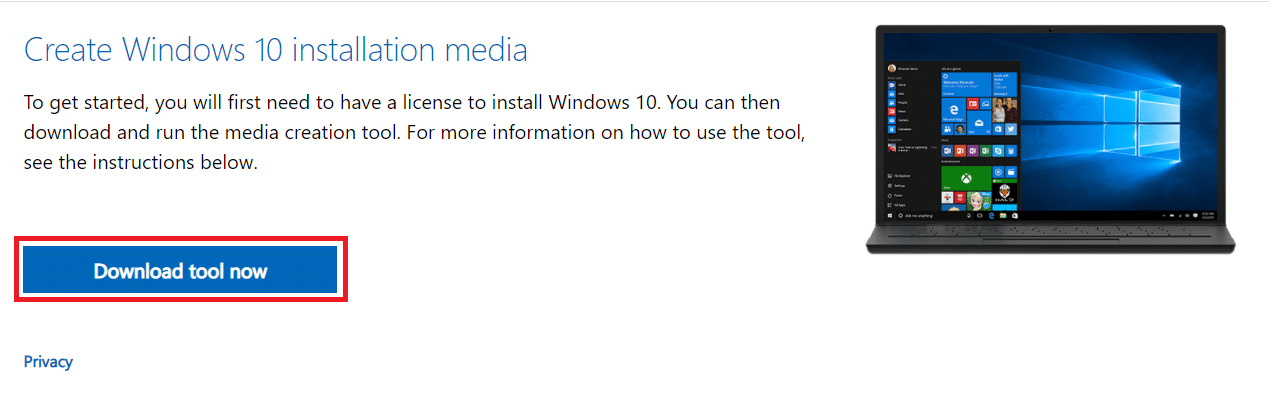
3. Запустите MediaCreationTool.exe после загрузки.

4. Подключите USB-накопитель к компьютеру.

5. Нажмите «Принять» после ознакомления с применимыми уведомлениями и условиями лицензии.

6. Здесь выберите вариант «Создать установочный носитель» и нажмите «Далее».
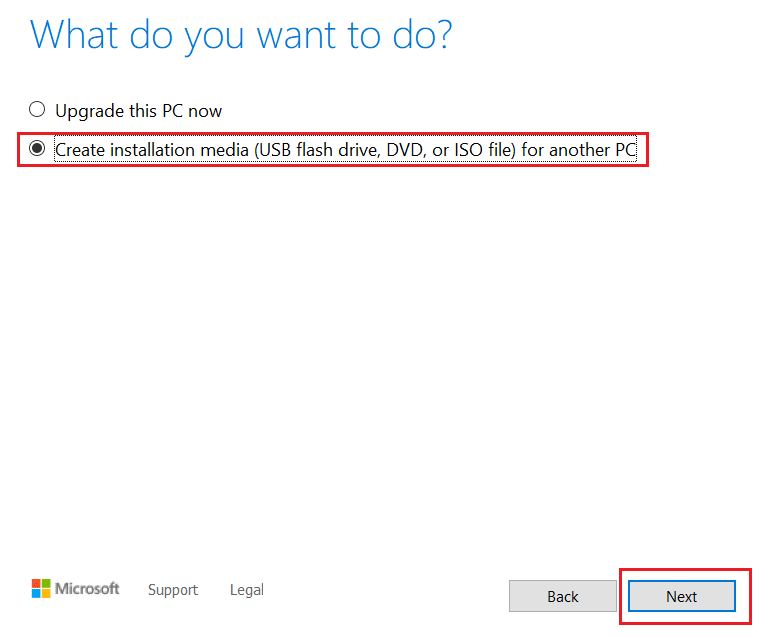
7. Затем нажмите Далее.
Примечание. Обязательно установите флажок «Использовать рекомендуемые параметры для этого ПК».

8. Затем выберите вариант USB-накопителя и нажмите «Далее».

9. Выберите свое USB-устройство, затем выберите схему разделов GPT для UEFI и NTFS.
10. Выберите ISO-образ Windows 10, который будет загружен.
11. Наконец, чтобы создать установочный носитель Windows USB, нажмите кнопку «Пуск».
Шаг 3: Установите Windows
Наконец, установите Windows на Chromebook, как показано в следующих шагах.
1. Теперь вставьте USB-накопитель в Chromebook, чтобы установить Windows 10.

2. Повернуть На Хромбук. Теперь он будет загружаться с USB-накопителя.
3. Подключите USB-мышь или USB-клавиатуру к Chromebook. Вы также можете подключить оба устройства.

4. Теперь установите Windows, как на любом другом компьютере.
5. Когда установщик Windows перезапустится, извлеките USB-накопитель.
6. Наконец, перезагрузите Chromebook. Это завершит настройку, загрузив Windows с внутреннего диска вашего Chromebook.
Совет для профессионалов: используйте Microsoft Office на Chromebook
Теперь, когда вы знаете, как установить Windows на Chromebook с помощью описанных выше шагов, если вы хотите приобрести только пакет Office, а не менять ОС, это самый простой вариант. Выполните указанные ниже действия, чтобы использовать Microsoft Office на Chromebook.
Примечание. Как уже упоминалось, этот метод помогает вам приобрести офисный пакет, поэтому вы не сможете использовать другие приложения Windows 10.
1. Зайдите на официальный сайт Microsoft Office.
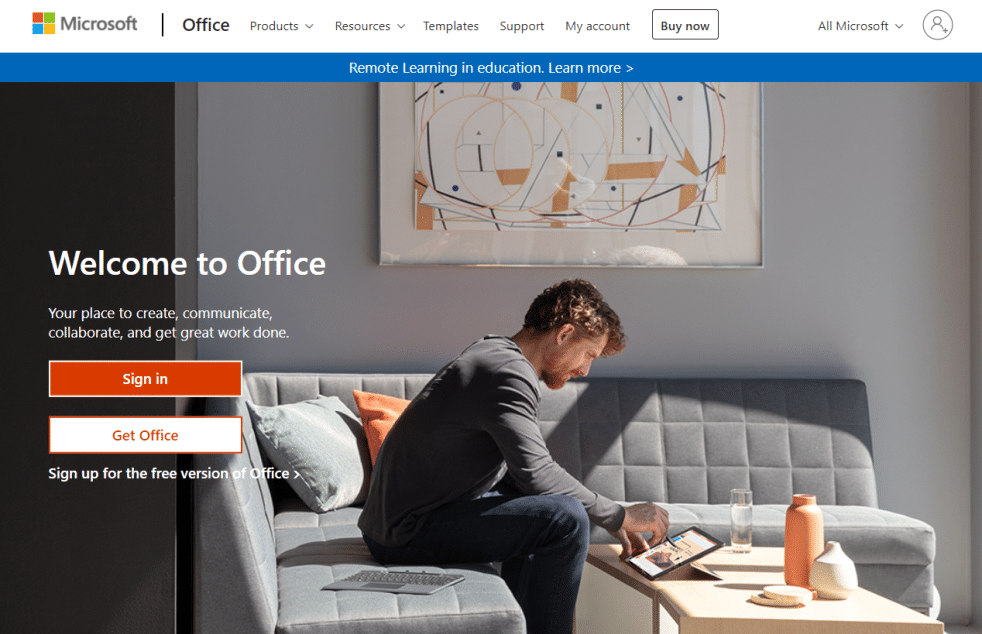
2. Нажмите «Войти».
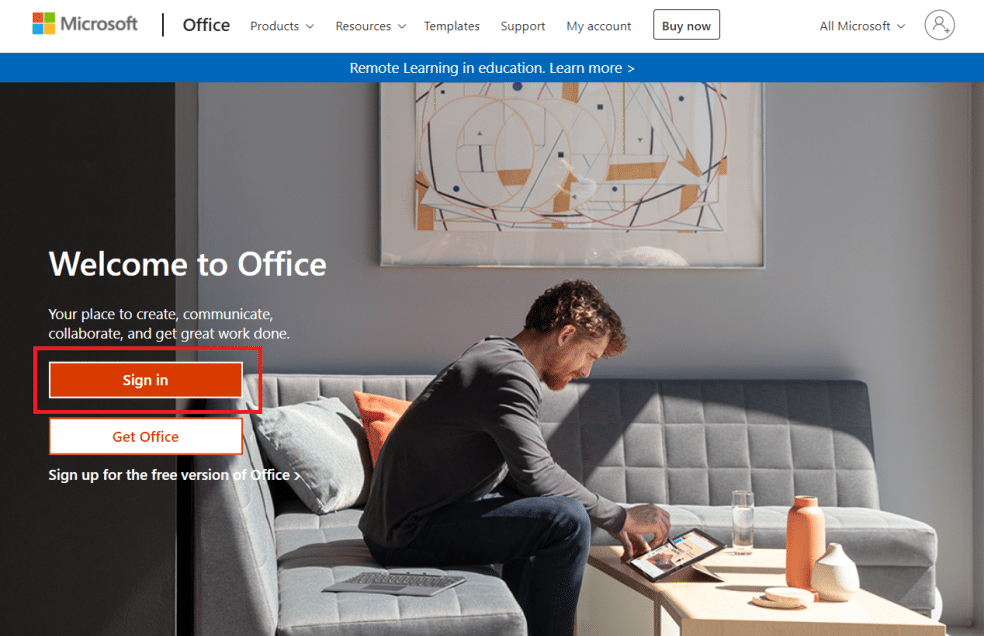
3. Здесь вам потребуется ввести идентификатор учетной записи Microsoft и пароль.
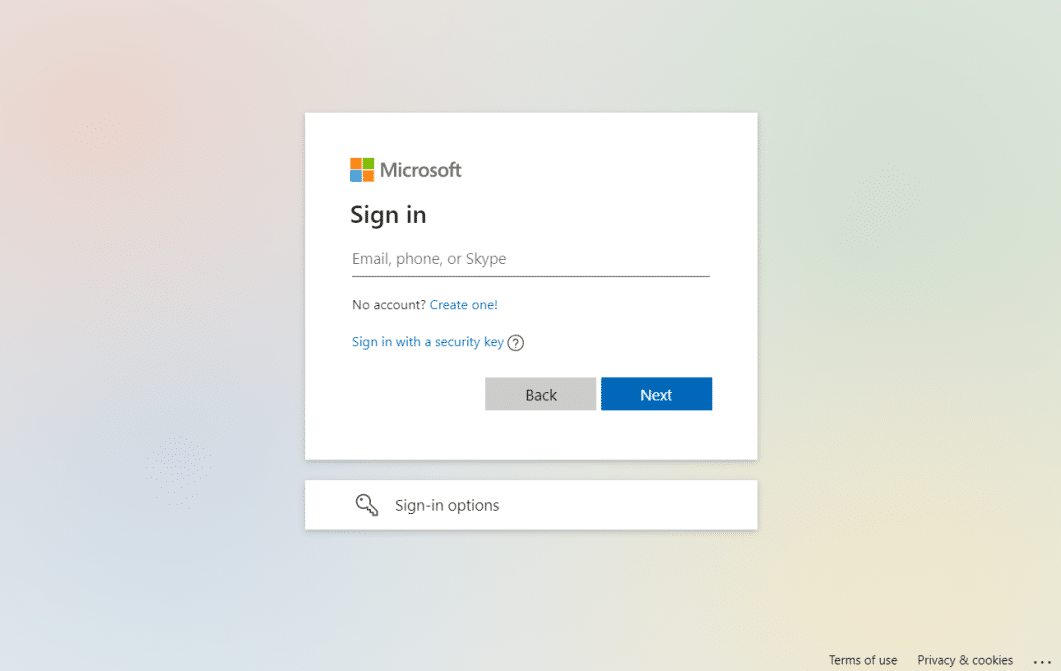
4. На левой панели выберите приложение, которое хотите использовать, щелкнув по нему.
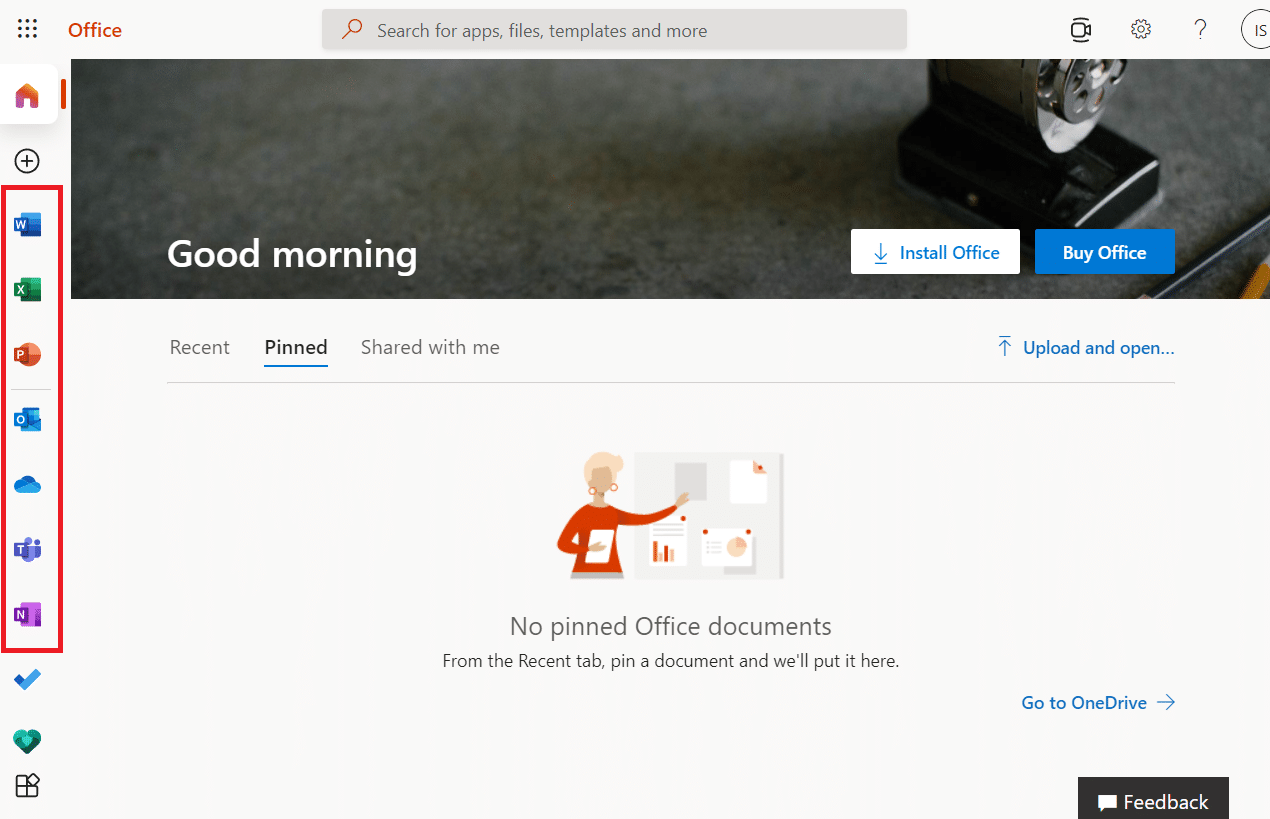
5. Официальная веб-страница приложения будет перенаправлена. Здесь вы можете начать использовать онлайн-приложение.
Часто задаваемые вопросы (FAQ)
Q1. Что отличает Chromebook от традиционного ноутбука с Windows?
Ответ: Chromebook — это своего рода облачный ноутбук, предназначенный для основных потребностей компьютера. Наиболее существенное различие между Chromebook и обычным ноутбуком с Windows или Mac заключается в том, что Chromebook работает под управлением собственной операционной системы, известной как ChromeOS. В результате Chromebook представляет собой подмножество ноутбуков; хотя все Chromebook — это ноутбуки, не все ноутбуки — это Chromebook.
Q2. Отличается ли Chrome OS от Windows?
Ответ: ChromeOS — самая удобная из всех операционных систем, потому что она построена на базе браузера Chrome. Это будет работать для всех, кто ранее использовал Chrome для просмотра веб-страниц. Кривой обучения нет вообще. Использовать Chromebook довольно просто. Для работы на Chromebook вам потребуется стабильное подключение к Интернету и учетная запись Google.
Q3. Можно ли подключить переносной жесткий диск или флешку к Chromebook?
Ответ: Да, большинство Chromebook имеют стандартные соединения, такие как USB и USB Type C. Это, конечно, зависит от производителя. Многие Chromebook также оснащены портами HDMI и картридерами. Да, к нему можно подключить переносной внешний жесткий диск или флешку. Перед покупкой проверьте наличие портов и разъемов, как в случае с обычным ноутбуком.
***
Теперь мы максимально подробно объяснили, как установить Windows на Chromebook. Кроме того, мы представили все соответствующие факты и информацию, которые следует учитывать при установке Windows на Chromebook. Если у вас есть какие-либо вопросы или предложения, не стесняйтесь оставлять их в разделе комментариев.
