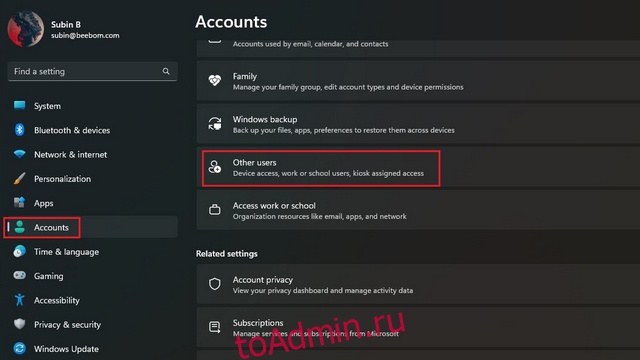Раньше создание гостевой учетной записи в Windows было довольно простым процессом, который любой мог сделать за несколько кликов. Это больше не так, но вы по-прежнему можете создать гостевую учетную запись в более новых версиях Windows, таких как Windows 11. В этой статье мы объяснили, как создать гостевую учетную запись Windows 11 с помощью настроек, командной строки и PowerShell. Итак, без лишних слов, давайте погрузимся.
Оглавление
Создание гостевой учетной записи в Windows 11 (2022)
Добавить гостевую учетную запись с помощью приложения настроек Windows 11
1. Откройте приложение «Настройки» с помощью сочетания клавиш Windows 11 «Win+I» и перейдите в раздел «Учетные записи» на левой боковой панели. Отсюда нажмите «Другие пользователи», чтобы настроить гостевую учетную запись. Если вы используете более старую сборку Windows 11, вместо этого вы найдете этот параметр как «Семья и другие пользователи».
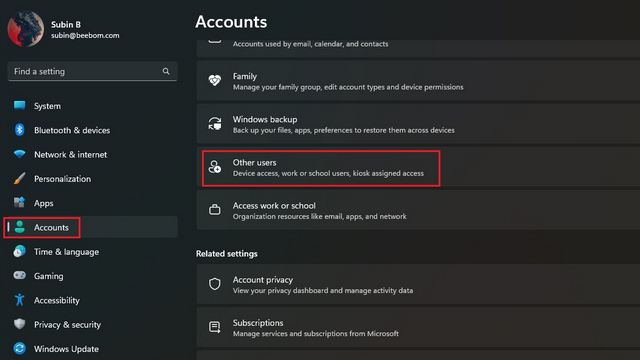
2. Затем нажмите «Добавить учетную запись», чтобы создать новую учетную запись пользователя.
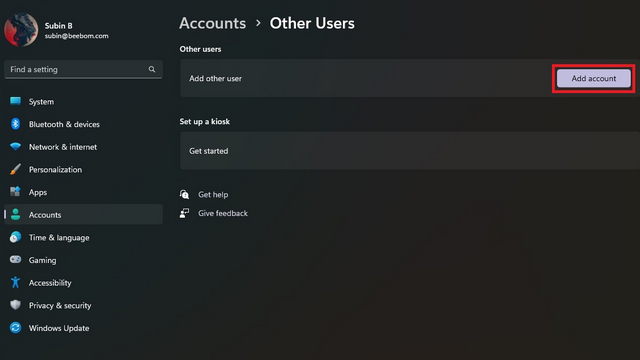
3. Когда появится экран создания учетной записи Microsoft, выберите «У меня нет данных для входа этого человека».
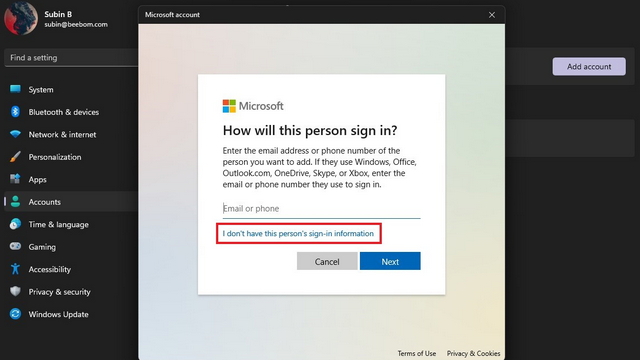
4. На следующей странице нажмите «Добавить пользователя без учетной записи Microsoft», чтобы создать гостевую учетную запись без привязки учетной записи Microsoft.
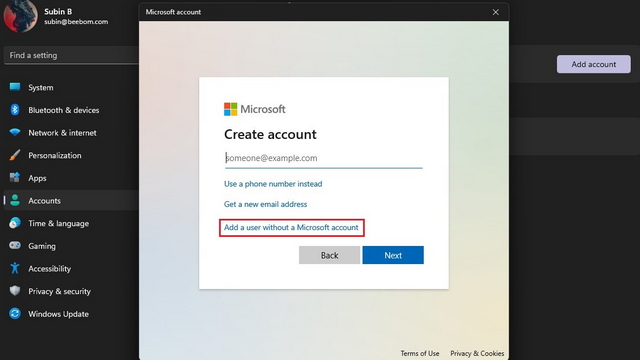
5. Теперь вы должны установить имя пользователя, пароль и три контрольных вопроса для гостевой учетной записи. Обратите внимание, что вы не можете использовать «Гость» в качестве имени пользователя, поскольку оно зарезервировано в ОС. Нажмите «Далее», и теперь у вас есть вторая учетная запись в Windows 11.
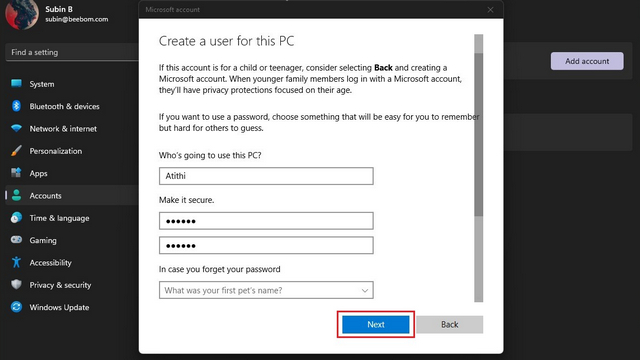
Добавить новую учетную запись в гостевую группу пользователей
1. Теперь, когда вы создали учетную запись, вы должны добавить ее в группу гостевых пользователей, чтобы учетная запись не имела полного доступа к вашему ПК. Для этого откройте Windows Search и откройте «Управление компьютером» от имени администратора.
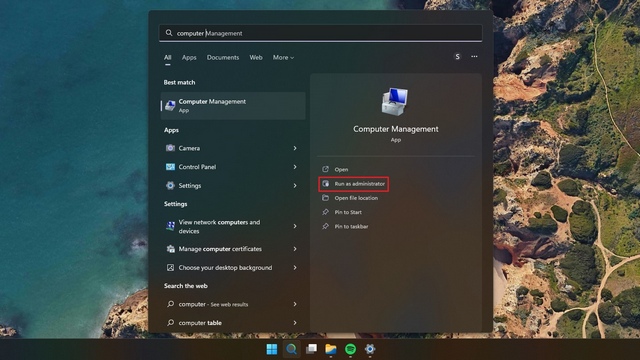
2. Когда появится окно «Управление компьютером», перейдите в «Инструменты системы» -> «Локальные пользователи и группы» -> «Пользователи», чтобы добавить учетную запись в группу пользователей. Примечательно, что вы не найдете опцию «Локальные пользователи и группы», если вы используете домашнюю версию Windows 11. В качестве обходного пути вы можете установить и использовать инструмент управления локальными пользователями и группами с GitHub. Чтобы начать, дважды щелкните пользователя, которого вы только что создали.
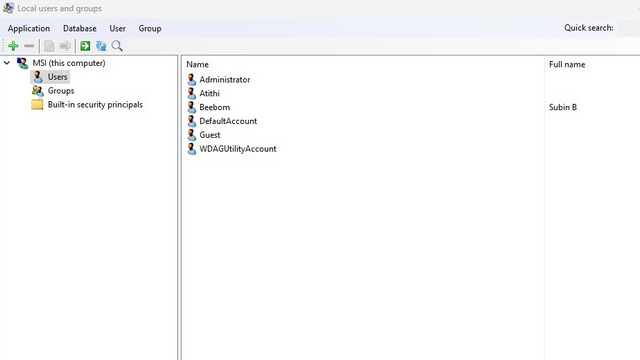
2. Перейдите на вкладку «Членство в группе» и выберите «Добавить членство», чтобы выбрать гостевую группу пользователей.
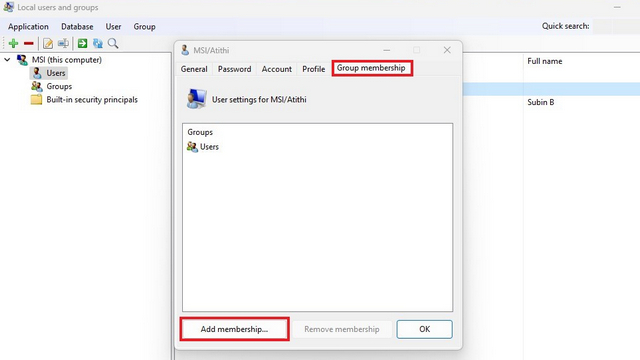
3. Выберите «Гости» из списка групп и нажмите «Выбрать», чтобы подтвердить выбор.
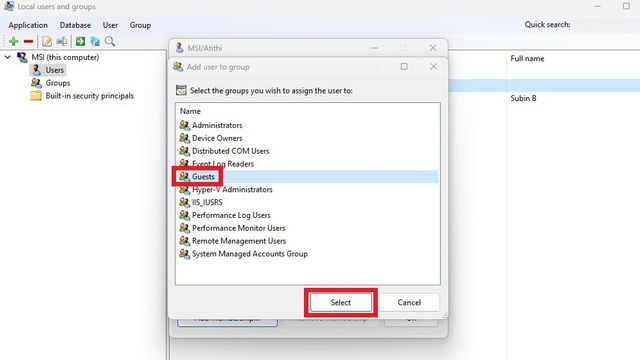
4. После добавления гостевой группы пользователей нажмите «Пользователи» и нажмите кнопку «Удалить членство». Вы успешно создали гостевую учетную запись в Windows 11.
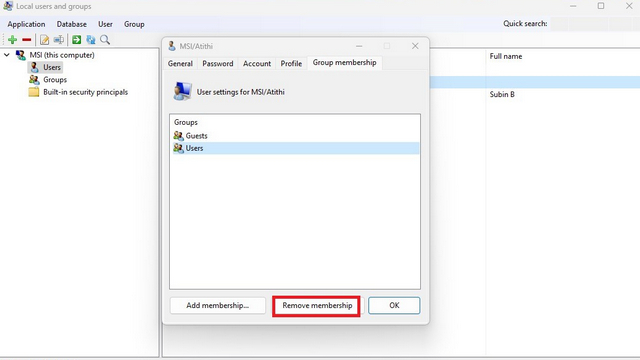
Используйте командную строку для создания гостевой учетной записи
1. Найдите «Командная строка» в поиске Windows и запустите ее от имени администратора.

2. Введите следующую команду, чтобы создать нового гостевого пользователя. Обратите внимание, что вы можете заменить «Guestuser» в команде на имя по вашему выбору.
net user Guestuser /add /active:yes
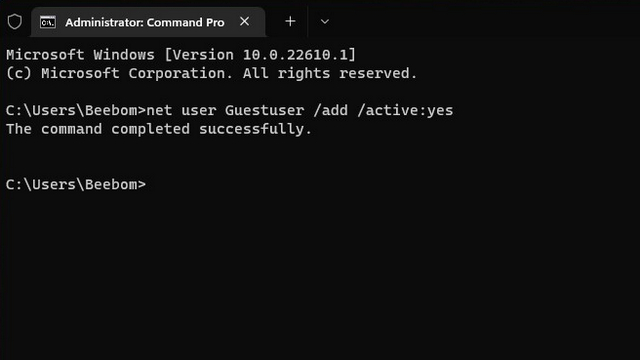
3. Используйте приведенную ниже команду, чтобы установить пароль для гостевой учетной записи. Вот и все, вы создали гостевую учетную запись в Windows 11 с помощью командной строки.
net user Guestuser *
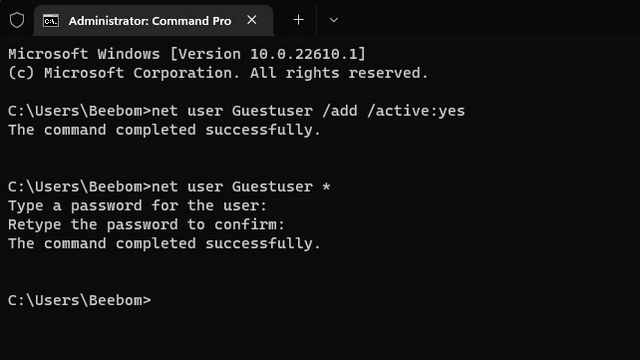
Создайте гостевую учетную запись Windows 11 с помощью PowerShell
1. Другой способ создать гостевую учетную запись Windows 11 — использовать PowerShell. Найдите «Powershell» в поиске Windows и запустите его от имени администратора, чтобы открыть окно PowerShell с повышенными правами.
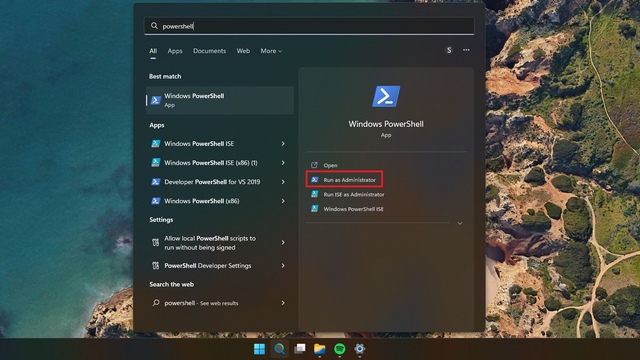
2. Используйте приведенную ниже команду, чтобы установить пароль для вашей гостевой учетной записи.
$GuestPassword = Read-Host -AsSecureString
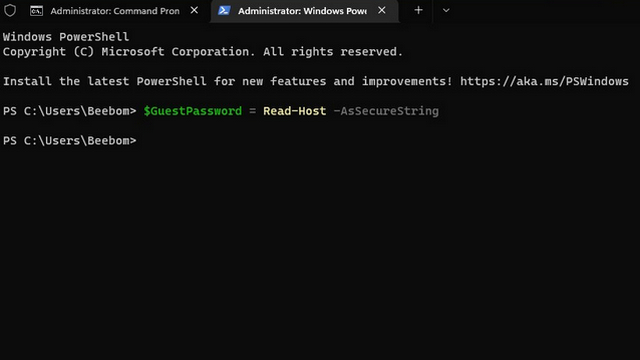
3. Затем используйте приведенную ниже команду, чтобы задать имя гостевой учетной записи.
New-LocalUser "TheGuest" -Password $GuestPassword
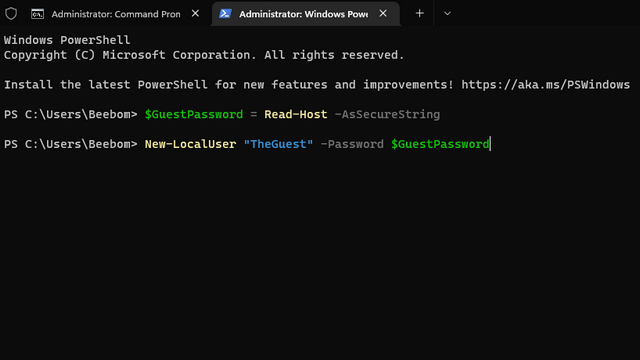
4. В качестве последнего шага используйте приведенную ниже команду, чтобы добавить учетную запись в гостевую группу пользователей. Теперь вы можете поделиться своим компьютером с другими, используя гостевую учетную запись.
Add-LocalGroupMember -Group "Guests" -Member "TheGuest"
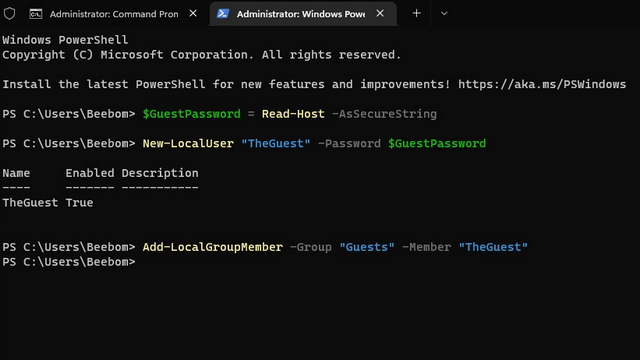
Используйте гостевую учетную запись при совместном использовании вашего ПК
Итак, это три способа создания гостевой учетной записи в Windows 11. Возможность создания гостевой учетной записи пригодится, особенно если вы часто делитесь своей системой с коллегами или знакомыми. Между тем, если вы предпочитаете автономную учетную запись, которая не связана с вашей учетной записью Microsoft, перейдите к нашим связанным руководствам, чтобы создать локальную учетную запись в Windows 11 и удалить свою учетную запись Microsoft из Windows 11.