Карта Wi-Fi (WLAN) входит в стандартную комплектацию большинства ноутбуков. Вместо удлинителя вы можете приобрести USB-адаптер Wi-Fi для своего одиночного ПК. Если машина настроена, то компьютер может искать близлежащие сети Wi-Fi и подключаться к ним. Многие клиенты жаловались, что когда они просматривают список доступных сетей, они видят предупреждение о том, что сети Wi-Fi не найдены, хотя они должны видеть хотя бы одну сеть. Если вы пытаетесь подключиться к Интернету на ПК с Windows 10, но не можете найти открытые сети Wi-Fi, мы можем помочь. Мы предлагаем вам идеальное руководство, которое решит проблему с отсутствием сетей Wi-Fi в Windows 10. Итак, продолжайте читать!
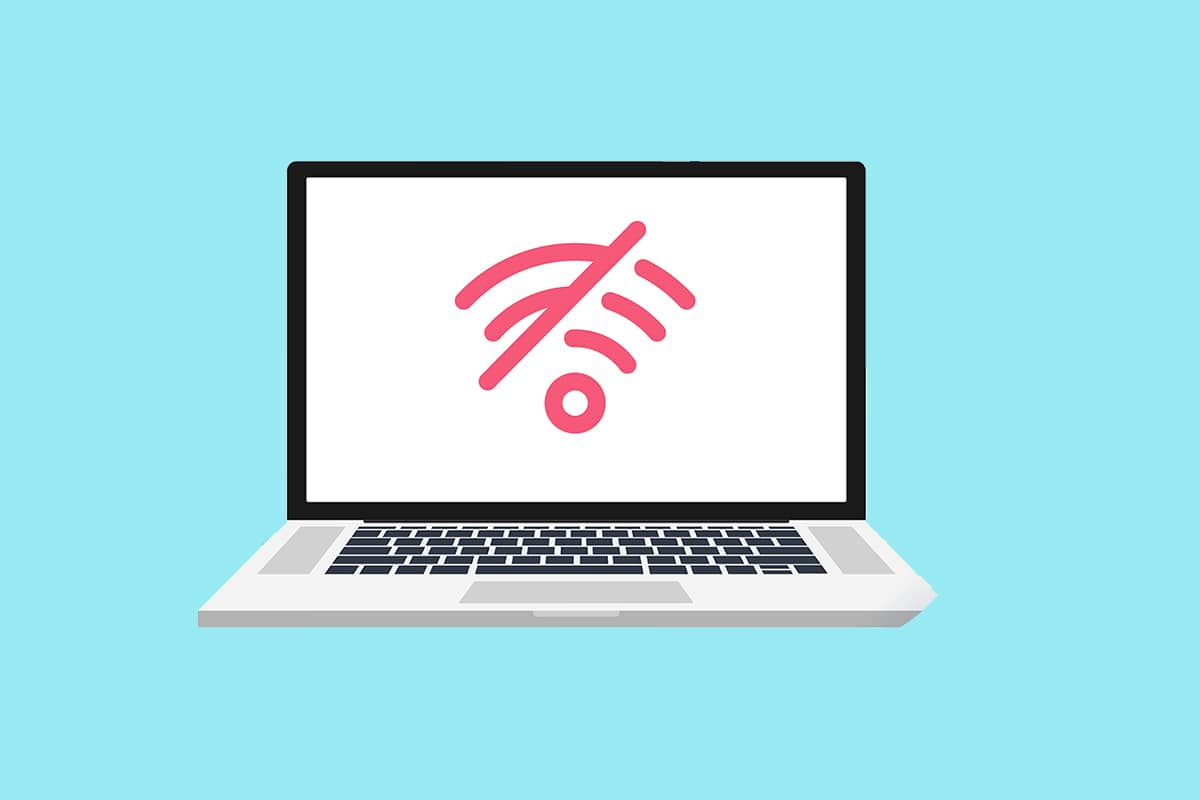
Оглавление
Как исправить отсутствие сетей WiFi в Windows 10
Драйверы сетевой карты WLAN обычно вызывают эту проблему в Windows 10. Другие причины этой проблемы перечислены ниже.
- Несовместимые или устаревшие сетевые драйверы.
- Режим полета включен.
- Вывод антивируса.
- Неисправный VPN.
- Неверные настройки адаптера Wi-Fi.
- Нестабильное интернет-соединение.
Основные советы по устранению неполадок
Прежде чем приступить к расширенным методам исправления отсутствия сетей Wi-Fi в Windows 10, следуйте этим основным советам по устранению неполадок.
- Перезагрузите компьютер.
- Создайте точку доступа на своем телефоне и попробуйте подключиться к ней.
- Подключитесь к Wi-Fi с помощью другого устройства в вашем доме, например смартфона. Не имеет значения, используете ли вы Windows 10 или другую операционную систему.
- Попробуйте переместить рабочую станцию или добавить дополнительные точки доступа в сеть, чтобы усилить сигнал маршрутизатора.
- При необходимости перезагрузите маршрутизатор.
- В течение нескольких секунд нажмите и удерживайте кнопку питания.
- Подождите не менее 30 секунд, прежде чем продолжить.
- Нажмите кнопку питания еще раз, чтобы снова включить его.
- Убедитесь, что Wi-Fi включен в Windows 10.
- Проверьте, не находится ли ваш ноутбук в режиме полета.
- Нажмите клавишу Windows.
- Выберите параметр «Настройки» в раскрывающемся списке.
- Перейдите в раздел «Сеть и Интернет» и отключите режим полета, если он включен.
Примечание. Мы рекомендуем прочитать эти инструкции на втором устройстве, прежде чем продолжить. Он должен быть подключен к Интернету только в том случае, если ваш основной компьютер с Windows 10 теряет подключение к Интернету.
Способ 1. Запустите средство устранения неполадок с подключением к Интернету.
Вы также можете использовать средство устранения неполадок, чтобы определить, неисправно ли ваше оборудование. Вы можете запустить средство устранения неполадок, выполнив шаги, чтобы исправить отсутствие сетей WiFi в Windows 10.
1. Нажмите одновременно клавиши Windows + I, чтобы запустить настройки.
2. Щелкните плитку «Обновление и безопасность», как показано на рисунке.

3. Перейдите в меню «Устранение неполадок» на левой панели.
4. Выберите «Подключения к Интернету» и нажмите кнопку «Запустить средство устранения неполадок», как показано ниже.

5. Выберите вариант «Устранение неполадок при подключении к Интернету».

6. Подождите, пока средство устранения неполадок обнаружит проблемы.

7. Следуйте инструкциям на экране для устранения неполадок. После завершения процесса перезагрузите компьютер.
Способ 2. Запустите средство устранения неполадок сетевого адаптера
Также может помочь средство устранения неполадок сетевого адаптера, аналогичное средству устранения неполадок с подключениями к Интернету. Итак, выполните следующие действия, чтобы исправить отсутствие сетей WiFi в Windows 10.
1. Откройте «Настройки» и выберите «Обновление и безопасность».

2. Перейдите в меню «Устранение неполадок» на левой панели и найдите «Найти и устранить другие проблемы» на правой панели.
3. Выберите средство устранения неполадок сетевого адаптера и нажмите выделенную кнопку «Запустить средство устранения неполадок».

4. Выберите Все сетевые адаптеры и нажмите Далее.

5. Если есть проблема, нажмите «Применить это исправление» и следуйте инструкциям, приведенным в последовательных подсказках.
Способ 3: обновить драйверы
Если ваша проблема с отсутствием сетей Wi-Fi началась сразу после установки Windows 10, ваши текущие драйверы, скорее всего, несовместимы с Windows 10. Ваш ноутбук также может не видеть доступные сети из-за устаревшего сетевого драйвера. Установите все доступные обновления драйверов сетевого адаптера, выполнив следующие действия.
1. Нажмите клавишу Windows, введите «Диспетчер устройств» и нажмите «Открыть».

2. Дважды щелкните Сетевые адаптеры.

3. Щелкните правой кнопкой мыши свое устройство Wi-Fi. Нажмите «Обновить драйвер».

4. Выберите Автоматический поиск драйверов.

5А. Если будет обнаружен новый драйвер, система установит его автоматически.
5Б. Если драйвер актуален, то будет отображаться Лучшие драйверы для вашего устройства уже установлены.

6. Выберите Поиск обновленных драйверов в Центре обновления Windows, чтобы проверить наличие обновлений вручную.

7. Выберите Просмотр дополнительных обновлений на экране Центра обновления Windows.

8. Выберите драйверы, которые вы хотите установить, установив флажки рядом с ними, а затем нажав кнопку «Загрузить и установить».

Способ 4: откатить драйверы адаптера Wi-Fi
Если проблема отсутствия сетей Wi-Fi возникла после недавнего обновления Windows или если ваши старые драйверы были в хорошем рабочем состоянии до их обновления, вам придется вернуться к более старой версии драйвера в этом случае. Чтобы откатить драйвер Wi-Fi, выполните следующие действия:
1. Откройте Диспетчер устройств из меню поиска Windows.

2. Разверните область под названием «Сетевые адаптеры», дважды щелкнув ее в диспетчере устройств.

3. Щелкните правой кнопкой мыши карту WLAN и выберите «Свойства».

4. Перейдите на вкладку Драйвер и выберите Откатить драйвер.
Примечание. Если параметр «Откатить драйвер» неактивен, этот метод можно пропустить. Параметр отображается серым цветом, если предыдущая версия драйвера недоступна.

5. Разрешить откат. Перезагрузите компьютер.
Способ 5: переустановите текущие адаптеры Wi-Fi
Если откат драйвера Wi-Fi не работает, попробуйте переустановить его, чтобы посмотреть, решит ли он проблему отсутствия сетей Wi-Fi в Windows 10. Этот метод заменит все неисправные или поврежденные драйверы соответствующими.
1. Запустите Диспетчер устройств из меню поиска Windows.

2. Разверните область под названием «Сетевые адаптеры», дважды щелкнув ее в диспетчере устройств.

3. Щелкните правой кнопкой мыши устройство карты WLAN и выберите Удалить устройство.

4. Установите флажок Удалить программное обеспечение драйвера для этого устройства и нажмите Удалить.

5. Перезагрузите компьютер после удаления драйвера.
6. Посетите веб-сайт производителя (например, Интел), чтобы загрузить драйвер вручную.

Способ 6: изменить настройки адаптера
В противном случае ваш компьютер не сможет подключиться к вашей сети, потому что настройки региона на вашем адаптере Wi-Fi не совпадают с настройками вашего маршрутизатора Wi-Fi. Чтобы изменить регион, сделайте следующее:
1. Перейдите в Диспетчер устройств из меню поиска Windows.

2. Разверните область под названием «Сетевые адаптеры», дважды щелкнув ее в диспетчере устройств.

3. Щелкните правой кнопкой мыши карту WLAN и выберите «Свойства».

4. Выберите Ширина канала для 2,4 ГГц в поле Свойство.
5. Установите значение «Авто».
Примечание 1. Некоторые маршрутизаторы Wi-Fi могут не поддерживать частоту 5 ГГц, поэтому попробуйте альтернативную комбинацию.
Примечание 2. Эта функция доступна не на всех адаптерах Wi-Fi. Для некоторых это атрибут Номер канала или что-то подобное.

6. Нажмите ОК.
Способ 7: сброс сетевого адаптера
Возможно, у вашего сетевого адаптера возникли проблемы, которые перезагрузка системы не устранит. Сброс — отличный вариант в этом случае. Некоторые люди утверждают, что сброс сетевого адаптера Wi-Fi на их ноутбуках с Windows 10 помог им решить различные проблемы с Wi-Fi, например, сети Wi-Fi не были найдены.
1. Нажмите клавиши Windows + I, чтобы запустить настройки Windows.
2. Перейдите в раздел «Сеть и Интернет» в меню настроек.

3. Нажмите кнопку «Сброс сети» внизу.

4. Наконец, подтвердите приглашение, нажав «Сбросить сейчас», как показано.

Способ 8: включить скрытый SSID
Вполне возможно, что сеть, к которой вы хотите присоединиться, имеет скрытый SSID или имя. Сначала необходимо обратиться к системному администратору, чтобы получить имя и пароль для подключения к нему. Как только вы узнаете оба, вы можете подключиться к нему.
1. Перейдите к настройкам Windows.
2. Перейдите к настройкам сети и Интернета.

3. Перейдите на вкладку Wi-Fi. Выберите Управление известными сетями.

4. Выберите Добавить новую сеть.

5. Введите имя сети, тип безопасности и пароль в появившемся всплывающем окне. Щелкните Сохранить.

Способ 9: отключить неисправный VPN
При неправильном использовании VPN, будь то VPN-соединение, которое вы вручную настраиваете в Windows, или коммерческая служба VPN, которая автоматически настраивает параметры сети, может повлиять на ваше соединение Wi-Fi.
- Отключите все используемые VPN-сервисы, перезагрузите компьютер и найдите сети.
- Подключитесь к одной из сетей после их появления, а затем повторно включите службу VPN.
- Если ваше соединение пропадает или перестает работать после включения VPN, проверьте, не блокирует ли ваш интернет-провайдер или ваша страна используемую вами службу.
- Попробуйте другую службу VPN или ту, которая ограничивает ваш браузер или одну программу, а не всю сетевую активность системы. После завершения устранения неполадок проверьте, сохраняется ли проблема отсутствия сетей Wi-Fi в Windows 10.
Способ 10: запустить сканирование на наличие вредоносных программ
Некоторые вредоносные агенты достаточно умны, чтобы проникнуть на ваш компьютер и заблокировать подключение к Интернету. Чтобы обнаружить и удалить любые ошибки, лучший план действий — выполнить комплексное сканирование системы. Выполните следующие шаги.
1. Нажмите и удерживайте клавиши Windows + I, чтобы открыть настройки Windows.
2. Теперь выберите ссылку «Обновление и безопасность», как показано на рисунке.

3. Затем перейдите к разделу «Безопасность Windows» на левой панели.
4. Теперь нажмите «Защита от вирусов и угроз» в разделе «Области защиты», как показано на рисунке.

5. Затем нажмите «Параметры сканирования», как показано на рисунке.

6. Вы можете выбрать «Быстрое сканирование», «Полное сканирование», «Выборочное сканирование» или «Автономное сканирование Microsoft Defender» в соответствии с вашими потребностями и нажать «Сканировать сейчас», как выделено.

7А. Если есть какие-либо угрозы, нажмите «Начать действия» в разделе «Текущие угрозы».

7Б. Если на вашем компьютере нет угроз, появится всплывающее окно «Нет текущих угроз», как показано ниже.

Способ 11: временно отключить антивирус (не рекомендуется)
Чтобы защитить вас от входящих атак, ваш брандмауэр может запрещать подключение к Интернету, если он имеет строгие правила. Также возможно, что именно поэтому ваш ПК с Windows 10 не может обнаружить сети Wi-Fi. На данный момент, вот как отключить его, чтобы исправить отсутствие сетей Wi-Fi в Windows 10.
Примечание. Здесь Avast Antivirus показан в качестве примера. Шаги и процедура могут различаться в зависимости от антивирусного программного обеспечения.
1. Перейдите к значку антивируса на панели задач и щелкните его правой кнопкой мыши.

2. Теперь выберите параметр управления щитами Avast.

3. Выберите нужный вариант и подтвердите запрос, отображаемый на экране.
- Отключить на 10 минут
- Отключить на 1 час
- Отключить до перезагрузки компьютера
- Отключить навсегда
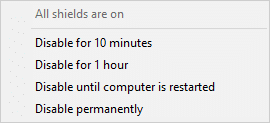
Примечание. Теперь вернитесь в главное окно. Здесь вы отключили все щиты от Avast. Чтобы активировать настройки, нажмите ВКЛЮЧИТЬ.
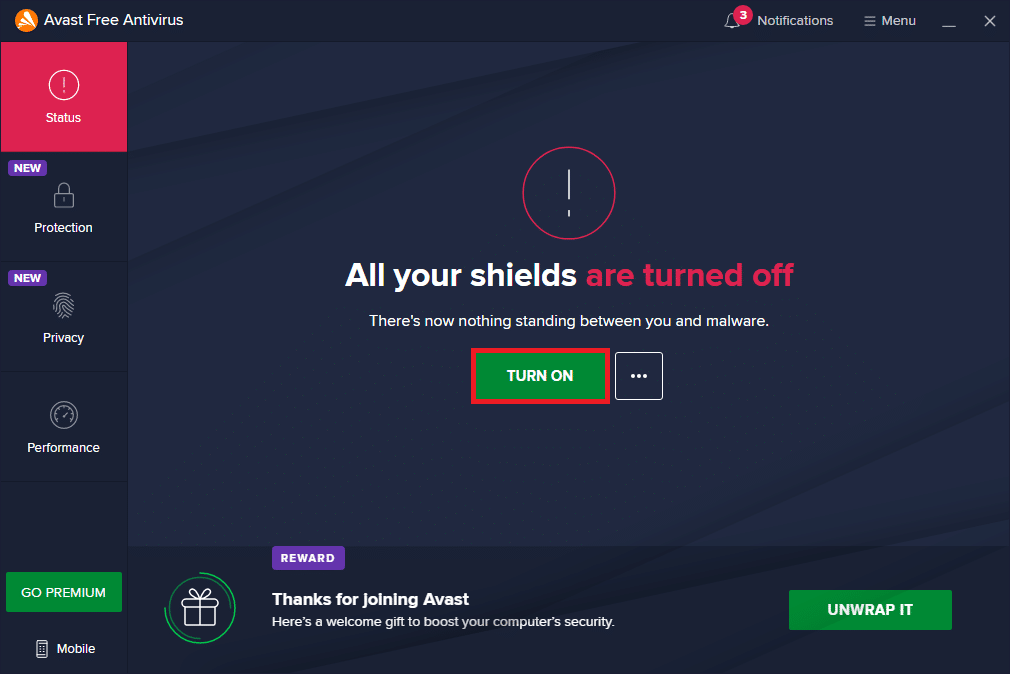
Способ 12: изменить конфигурацию служб
Убедитесь, что параметры служб настроены надлежащим образом для решения проблемы с отсутствием сетей Wi-Fi в Windows 10. Выполните следующие шаги.
1. Нажмите одновременно клавиши Windows + R, чтобы открыть диалоговое окно «Выполнить».
2. Введите services.msc и нажмите клавишу Enter.
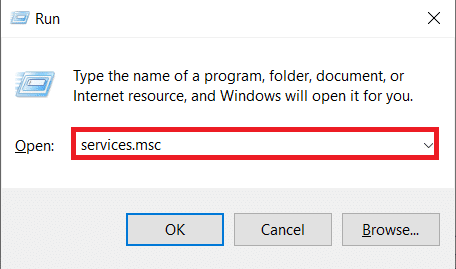
3. Прокрутите вниз и дважды щелкните Сведения о сетевом расположении.
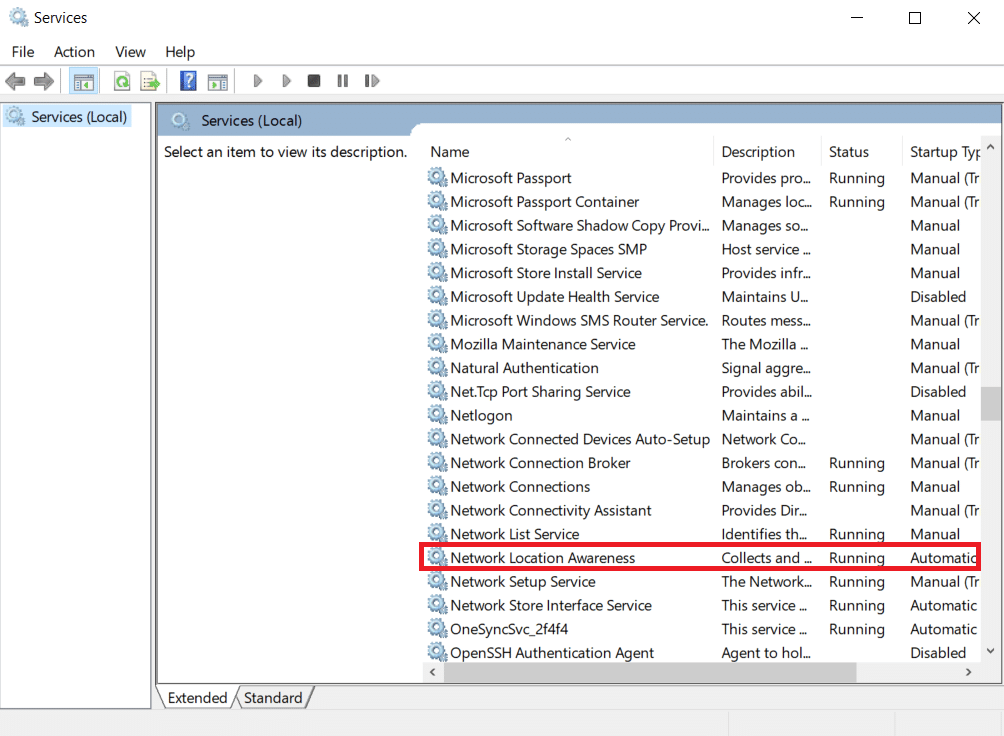
4. Установите Тип запуска на Автоматический. Нажмите «Применить», а затем «ОК».
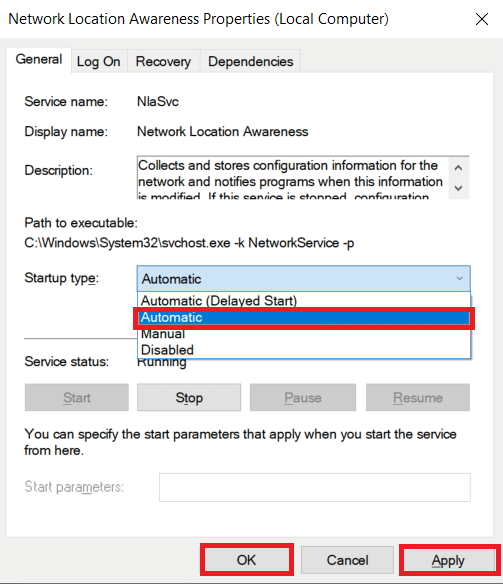
5. Аналогичным образом установите типы запуска для следующих служб.
- Руководство по обслуживанию списка сетей
- Журнал событий Windows — автоматический
- Центр обновления Windows — Руководство
- WLAN AutoConfig-автоматическая
- Руководство по обслуживанию радиоуправления
5. После изменения для всех вышеперечисленных служб закройте окно «Службы».
Способ 13: включить сетевое обнаружение
Иногда параметры Network Discovery отключались, что приводило к этой проблеме. Включите обнаружение сети, выполнив следующие шаги, чтобы исправить отсутствие сетей Wi-Fi в Windows 10.
1. Нажмите клавишу Windows. Введите Панель управления и откройте ее.
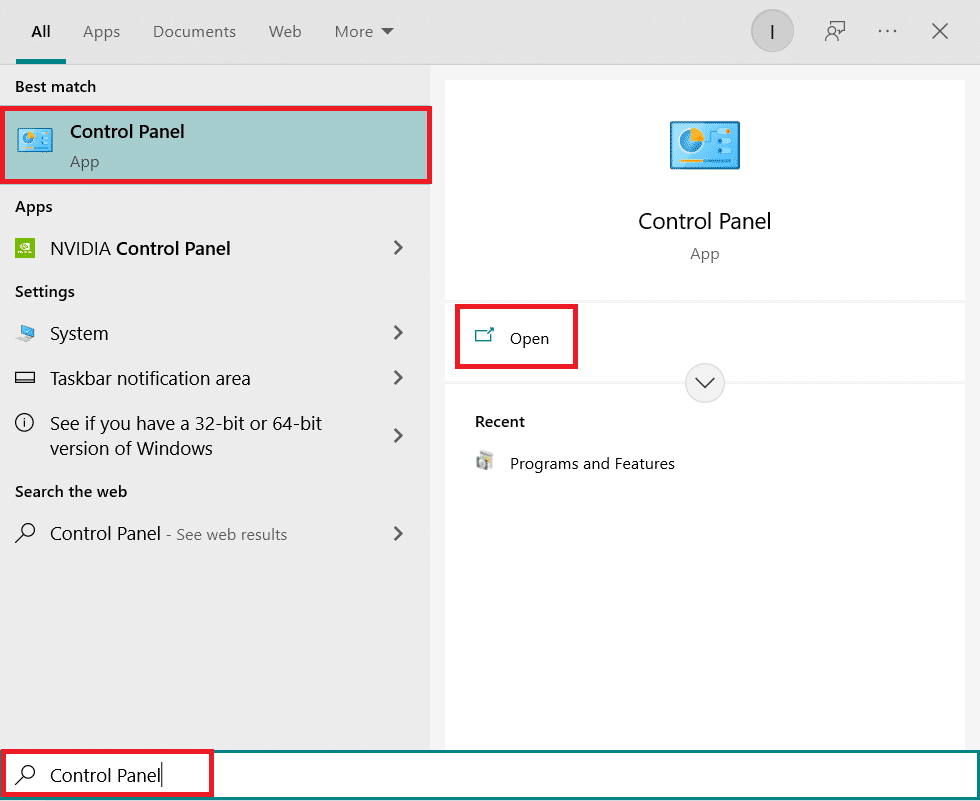
2. Установите вид по категории. Выберите Сеть и Интернет.
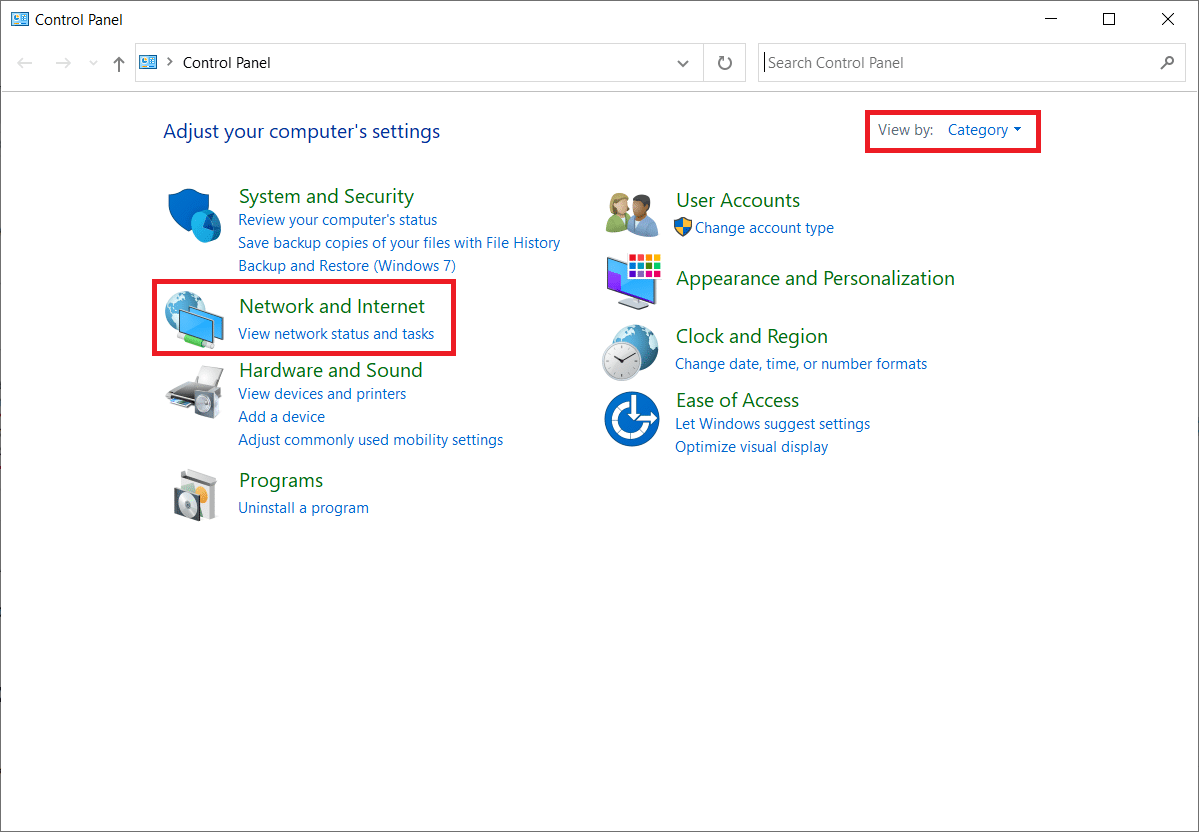
3. Выберите Центр управления сетями и общим доступом.
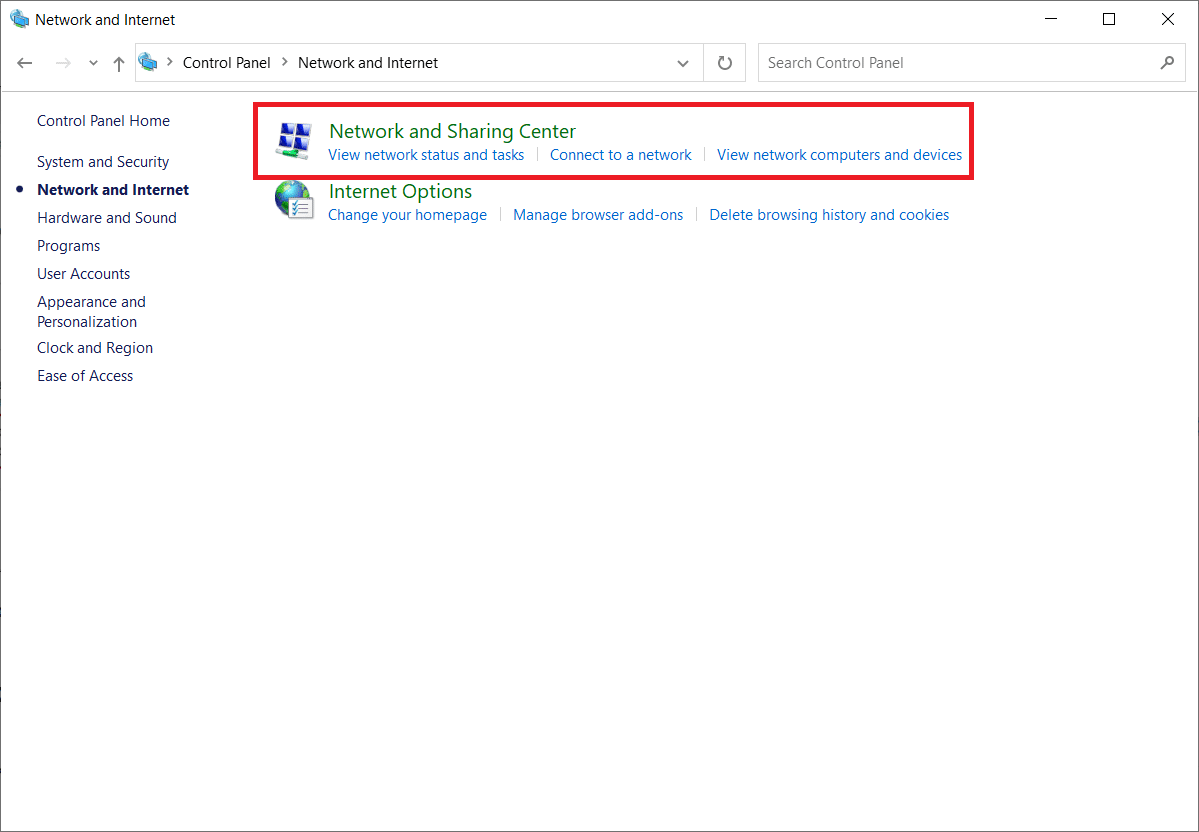
4. Щелкните Изменить дополнительные параметры общего доступа.
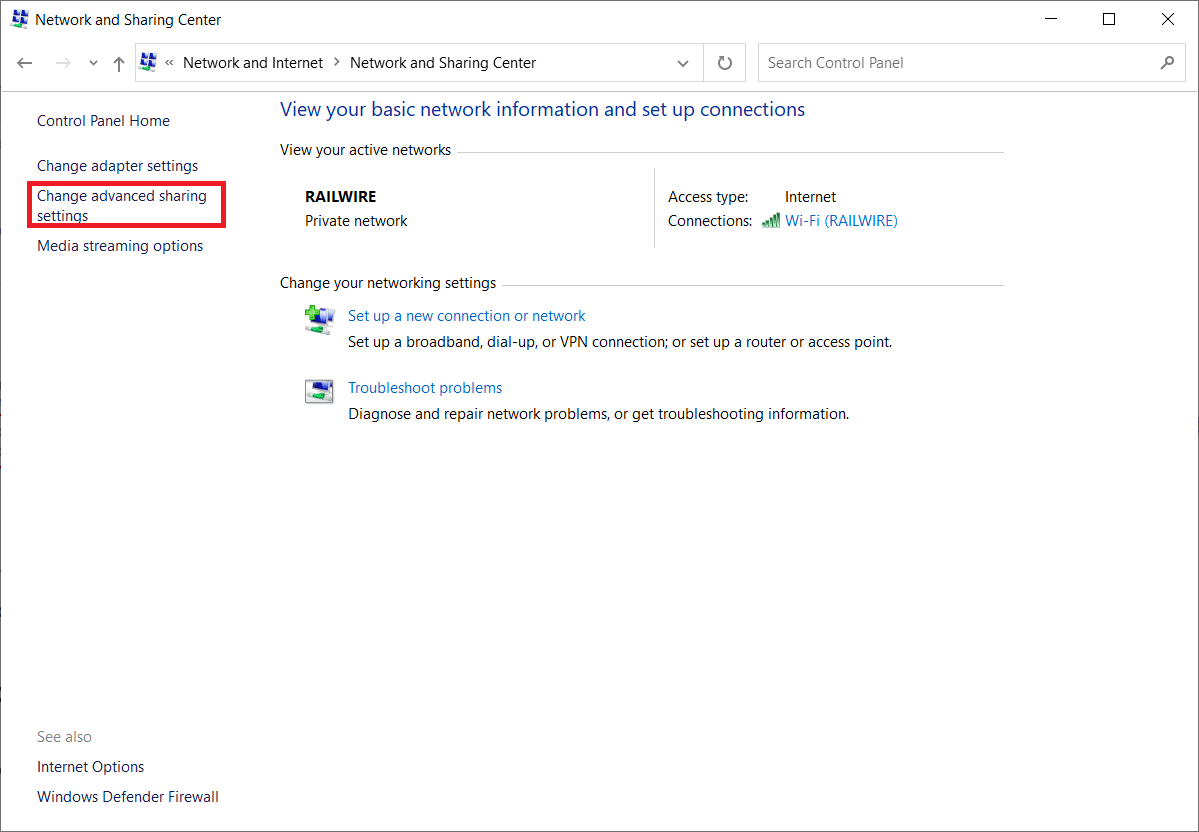
5. Установите флажок Включить сетевое обнаружение и нажмите Сохранить изменения.
Примечание. Чтобы внести это изменение, у вас должны быть права администратора.
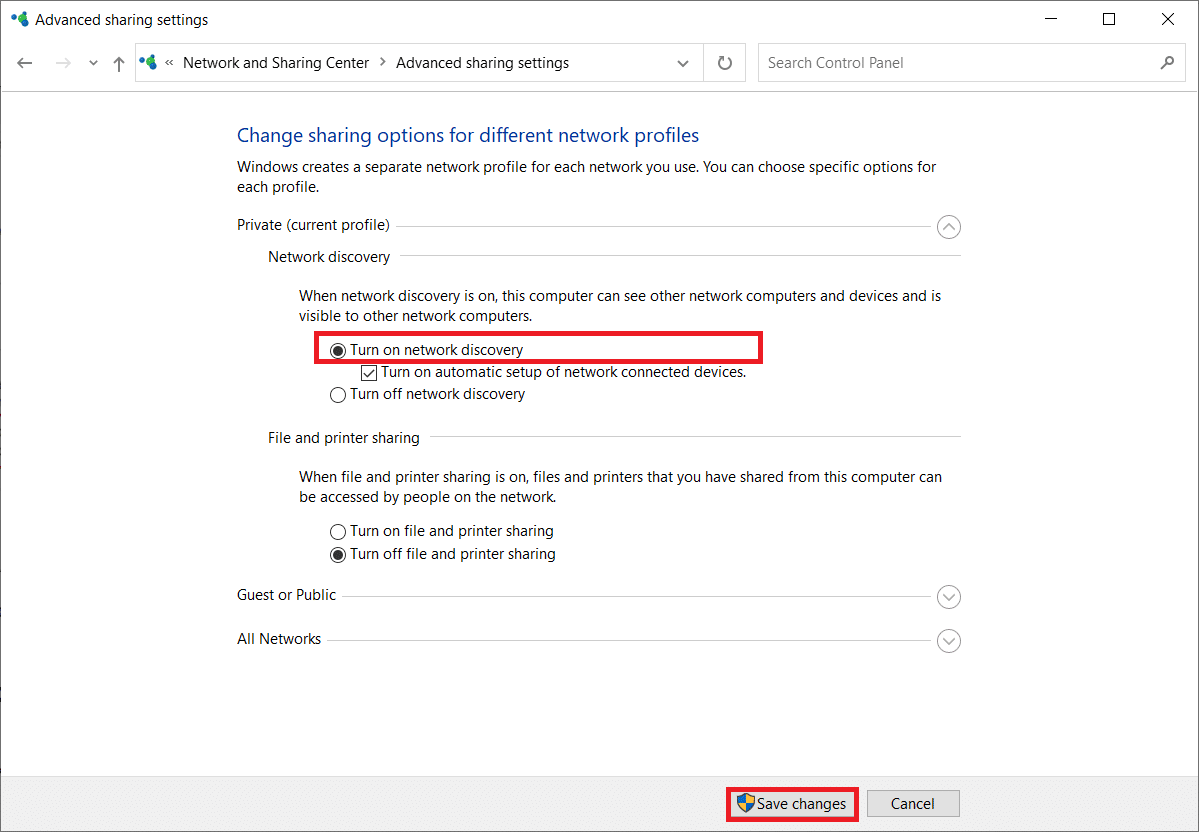
Способ 14: обратитесь к сетевому администратору
Сетевой доступ системы можно контролировать. Это достигается путем блокировки его MAC-адреса в маршрутизаторе. Также возможно, что к сети присоединяются только определенные MAC-адреса. Чаще всего это происходит с деловой сетью, такой как та, которая используется на работе. Обратитесь к сетевому администратору и попросите добавить вашу систему в список разрешенных систем. Если у вас возникли проблемы с подключением к домашней сети, используйте кабель локальной сети для подключения к маршрутизатору и вручную введите MAC-адрес вашей системы. В зависимости от вашего маршрутизатора процедура будет отличаться.
***
Мы надеемся, что эта информация оказалась вам полезной, и вы смогли решить, как исправить отсутствие сетей Wi-Fi в Windows 10. Пожалуйста, сообщите нам, какой метод лучше всего подходит для вас. Если у вас есть какие-либо вопросы или комментарии, пожалуйста, оставьте их в разделе комментариев ниже. Дайте нам знать, что вы хотите узнать о следующем.

