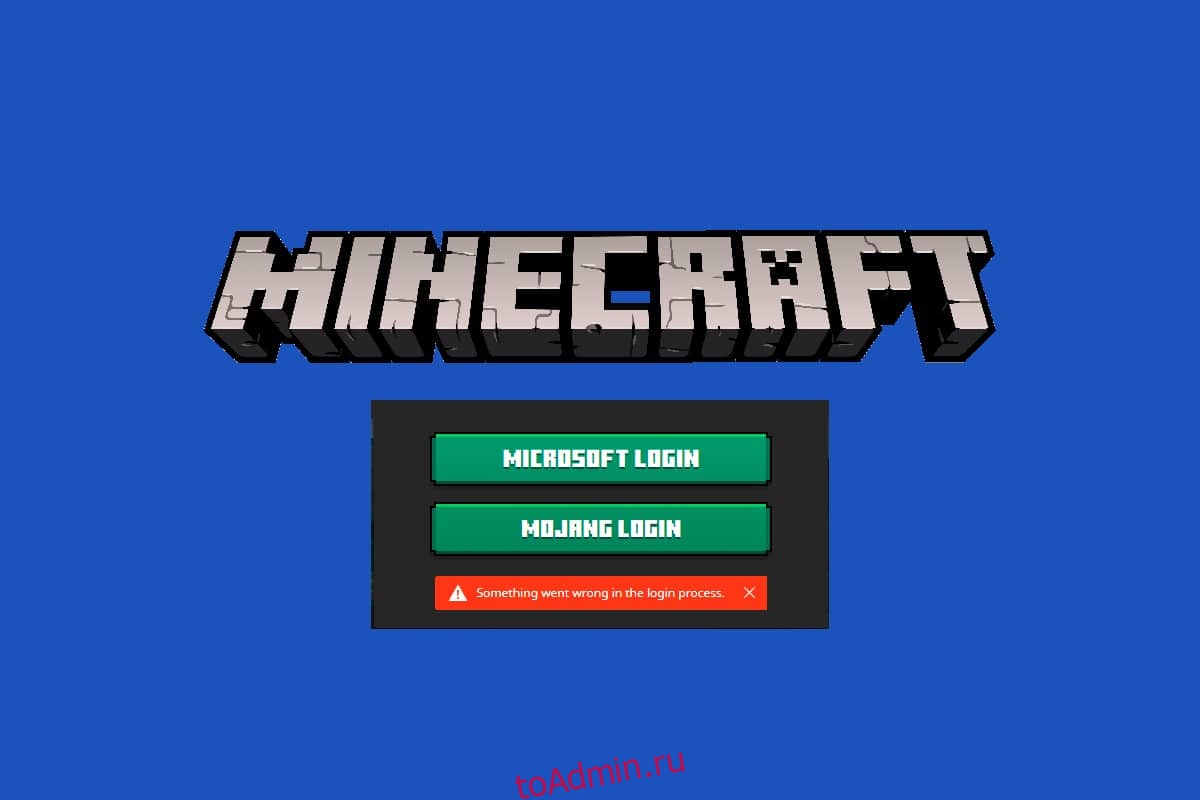Если вы любите графические видеоигры, Minecraft будет вашим правильным выбором. В Minecraft вы можете строить и разбивать несколько трехмерных блоков, где вашей главной целью будет выживание, строительство, исследование и, в конечном счете, развлечение. Вы должны войти в учетную запись или на сервер, чтобы наслаждаться играми. Скорее всего, для настольной версии Minecraft вам понадобится учетная запись Microsoft. Вы можете наслаждаться Minecraft без входа в систему, только если у вас есть версия Bedrock. Тем не менее, вы должны войти в Xbox на ПК с Windows 10/11, чтобы получить доступ к Minecraft без входа в систему. Это связано с тем, что в версии Minecraft для Java требуется ручной вход, а в версии Bedrock вход происходит автоматически. Тем не менее, некоторые пользователи сталкиваются с ошибкой входа в Minecraft, когда пытаются вручную войти на сервер Minecraft. В этом руководстве мы предлагаем эффективные методы устранения неполадок, которые помогут вам устранить ошибку «Не удалось войти в Minecraft». Давайте рассмотрим их и реализуем то же самое на ПК с Windows 10.
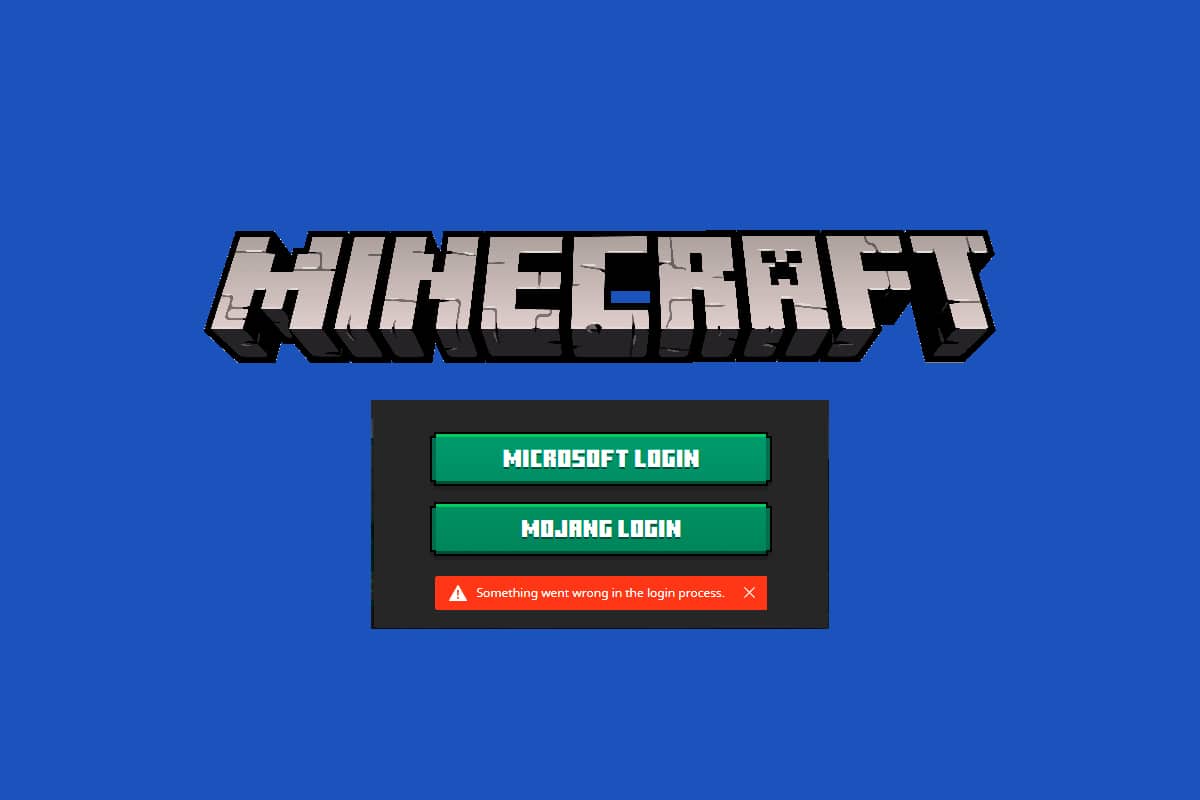
Оглавление
Как исправить ошибку входа в Minecraft в Windows 10
Наиболее распространенной причиной того, что не работает вход в Minecraft, является наличие ошибок при попытке подключения к серверу Minecraft. Это раздражает многих пользователей Windows 10. Вот несколько причин, из-за которых не удалось войти в ошибку Minecraft.
- Проблемы с подключением к серверу.
- Брандмауэр Защитника Windows блокирует URL-адрес или программу.
- Устаревшие или неисправные графические драйверы.
- Повреждены файлы кэша в файле хоста.
- Конфликты браузеров и действия по обслуживанию сервера.
Следовательно, для устранения ошибки входа в Minecraft обновление адаптеров дисплея, сброс записей файлов хоста, отключение брандмауэра Защитника Windows, переключение на другие браузеры, обновление программ Java являются лучшими эффективными обходными путями.
Вот несколько эффективных обходных путей, которые помогут вам исправить ошибку входа в Minecraft. Методы организованы от начального до продвинутого уровня, так что вы сможете исправить ошибки очень быстро. И так, чего же ты ждешь? Продолжить чтение статьи.
Способ 1: базовое устранение неполадок
Вот несколько основных методов устранения неполадок, которые помогут вам исправить ошибку входа в Minecraft с помощью простых взломов.
-
Перезагрузите компьютер: во-первых, попробуйте перезагрузить компьютер. Это устранит все временные сбои, связанные с вашим компьютером.
-
Используйте одну и ту же учетную запись в приложении Xbox и приложении Microsoft Store. Убедитесь, что вы входите в систему с одной и той же учетной записью в приложении Xbox и Microsoft Store. Если вы используете две разные учетные записи, это приведет к ошибке входа в систему Minecraft.
-
Закройте фоновые приложения: если на вашем компьютере есть какие-либо фоновые приложения, использующие читы, специальных мобов или что-то подобное, они могут мешать играм Minecraft. Закройте все другие фоновые приложения, работающие на вашем ПК. Вы также можете удалить их, если это необходимо. Войдите снова и проверьте, исправили ли вы ошибку входа в Minecraft.
-
Используйте официальную программу запуска: в случае, если вы используете стороннюю программу запуска для открытия Minecraft, это может привести к тому, что вход в Minecraft не будет работать. Всегда используйте официальный лаунчер для входа в Майнкрафт. Кроме того, убедитесь, что вы используете обновленную версию Minecraft, чтобы избежать ошибок входа.
-
Переключиться на другой браузер: если вы столкнулись с ошибкой входа в Minecraft в любом браузере, попробуйте использовать другой браузер. Откройте новую вкладку в другом браузере и перейдите на Minecraft.net. Войдите, используя свои учетные данные. Если вы не столкнулись с какими-либо ошибками в новом браузере, очистите историю посещенных страниц и кеш в своем основном браузере.
-
Проверить статус сервера: хотя у Minecraft нет официальной страницы статуса, вы можете проверить его статус в учетной записи поддержки Twitter. Если есть какие-либо проблемы, связанные со входом в систему, вы можете найти то же самое на этой странице. Кроме того, если будут какие-либо действия по обслуживанию сервера, вы можете столкнуться с ошибкой входа в Minecraft.
1. Посетите Страница статуса Mojang в Твиттере.

2. Проверьте, нет ли проблем, связанных с Minecraft.
3. Также проверьте Reddit и Minecraft.net и посмотрите, все ли другие пользователи сообщили о проблеме.
4. Если вы обнаружите какие-либо серверные или обслуживающие работы, у вас нет другого выбора, кроме как ждать.
Способ 2: перезапустите программу запуска Minecraft.
В качестве основного метода устранения неполадок попробуйте перезапустить программу запуска Minecraft. То есть выйдите из своей учетной записи Minecraft, а затем снова войдите через некоторое время. Этот обходной путь довольно прост, и вот несколько шагов, чтобы перезапустить программу запуска.
1. Во-первых, нажмите «ВЫХОД» в своей учетной записи Minecraft.

2. Нажмите одновременно клавиши Ctrl + Shift + Esc, чтобы открыть диспетчер задач.
3. Выберите задачи Minecraft, работающие в фоновом режиме. Нажмите Завершить задачу.

4. Перезагрузите компьютер.
5. Войдите снова, используя свои учетные данные, и проверьте, исправили ли вы ошибку входа в Minecraft.

Способ 3: Запустите Minecraft Launcher от имени администратора
Иногда вам могут потребоваться права администратора для доступа к некоторым службам в программе запуска Minecraft. Вы можете столкнуться с ошибкой входа в систему Minecraft, если вам не предоставлены права администратора. Выполните следующие шаги, чтобы запустить Minecraft от имени администратора.
1. Щелкните правой кнопкой мыши ярлык Minecraft на рабочем столе или перейдите в каталог установки и щелкните его правой кнопкой мыши.
2. Щелкните Свойства.

3. В окне «Свойства» перейдите на вкладку «Совместимость».

4. Установите флажок Запускать эту программу от имени администратора.

5. Наконец, нажмите «Применить» и «ОК», чтобы сохранить изменения.
Способ 4: удалить записи Minecraft из файла hosts
Если в файле hosts были отредактированы записи домена Minecraft.net или Mojang, вы столкнетесь с ошибкой входа в Minecraft. Следовательно, вы должны удалить записи, чтобы решить то же самое. Вот несколько инструкций по удалению записей Minecraft.
1. Нажмите одновременно клавиши Windows + E, чтобы открыть проводник Windows.
2. Перейдите на вкладку «Вид» и установите флажок «Скрытые элементы» в разделе «Показать/скрыть».

3. Теперь перейдите к следующему пути из Проводника.
C:WindowsSystem32драйвер и т.д.

4. Выберите и щелкните правой кнопкой мыши файл hosts и выберите параметр «Открыть с помощью».

5. Выберите из списка опцию «Блокнот» и нажмите «ОК».

6. Теперь файл hosts будет открыт в Блокноте следующим образом.

7. Нажмите клавиши Ctrl + F, чтобы открыть окно поиска. Здесь введите Minecraft на вкладке «Найти что» и нажмите «Найти далее».

8. Если вы не получили результатов поиска, это означает, что на вашем компьютере нет поврежденных файлов Minecraft. Если вы найдете раздел Minecraft, щелкните по нему правой кнопкой мыши и удалите их.
9. Сохраните файл, нажав одновременно клавиши Ctrl+S.
10. Выйдите из Блокнота и проверьте, исправили ли вы ошибку входа в Minecraft.
Способ 5: сбросить DNS
Очистка DNS удалит все сетевые данные, хранящиеся в кэш-памяти, и тем самым вызовет новую конфигурацию DNS. Выполните следующие шаги, чтобы очистить кеш DNS.
1. Перейдите в меню поиска Windows и введите cmd. Нажмите «Запуск от имени администратора».

2. Теперь введите ipconfig /flushdns в командном окне и нажмите Enter.

3. Дождитесь выполнения команды, и теперь ошибка будет исправлена.
Способ 6: включить службу Центра обновления Windows
Чтобы исправить ошибку «Не удалось войти в Minecraft», проверьте, запущены ли основные игровые службы, такие как Центр обновления Windows, IP Helper, Диспетчер аутентификации Xbox Live, Сохранение игр Xbox Live, Сетевая служба Xbox Live, Игровые службы, Служба установки Microsoft. Вот как это сделать.
1. Нажмите клавишу Windows и введите Services. Нажмите «Запуск от имени администратора».

2. Прокрутите вниз, найдите Службы обновления Windows и щелкните по ним.

3. Щелкните Свойства.
Примечание. Вы также можете дважды щелкнуть Службы обновления Windows, чтобы открыть окно «Свойства».

4. Установите Тип запуска на Автоматический.

5. Нажмите «Применить» и «ОК», чтобы сохранить изменения.
6. Повторите те же действия для следующих служб и проверьте, устранена ли проблема.
- IP-помощник,
- Диспетчер аутентификации Xbox Live,
- Сохранение игры Xbox Live,
- сетевая служба Xbox Live,
- Игровые услуги,
- Служба установки Майкрософт.
Способ 7: сброс и очистка кеша Магазина Microsoft
Чтобы исправить ошибку входа в Minecraft, вы можете попробовать сбросить и очистить кэш Microsoft Store. Существует простой способ выполнить эту задачу, и он продемонстрирован ниже.
1. Введите Powershell в строке поиска и нажмите «Запуск от имени администратора».

2. Введите следующую команду и нажмите клавишу Enter.
Get-AppxPackage -AllUsers| Foreach {Add-AppxPackage -DisableDevelopmentMode -Register “$($_.InstallLocation)AppXManifest.xml”}

3. Дождитесь выполнения команды и проверьте, не устранена ли проблема с ошибкой входа в Minecraft.
Способ 8: обновить драйверы графического процессора
Любые поврежденные графические драйверы могут привести к ошибке входа в Minecraft на вашем ПК с Windows 10. Также другие старые или несовместимые драйверы препятствуют подключению Minecraft. Рекомендуется обновить драйвер видеокарты, как указано ниже.
1. Нажмите клавишу Windows и введите «Диспетчер устройств» в строке поиска.

2. Дважды щелкните сетевые адаптеры, чтобы развернуть их.

3. Щелкните правой кнопкой мыши драйвер (скажем, Intel(R) Dual Band Wireless-AC 3168) и выберите Обновить драйвер.

4. Щелкните Поиск драйверов на моем компьютере, чтобы найти и установить драйвер вручную.

5. Нажмите кнопку Обзор.., чтобы выбрать любой каталог. Сделав свой выбор, нажмите кнопку «Далее».

5А. Теперь драйверы будут обновлены до последней версии, если они не обновлены.
5Б. Если они уже находятся в стадии обновления, на экране появится следующее сообщение Лучшие драйверы для вашего устройства уже установлены.

6. Щелкните Закрыть, чтобы закрыть окно.
7. Перезагрузите компьютер и проверьте, не исправлена ли ошибка входа в Minecraft на вашем компьютере.
Способ 9: установка обновлений в Microsoft Store
Всегда следите за тем, чтобы все приложения и игры в Microsoft Store были обновлены до последней версии. Если есть какие-либо устаревшие приложения, у вас могут возникнуть проблемы со входом в систему. Следуйте инструкциям по установке обновлений в Microsoft Store.
1. Нажмите клавишу Windows и введите Microsoft Store. Нажмите Открыть.

2. Щелкните значок «Библиотека» в левом нижнем углу.

3. Нажмите «Получить обновления».

4. Нажмите Обновить все.

5. Подождите, пока обновления будут загружены на ваш ПК с Windows 10, и убедитесь, что вы получаете уведомление об обновлении приложений и игр.

Способ 10: обновить Windows
Помимо обновления приложений и игр, вы также должны убедиться, что ваш ПК с Windows 10 обновлен до последней версии. Вот несколько инструкций по обновлению операционной системы Windows и устранению ошибки входа в Minecraft.
1. Нажмите одновременно клавиши Windows + I, чтобы запустить настройки.
2. Щелкните плитку «Обновление и безопасность», как показано на рисунке.

3. На вкладке Центр обновления Windows нажмите кнопку Проверить наличие обновлений.

4А. Если доступно новое обновление, нажмите «Установить сейчас» и следуйте инструкциям по обновлению.

4Б. В противном случае, если Windows обновлена, появится сообщение «Вы обновлены».

5. Перезагрузите компьютер и проверьте, решена ли проблема с неработающим входом в Minecraft.
Способ 11: отключить брандмауэр Windows
Если на вашем компьютере включен брандмауэр Защитника Windows, некоторые службы Minecraft могут быть заблокированы. В результате вы столкнетесь с ошибкой «Не удалось войти в Minecraft». Вы можете внести URL-адрес Minecraft в белый список или временно отключить его, как указано ниже.
Вариант I: URL-адрес белого списка
1. Перейдите в меню поиска Windows и введите Брандмауэр Защитника Windows. Нажмите Открыть.

2. Нажмите Разрешить приложение или функцию через брандмауэр Защитника Windows.

3. Щелкните Изменить настройки. Наконец, проверьте, чтобы Minecraft разрешал доступ через брандмауэр.

4. Вы можете использовать Разрешить другое приложение… для просмотра Minecraft.

5. Наконец, нажмите OK, чтобы сохранить изменения и проверить, исправили ли вы ошибку входа в Minecraft, которая не работает.
Вариант II: отключить брандмауэр Защитника Windows (не рекомендуется)
Если вы не получили никакого исправления, добавив URL-адрес Minecraft в белый список, попробуйте отключить брандмауэр Защитника Windows.
Примечание. Отключение брандмауэра делает вашу систему более уязвимой для вредоносных программ или вирусных атак. Следовательно, если вы решите это сделать, обязательно включите его вскоре после устранения проблемы.
1. Запустите панель управления, выполнив поиск в строке поиска Windows.

2. Выберите Система и безопасность.

2. Щелкните Брандмауэр Защитника Windows.
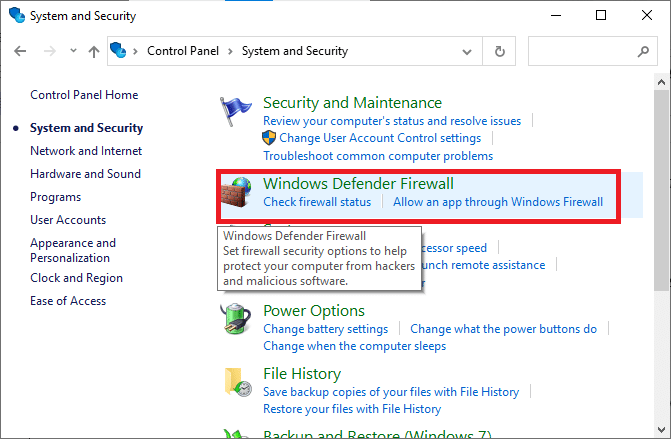
3. Выберите параметр Включить или отключить брандмауэр Защитника Windows.
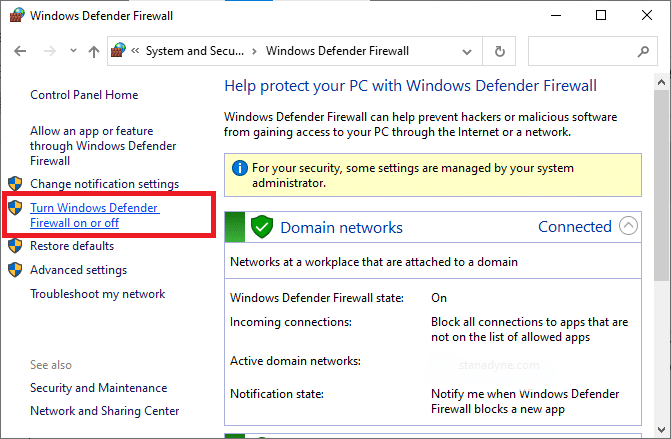
4. Установите флажки Отключить брандмауэр Защитника Windows (не рекомендуется).
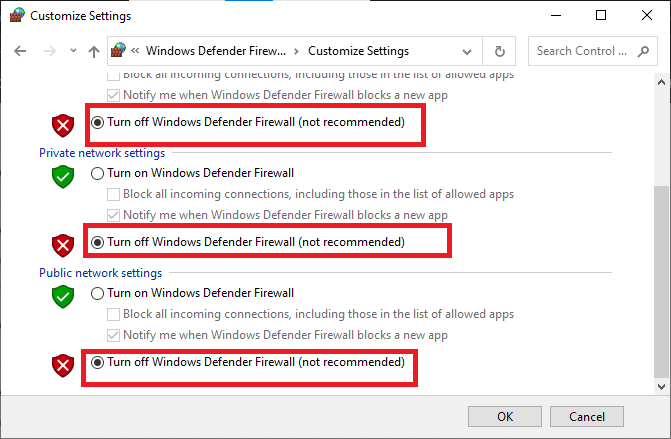
Метод 12: восстановить и сбросить Minecraft Launcher
Если вы не добились какого-либо исправления, применив описанные выше методы, вам может помочь восстановление Minecraft Launcher. Инструмент очень легко ремонтировать и сбрасывать. Обратите внимание, что сброс Minecraft Launcher удалит все данные, связанные с приложением, и все настройки. Выполните указанные ниже шаги, чтобы восстановить и сбросить настройки Minecraft Launcher и исправить ошибку входа в Minecraft.
1. Нажмите клавишу Windows и введите Minecraft Launcher.
2. Выберите параметр «Настройки приложения», как выделено.
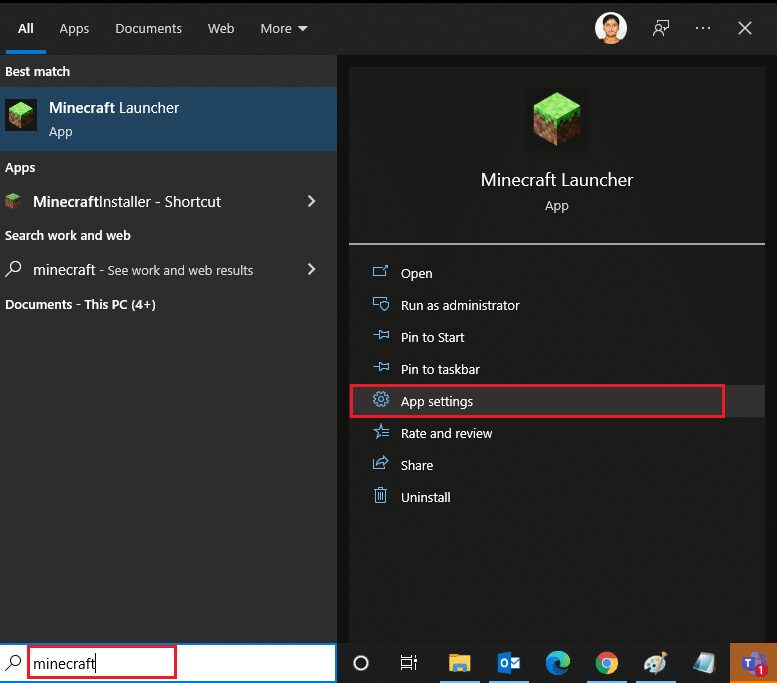
3. Прокрутите вниз экран «Настройки» и нажмите «Восстановить».
Примечание. Данные вашего приложения не будут затронуты при восстановлении Minecraft Launcher.
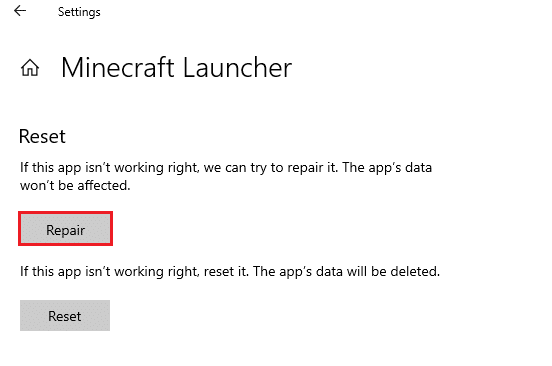
4. Проверьте, устранили ли вы проблему. Если нет, нажмите «Сброс».
Примечание. Сброс программы запуска Minecraft удалит данные приложения.
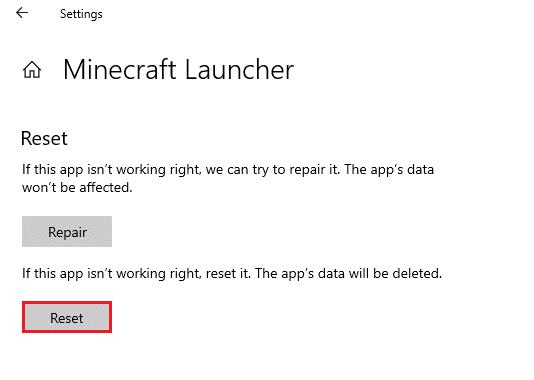
5. Наконец, перезагрузите компьютер и проверьте, исправили ли вы ошибку входа в Minecraft.
Способ 13: переустановите игровые сервисы
Если восстановление и сброс инструмента не работают, у вас нет другого шанса, кроме как переустановить игровые сервисы, связанные с приложением. Существует простой способ переустановить игровые сервисы с помощью PowerShell, как указано ниже, чтобы исправить ошибку входа в Minecraft.
1. Нажмите клавишу Windows и введите Windows PowerShell. Нажмите «Запуск от имени администратора».
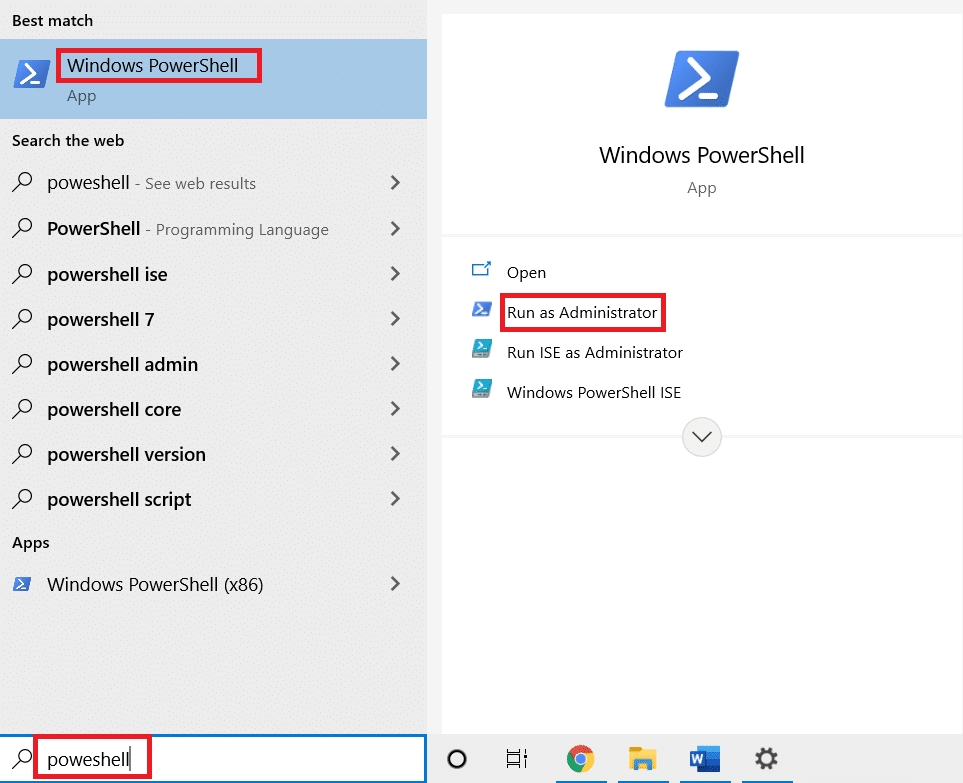
2. Затем вставьте следующую команду и нажмите клавишу Enter. Дождитесь выполнения команды.
Get-AppxPackage *gamingservices* -allusers | remove-appxpackage -allusers start ms-windows-store://pdp/?productid=9MWPM2CQNLHN
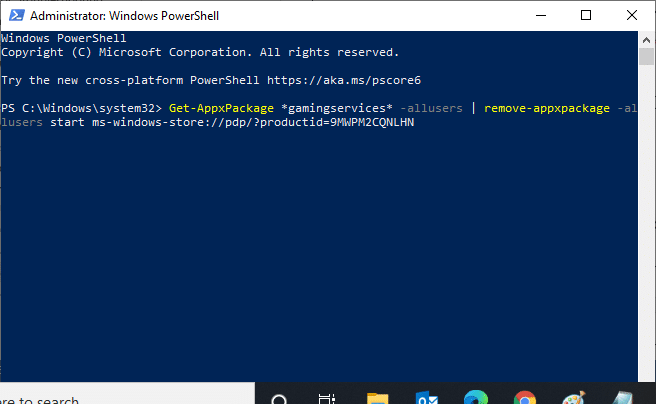
3. Теперь вам нужно перезагрузить компьютер, чтобы изменения вступили в силу. Теперь вы бы исправили проблему с ошибкой входа в Minecraft.
Способ 14: переустановите Minecraft
Если ни один из способов вам не помог, то в крайнем случае удалите ПО, перезагрузите ПК и потом переустановите его позже. Вот несколько шагов относительно того же.
1. Нажмите и удерживайте клавиши Windows + I, чтобы открыть настройки Windows.
2. Щелкните Приложения.
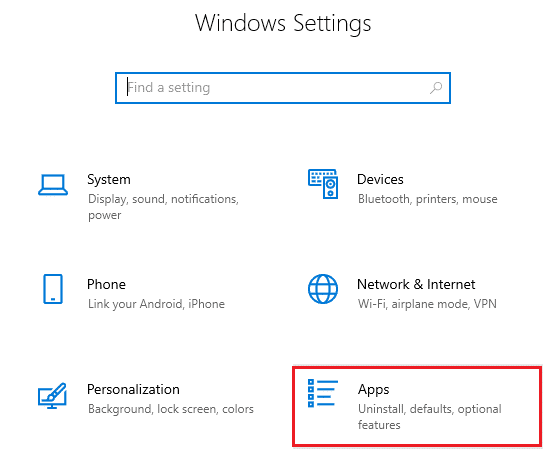
3. Найдите и нажмите «Minecraft Launcher» и выберите «Удалить».
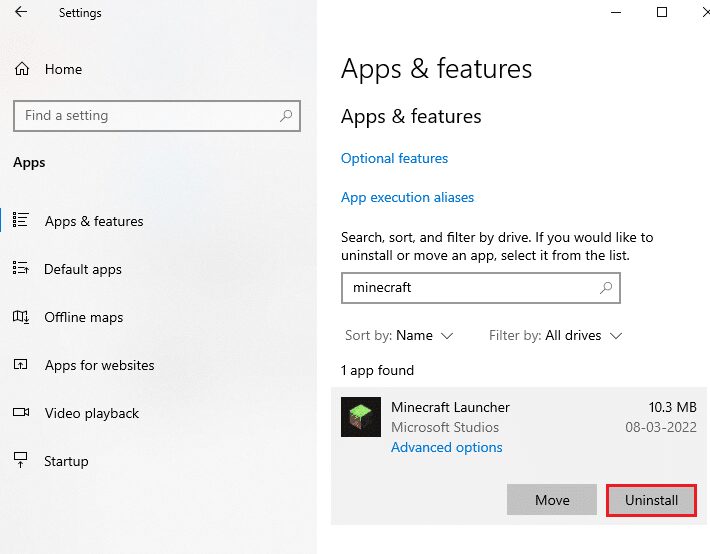
4. Подтвердите запрос, если он есть, и перезагрузите компьютер после удаления Minecraft.
5. Посетите Официальный сайт лаунчера майнкрафт и нажмите кнопку ЗАГРУЗИТЬ ДЛЯ WINDOWS 10/11.
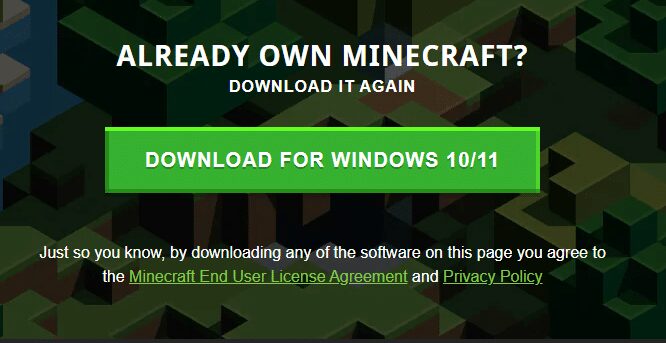
6. Перейдите в раздел «Мои загрузки» и запустите установочный файл MinecraftInstaller.
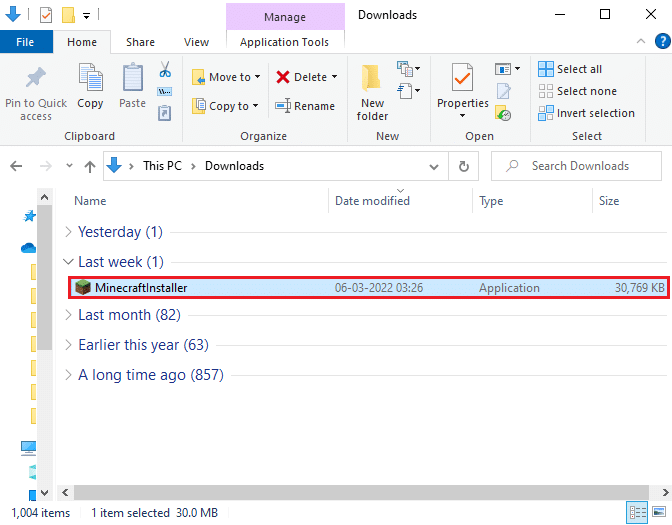
7. Следуйте инструкциям на экране, чтобы завершить установку на ПК.
8. Наконец-то вы переустановили программу запуска Minecraft на свой компьютер. Это решило бы все проблемы, связанные с приложением.
9. Вы также можете поднимать билет чтобы обратиться в службу поддержки Minecraft.
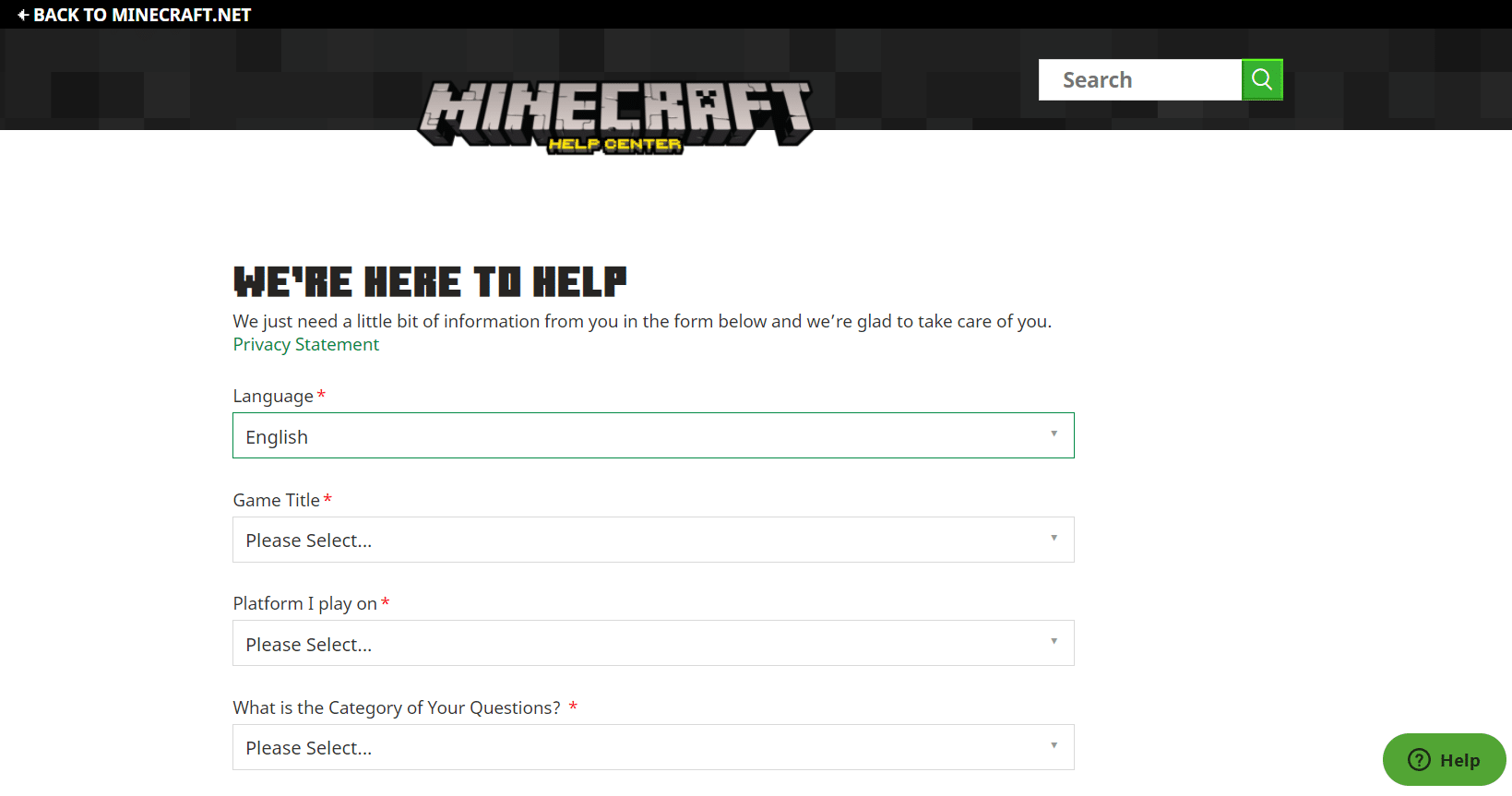
***
Мы надеемся, что это руководство было полезным, и вы смогли исправить ошибку входа в Minecraft. Не стесняйтесь обращаться к нам со своими вопросами и предложениями через раздел комментариев ниже. Дайте нам знать, какую тему вы хотите, чтобы мы исследовали дальше.