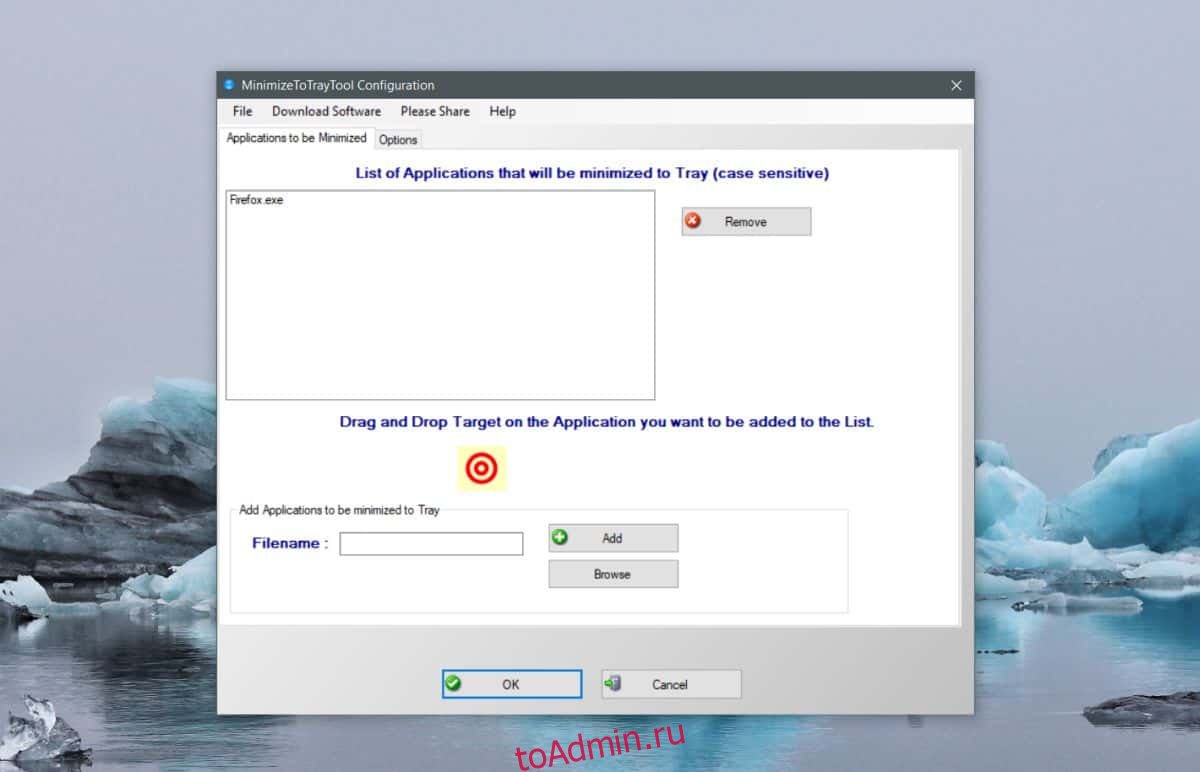Приложения, которые могут работать в фоновом режиме, часто имеют возможность сворачивания в область уведомлений. uTorrent — пример одного из таких приложений. Вы можете добавить свой торрент в приложение и закрыть его. Он будет продолжать работать в системном трее и загружать ваш торрент в фоновом режиме. Не все приложения имеют эту опцию, но вы можете свернуть любое приложение на панель задач с помощью другого приложения, которое называется «Свернуть в лоток».
ОПОВЕЩЕНИЕ СПОЙЛЕРА: прокрутите вниз и посмотрите видеоурок в конце этой статьи.
Свернуть приложение в системный лоток
Скачайте и установите Minimize to Tray. После его установки вы хотите сначала запустить окно конфигурации приложения. Здесь вы настраиваете, какие приложения будут сворачиваться в системный трей. Это довольно просто; просто перетащите EXE-файл приложения в список приложений. Кроме того, вы можете ввести имя приложения в поле имени файла, и приложение автоматически выполнит поиск EXE. Если два вышеуказанных параметра не работают, вы можете использовать кнопку обзора, чтобы найти EXE и добавить его в приложение. После того, как вы добавили все приложения, которые хотите свернуть, нажмите кнопку ОК и закройте приложение. Это свернется к самому системному трею.
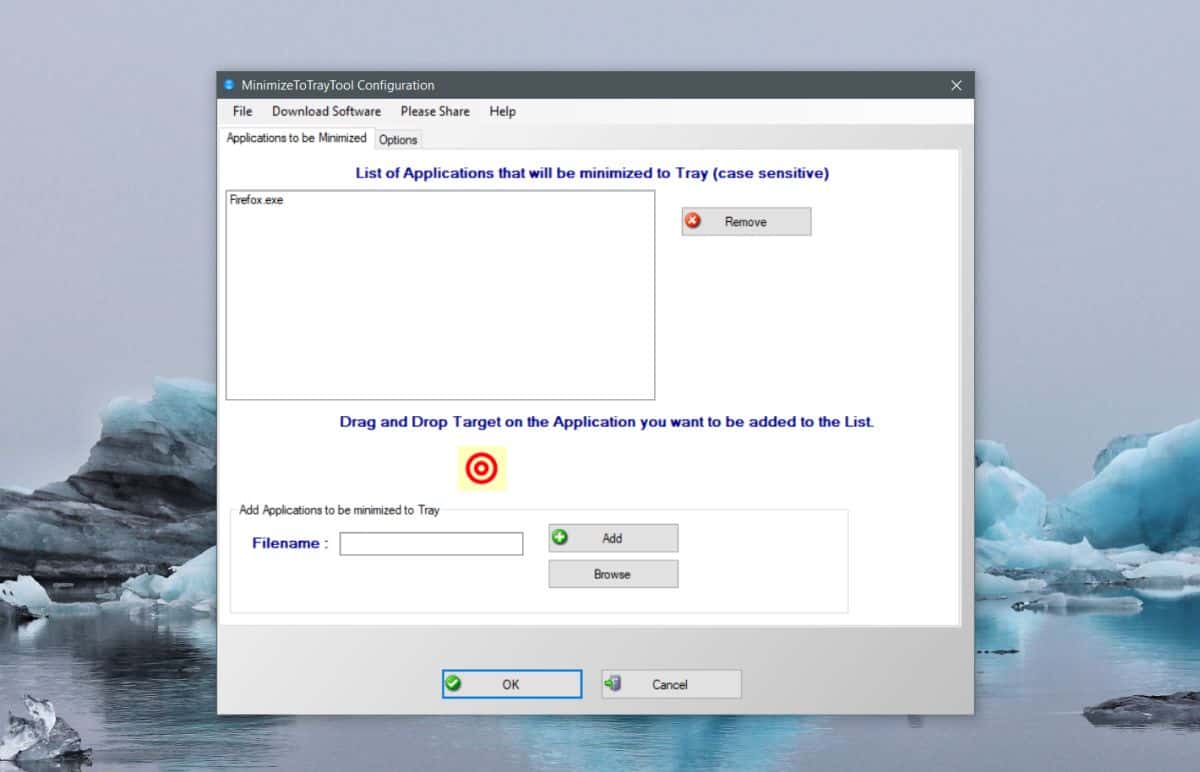
Чтобы свернуть приложение на панель задач, просто нажмите кнопку свертывания в окне приложения. Он свернется к панели задач, даже если само приложение изначально не поддерживает эту функцию. Чтобы развернуть приложение, просто щелкните его значок на панели задач.
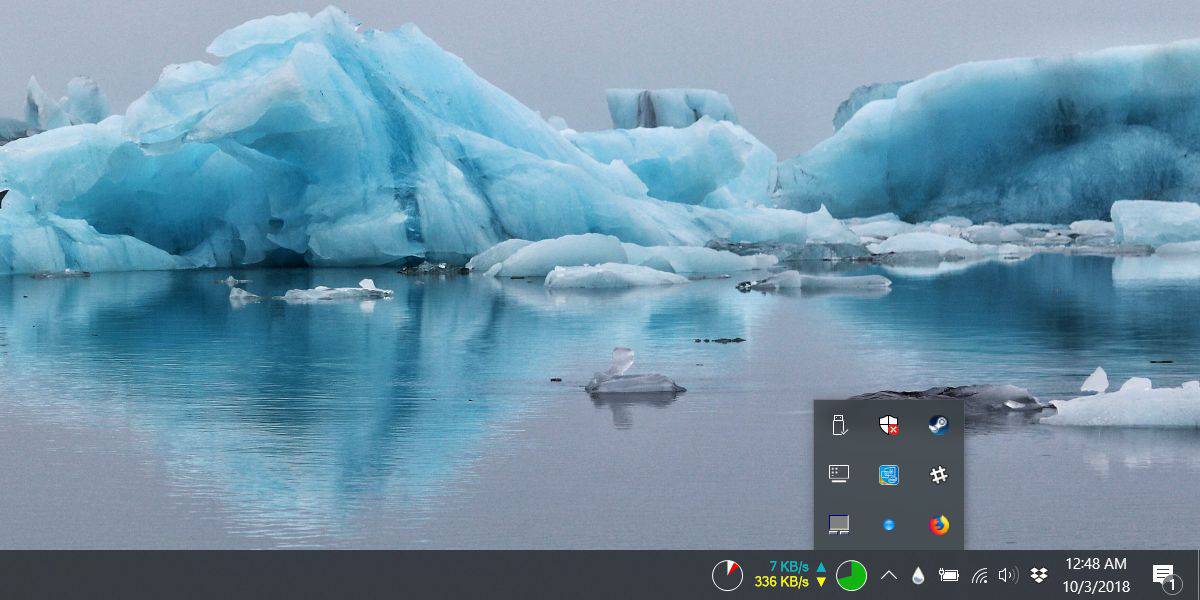
Это приложение имеет два отличных применения; вы можете использовать его, чтобы быстро и интуитивно скрыть приложение. Вы можете скрыть приложения с помощью специальных сочетаний клавиш, но нет ничего более интуитивно понятного, чем кнопка свертывания, которую вы использовали на протяжении многих лет. Второе использование — это, конечно, сворачивание приложения, которому не нужно целое окно, чтобы делать то, что оно делает. Например, если вы загружаете файл в свой браузер, он вам не нужен, чтобы открывать все окно. Вы можете свернуть его на панель задач и продолжить работу над тем, что вам нужно.
Когда вы сворачиваете приложение на панель задач с помощью этого инструмента, свернутое приложение не будет отображаться в панели задач в Windows 10, а также вы не сможете увидеть окно предварительного просмотра приложения на панели задач, так как будет отображаться для этого нет значка. Запуск приложения, свернутого таким образом, не уменьшит его влияние на вашу систему.