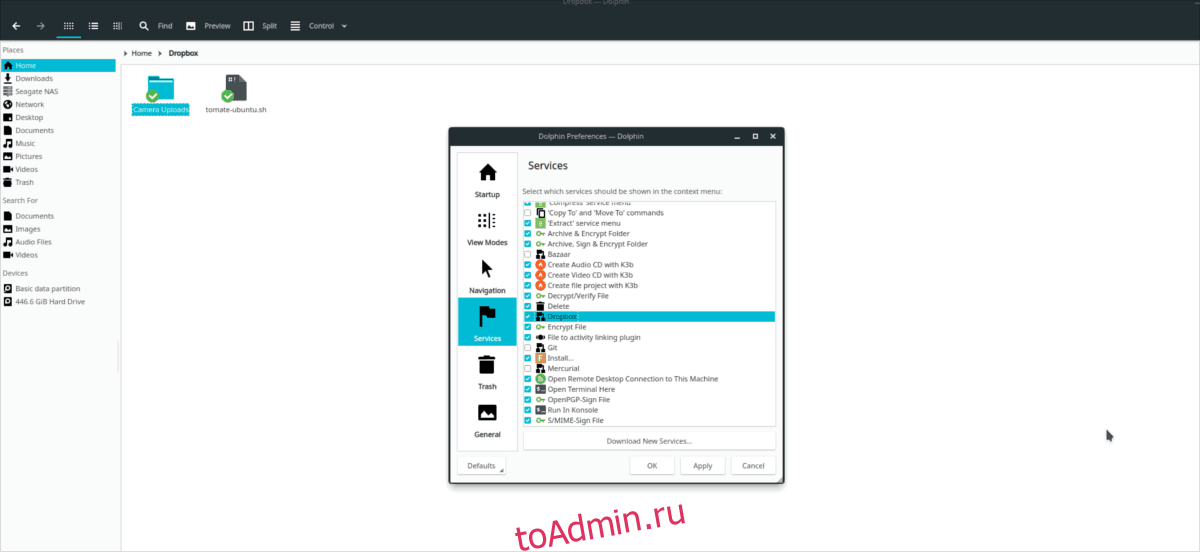Файловый менеджер KDE Dolphin имеет множество интересных функций. Одна из лучших функций — это возможность загружать сторонние сервисы для настройки в браузере. В этой статье мы покажем вам, как включить поддержку Dropbox в Dolphin.
Включив поддержку Dropbox в Dolphin, вы сможете легко обмениваться файлами, создавать ссылки для загрузки и нажимать «отправить в Dropbox» прямо из среды рабочего стола Linux.
Оглавление
Установить Дельфин
Если вы используете среду рабочего стола KDE в Linux, Dolphin уже настроен и установлен. Однако Dolphin можно использовать во многих других установках Linux. Чтобы установить его на такие вещи, как Cinnamon, Gnome и другие, вам нужно открыть терминал и установить следующие пакеты.
Примечание. Файловый менеджер Dolphin — это приложение QT, которое лучше всего выглядит в KDE Plasma и LXQt. Чтобы использовать его в среде рабочего стола GTK, установите Adwaita-Qt.
Ubuntu
sudo apt install dolphin
Debian
sudo apt install dolphin
Arch Linux
sudo pacman -S dolphin
Fedora
sudo dnf install dolphin
OpenSUSE
sudo zypper install dolphin
Общий Linux
Dolphin — официальный файловый менеджер для рабочего стола KDE и рабочего стола Plasma. Тот факт, что это важное приспособление в KDE, означает, что каким бы непонятным ни был ваш дистрибутив Linux, Dolphin должен быть доступен. Найдите в своем диспетчере пакетов «файловый менеджер дельфинов» и установите его так, как вы обычно устанавливаете программы.
В качестве альтернативы возьмите исходный код файлового менеджера Dolphin из их Страница GitHub и создайте его с помощью cmake.
Установить Dropbox
Установка плагина Dropbox в Dolphin бессмысленна, если на вашем ПК с Linux не работает реальная служба. Перейти к официальному Сайт Dropbox, и нажмите «Установить», чтобы перейти на официальную страницу загрузки. Оттуда найдите свою версию Linux и возьмите нужный пакет.
Если у вас возникли проблемы с установкой инструмента синхронизации Dropbox с облаком на рабочий стол Linux, мы поможем вам! Ознакомьтесь с нашим подробным руководством о том, как заставить систему синхронизации Dropbox работать в Linux.
Примечание. Dropbox заявила, что прекращает поддержку файловых систем в Linux, кроме Ext4. Перед установкой этого приложения в вашу систему убедитесь, что вы используете Ext4. В противном случае вам может потребоваться переустановить Linux на вашем компьютере, чтобы включить эту файловую систему.
Установив Dropbox в Linux, пора войти в систему. Затем позвольте ему синхронизироваться с папкой ~ / Dropbox в вашем домашнем каталоге.
Настроить службу Dropbox в Dolphin
Интеграция Dropbox в файловый менеджер Dolphin работает со сторонним плагином. Этот плагин входит в пакет, известный как «плагины для дельфинов». Если вы хотите установить его на свой ПК с Linux, запустите окно терминала и следуйте инструкциям, которые соответствуют используемой вами операционной системе.
Примечание. Перед установкой этого плагина убедитесь, что приложение Dropbox запущено, поскольку его работа зависит от файла конфигурации Dropbox.
Ubuntu
sudo apt install dolphin-plugins
Debian
sudo apt-get install dolphin-plugins
Arch Linux
sudo pacman -S dolphin-plugins
Fedora
sudo dnf install dolphin-plugins
OpenSUSE
sudo zypper install dolphin-plugins
Общий Linux
Плагины Dolphin доступны во всех дистрибутивах Linux, которые поставляются с файловым менеджером Dolphin. Используя диспетчер пакетов, найдите «dolphin-plugins» и установите его. Или возьмите код пакета плагинов с GitHub и установите его на свой компьютер с Linux.
Включить плагин
Пакет плагинов находится на вашем компьютере с Linux, и Dolphin его видит. Однако вы не сможете взаимодействовать с Dropbox, пока настройки плагина не будут полностью настроены в вашей системе. Чтобы включить интеграцию с Dropbox, запустите файловый менеджер Dolphin, найдите «Управление» и выберите его.
В меню «Управление» выберите «Настроить Dolphin», чтобы открыть основную область конфигурации для файлового менеджера. В основной области конфигурации найдите параметр «Службы» и выберите его, чтобы открыть список интегрированных служб файлового менеджера.
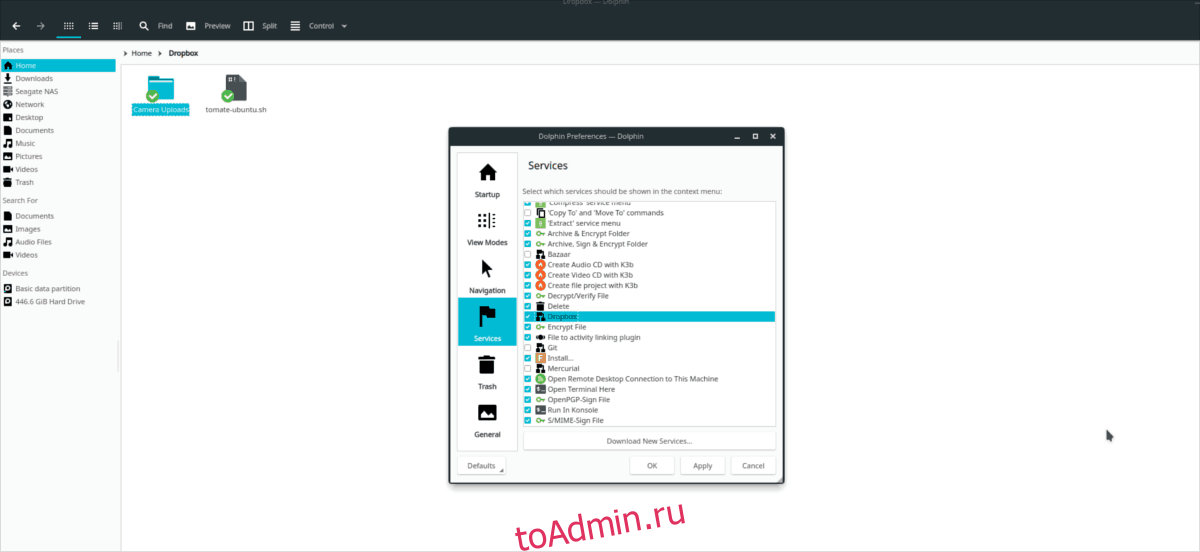
Прокрутите список услуг и найдите опцию «Dropbox». Установите флажок рядом с «Dropbox», чтобы включить интеграцию, нажмите «Применить» и закройте Dolphin. Когда вы снова откроете Dolphin, вы увидите Dropbox в контекстном меню и зеленую галочку в папке синхронизации в домашнем каталоге.
Плагин Dolphin Dropbox
Новая интеграция Dolphin с Dropbox доступна через контекстное меню. Чтобы использовать его, запустите файловый менеджер и найдите файл в папке синхронизации Dropbox. Затем щелкните данные правой кнопкой мыши. В контекстном меню вы увидите некоторые параметры Dropbox.
Переместить в Dropbox
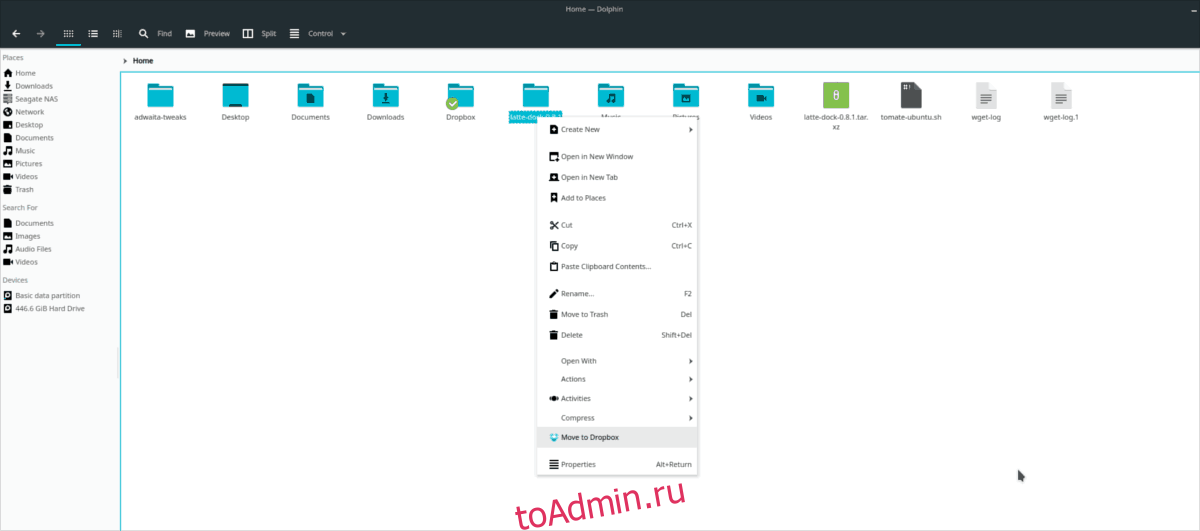
Если вы находитесь за пределами общей папки Dropbox, вы заметите параметр «Переместить в Dropbox» в контекстном меню. Эта функция позволяет пользователю без каких-либо усилий отправлять данные прямо в папку синхронизации. Чтобы использовать его, выделите любой файл или папку в дельфине, щелкните правой кнопкой мыши и выберите параметр «Переместить в Dropbox».
доля
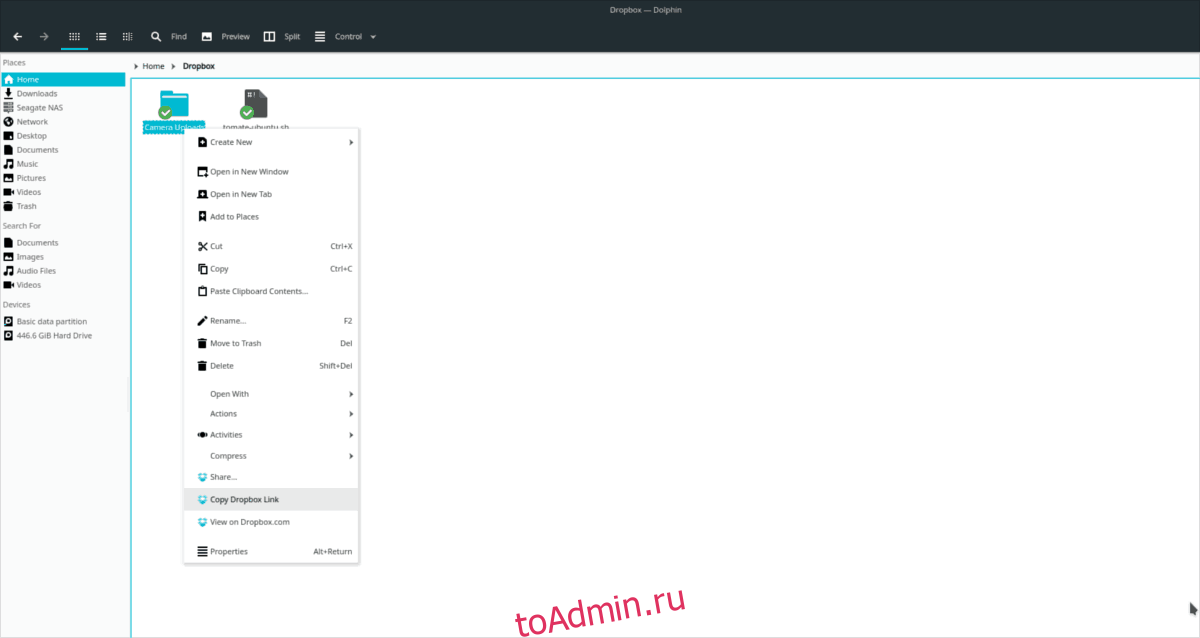
Чтобы поделиться файлом из Dolphin, выберите опцию «Копировать ссылку Dropbox», и общедоступный URL-адрес попадет в буфер обмена вашего компьютера. Нажмите Ctrl + V, чтобы поделиться общедоступным URL-адресом с другом.
Поделиться папкой
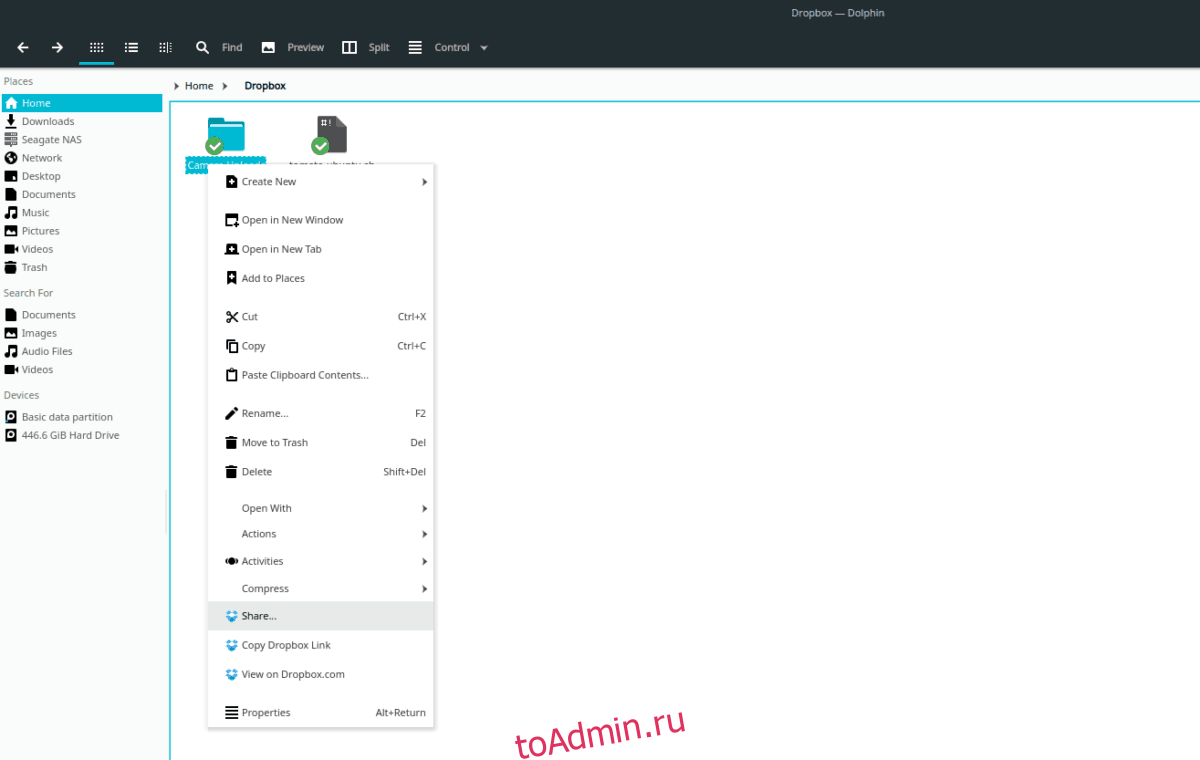
Для частного доступа через Dolphin к Dropbox необходимо щелкнуть каталог правой кнопкой мыши и выбрать кнопку «Поделиться». Выбор опции «Поделиться» мгновенно откроет новое окно браузера на Dropbox.com, которое вы можете использовать для настройки общего доступа.
Вид

Вы можете просмотреть содержимое любого каталога или просмотреть файл на веб-сайте Dropbox, выбрав что-нибудь, щелкнув правой кнопкой мыши и выбрав «Просмотр». Также можно просмотреть комментарии к файлу / папке, нажав кнопку «Просмотреть комментарии».